Share
Explore
 Setup Tag/Pixel Tracker
Setup Tag/Pixel Tracker
Step-by-step Guide
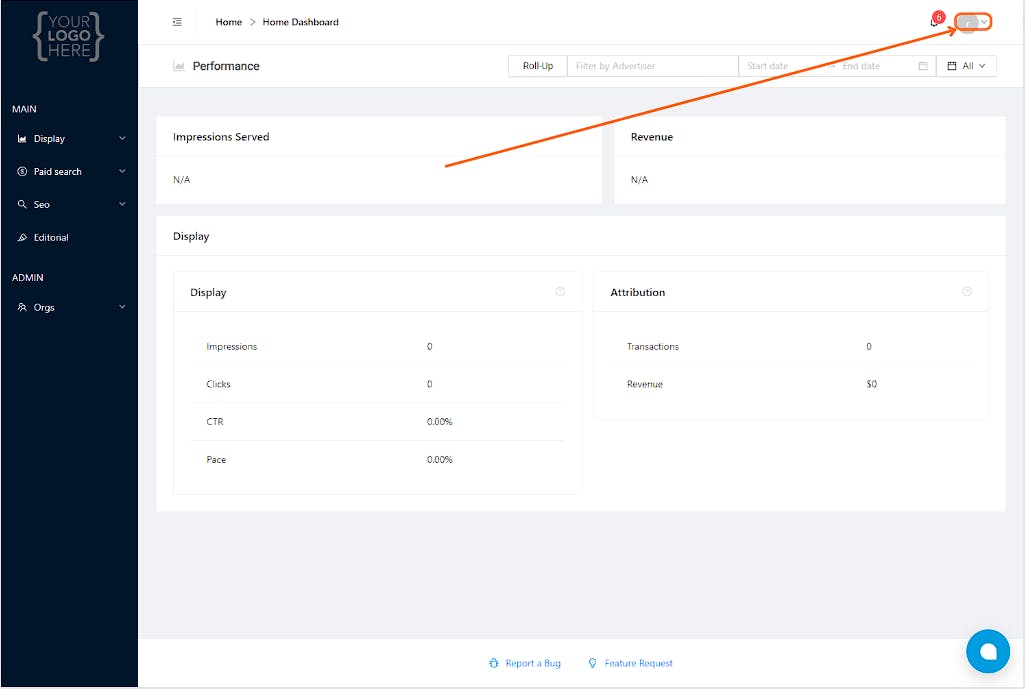
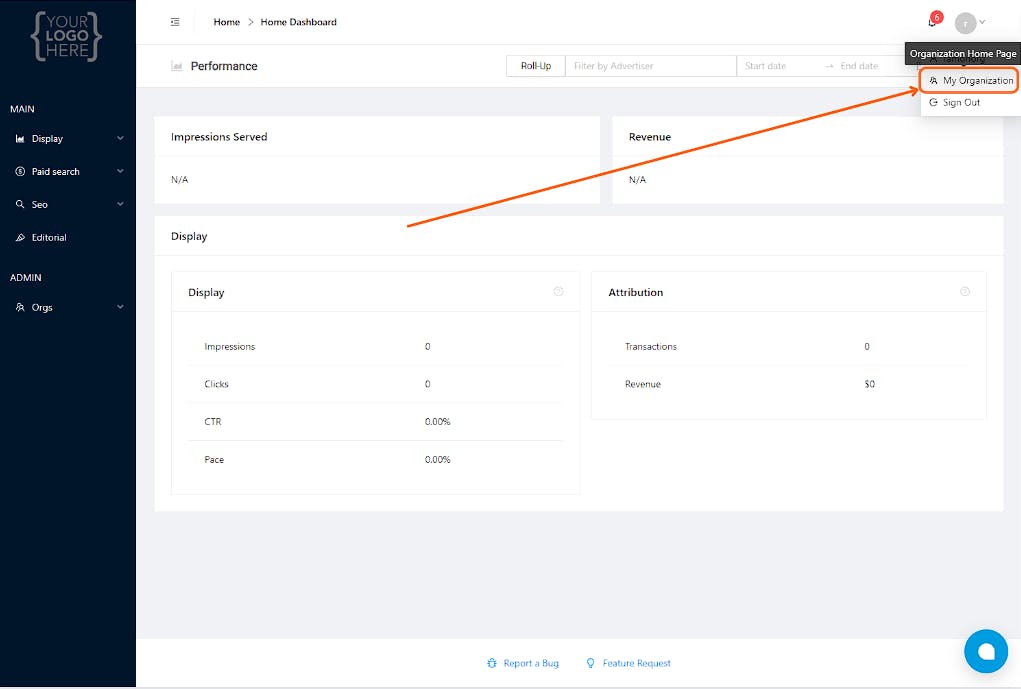

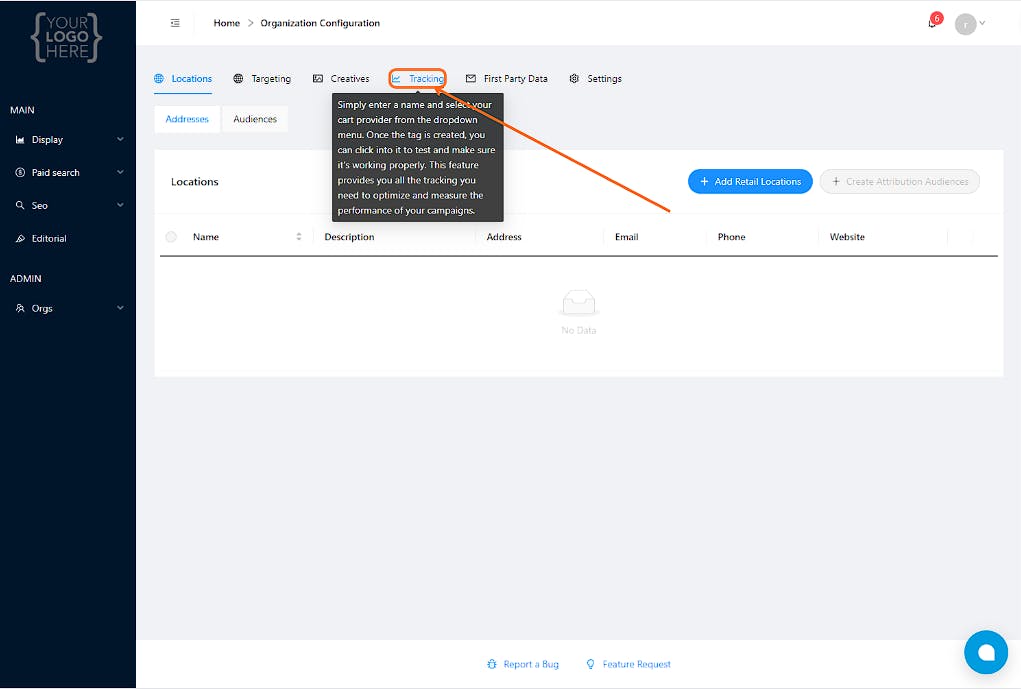
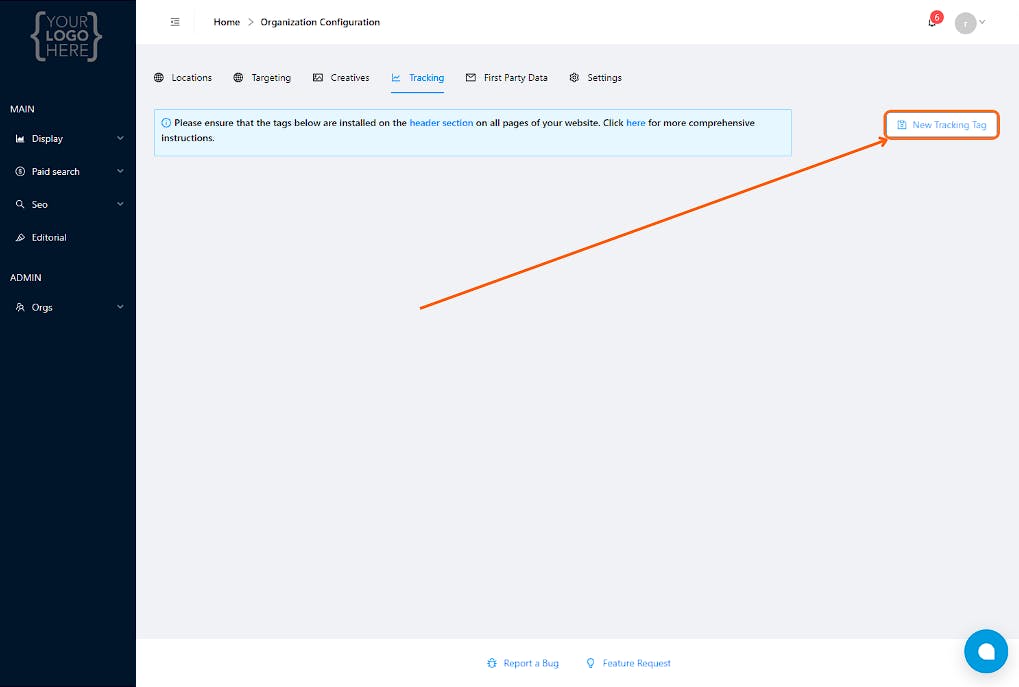
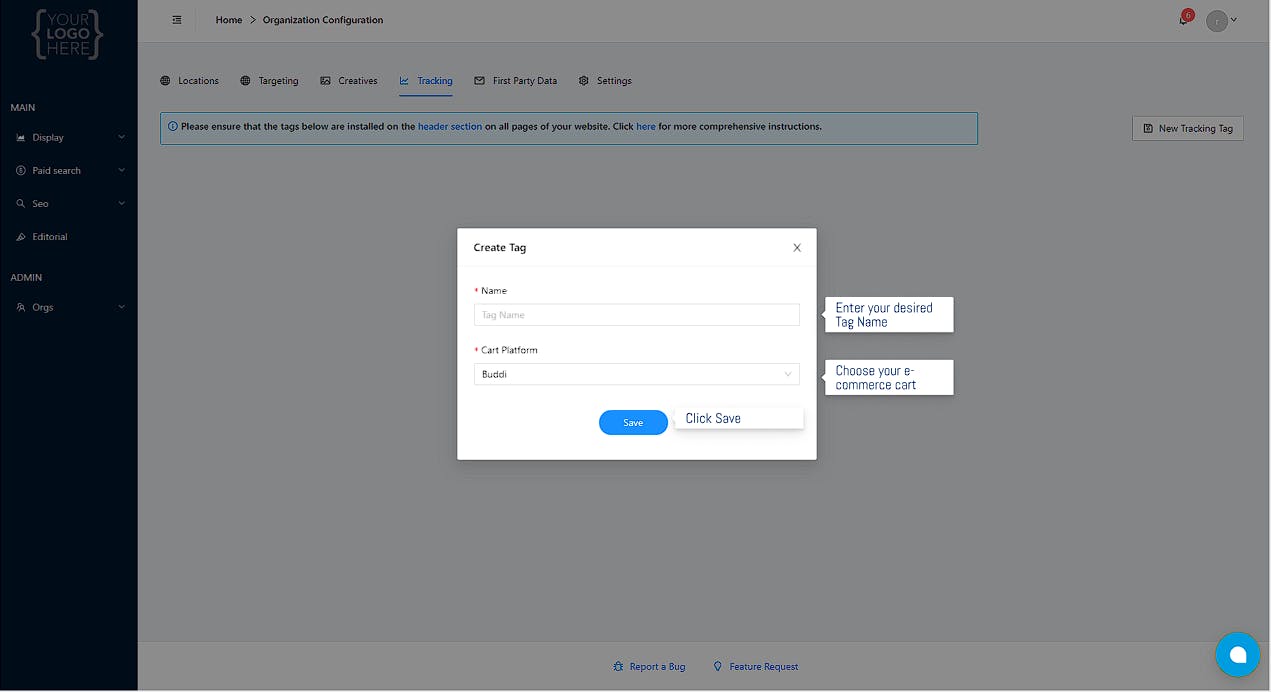
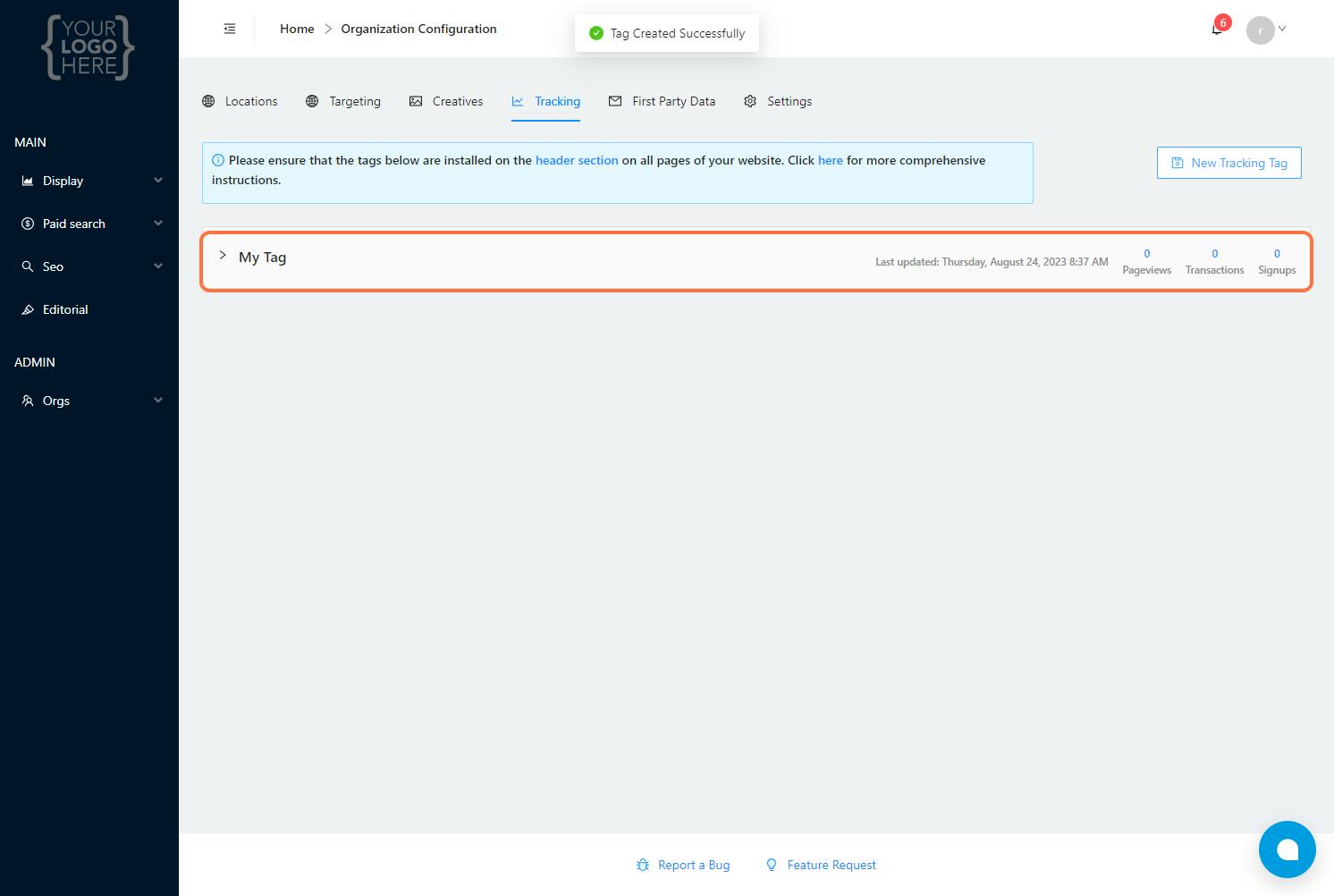
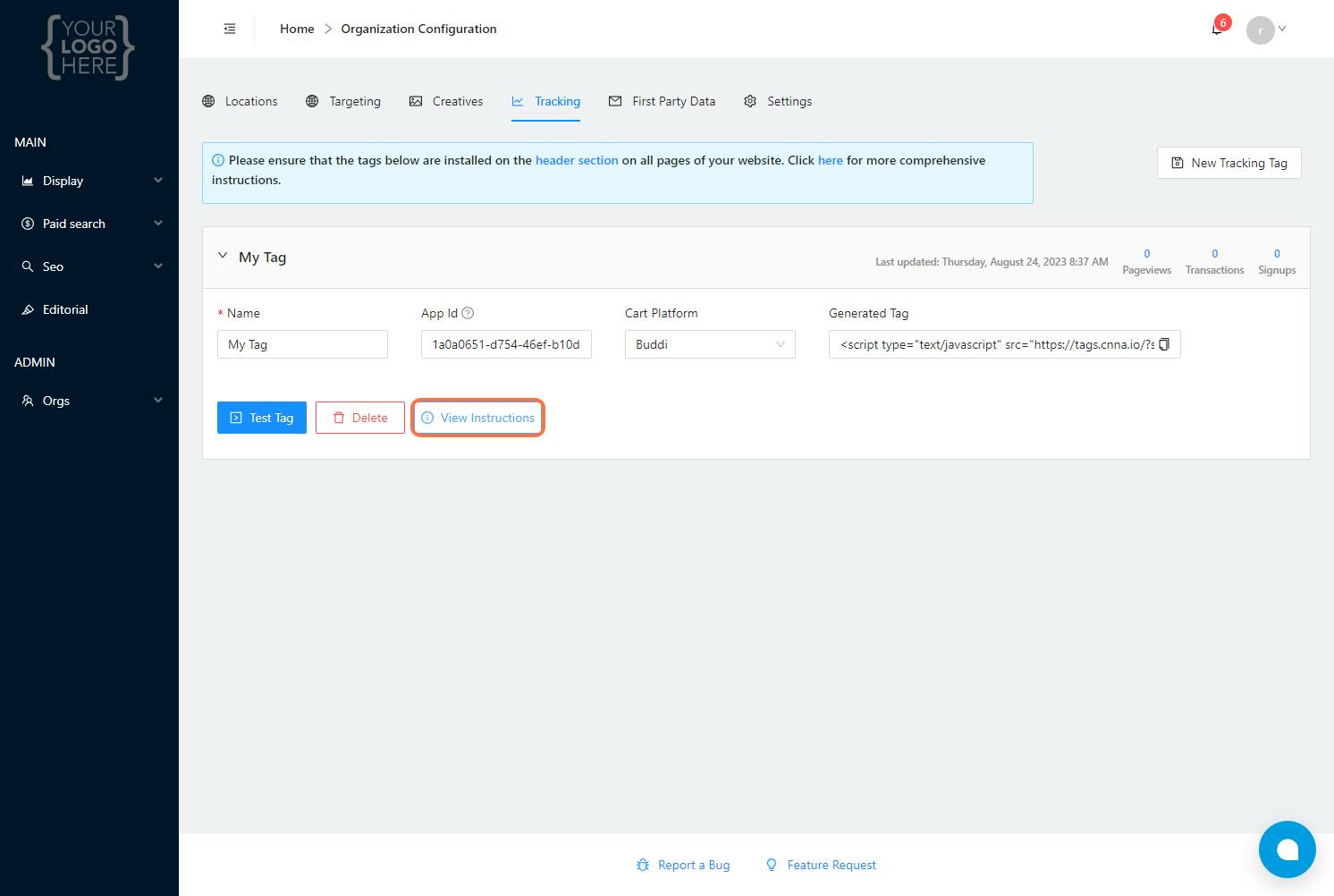
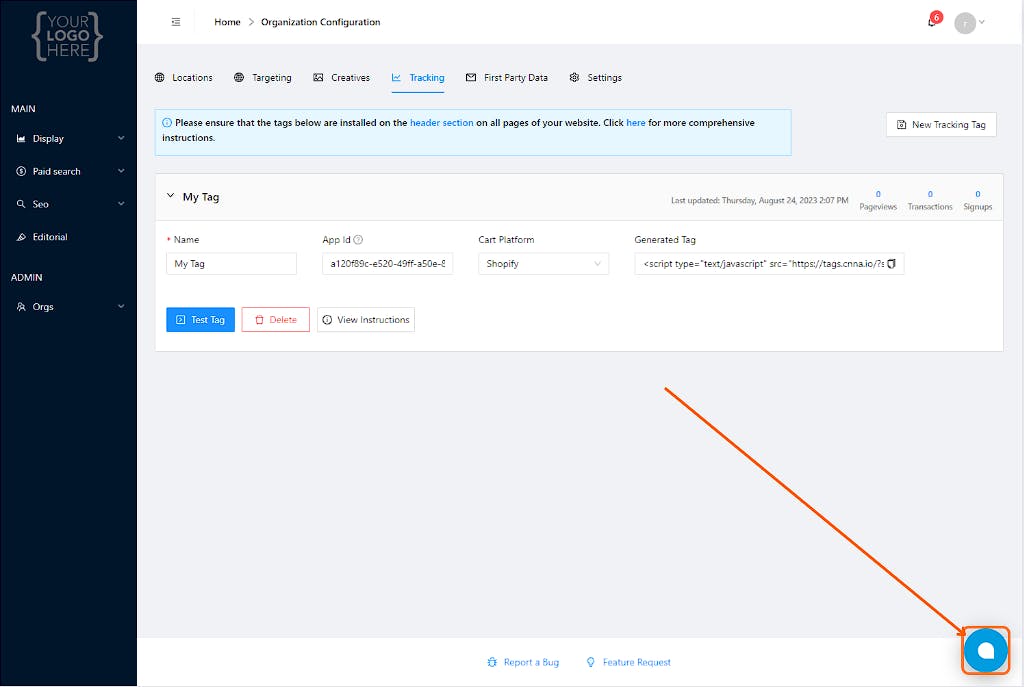
Related Links
Want to print your doc?
This is not the way.
This is not the way.

Try clicking the ⋯ next to your doc name or using a keyboard shortcut (
CtrlP
) instead.