Skip to content
Share
Explore
Administrator
 Event and case pages
Event and case pages
Event and case pages
Event and case pages
A central aspect of any case event is the event and case pages. These pages are where the participants will spend the vast majority of their time, and it is hence worth for you to spend time creating them.
The difference between Event and case pages
Building the Event and Case pages
Adding sections
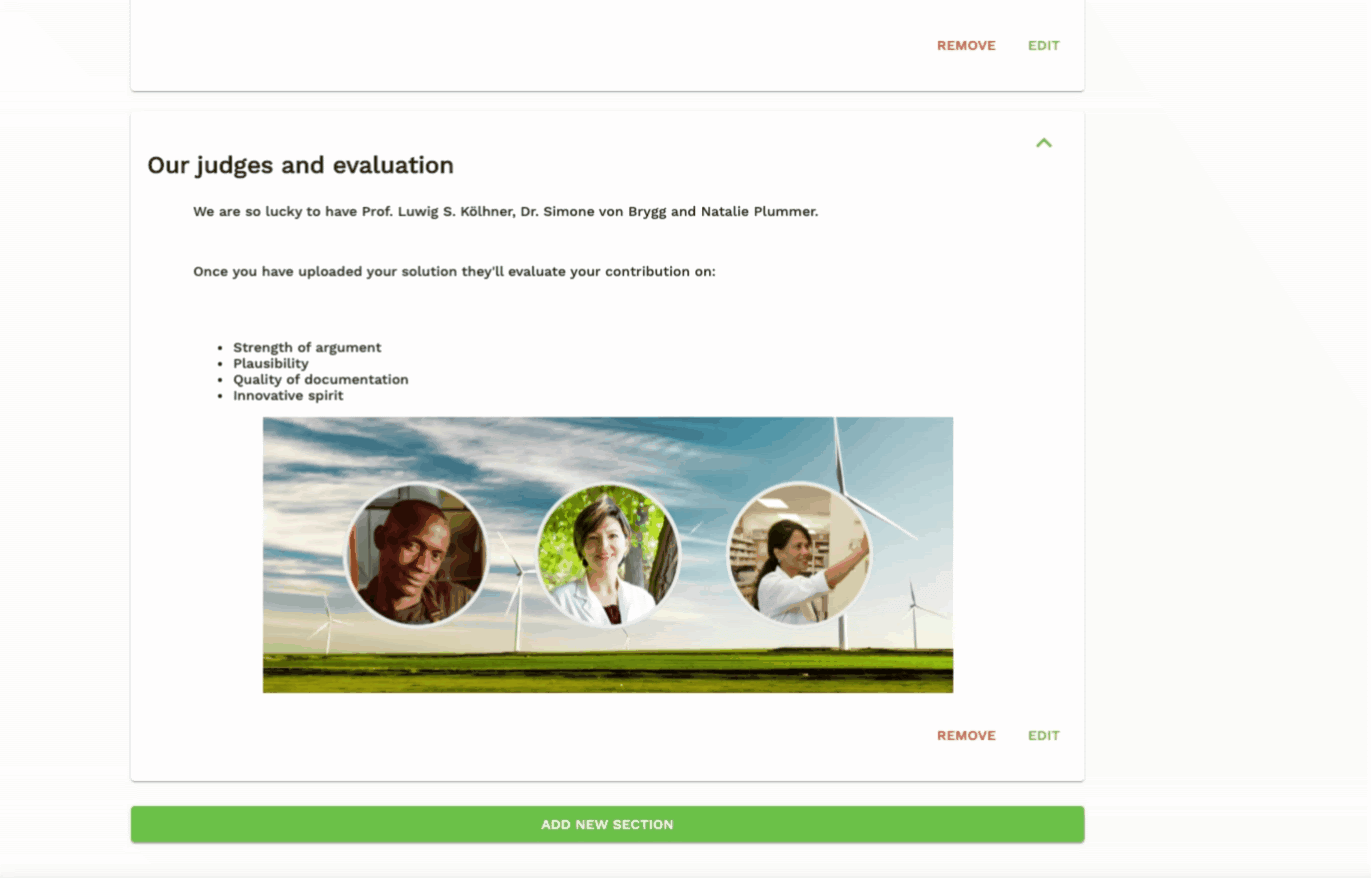
Adding Files
Adding Links
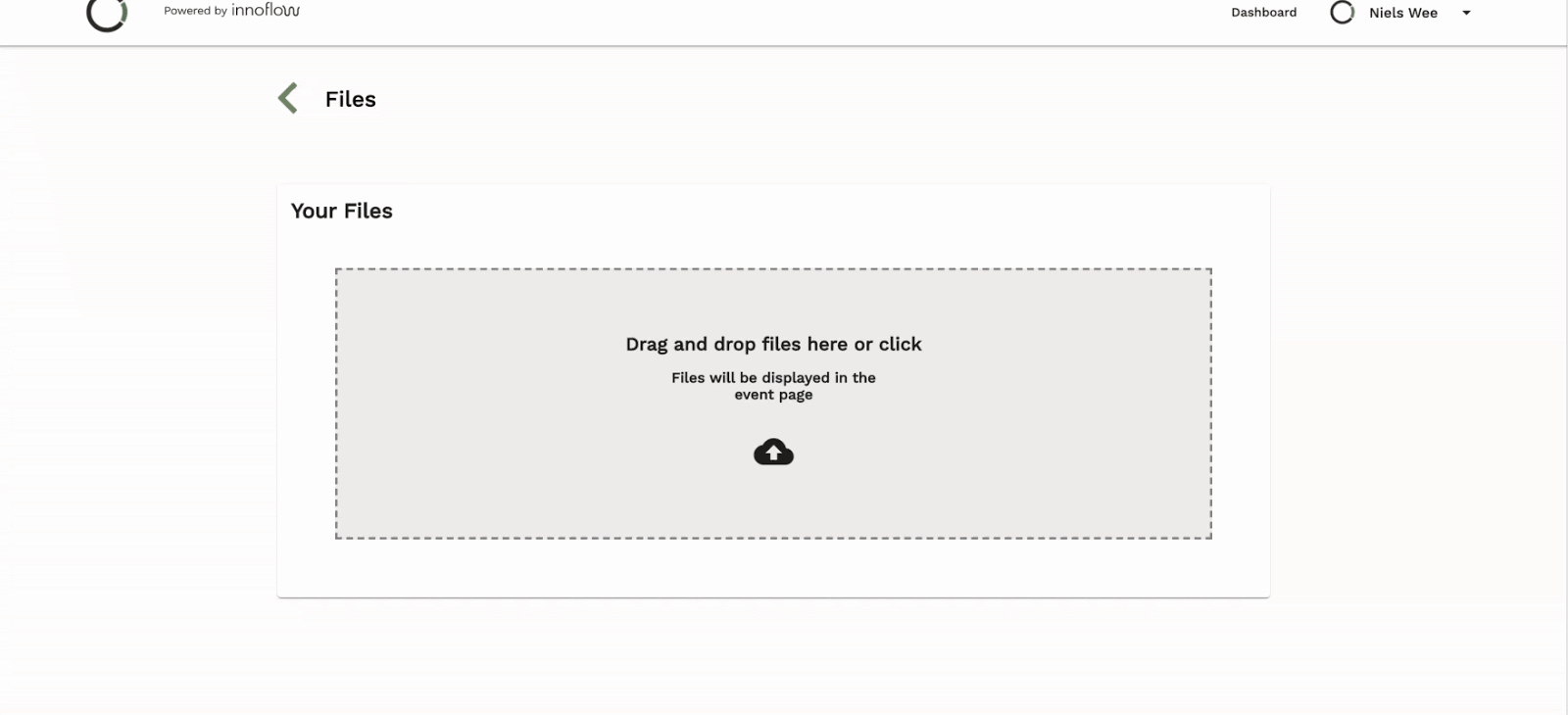
Moving sections
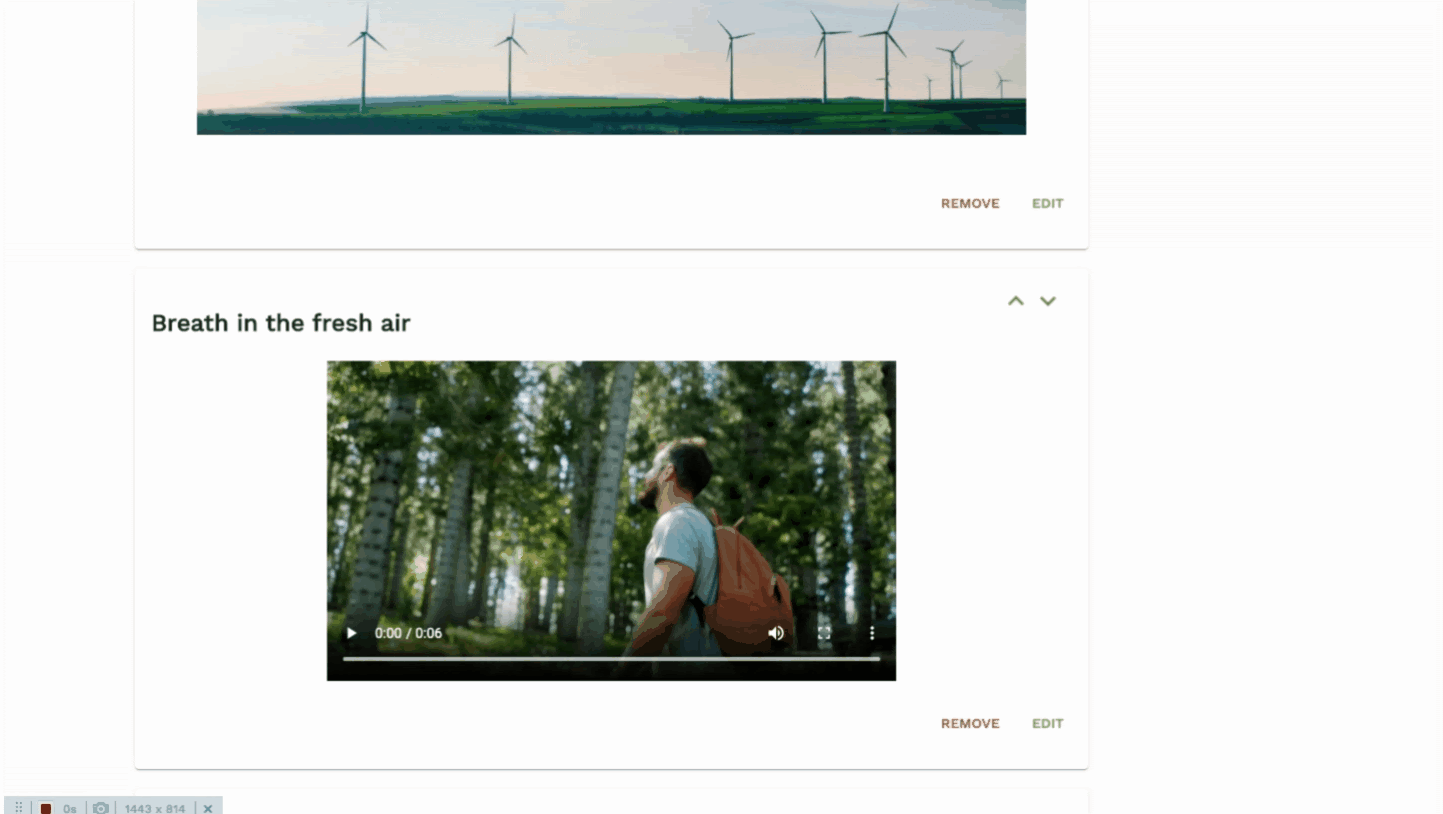
Timeline.


Event cover image
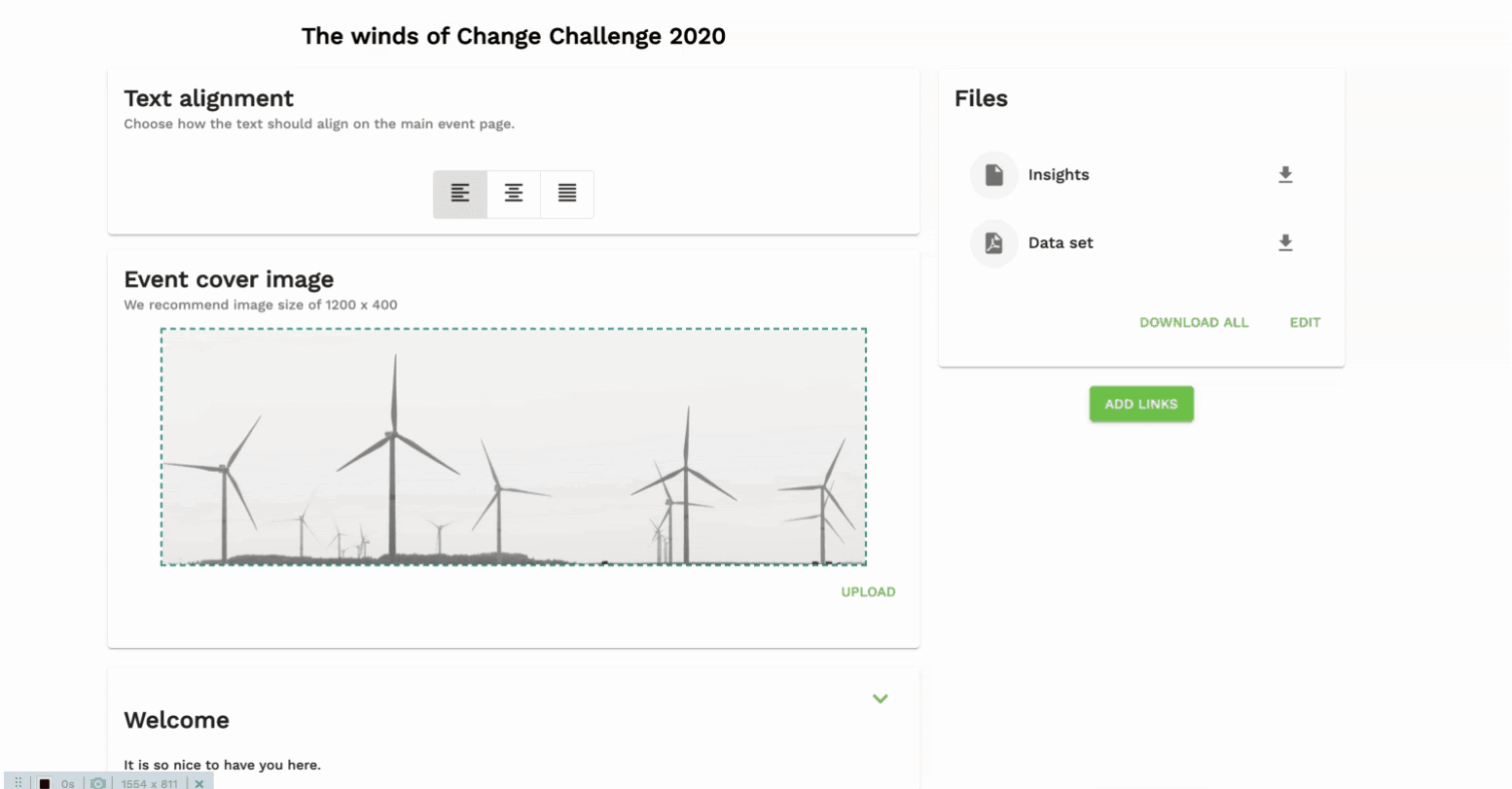
Preview page
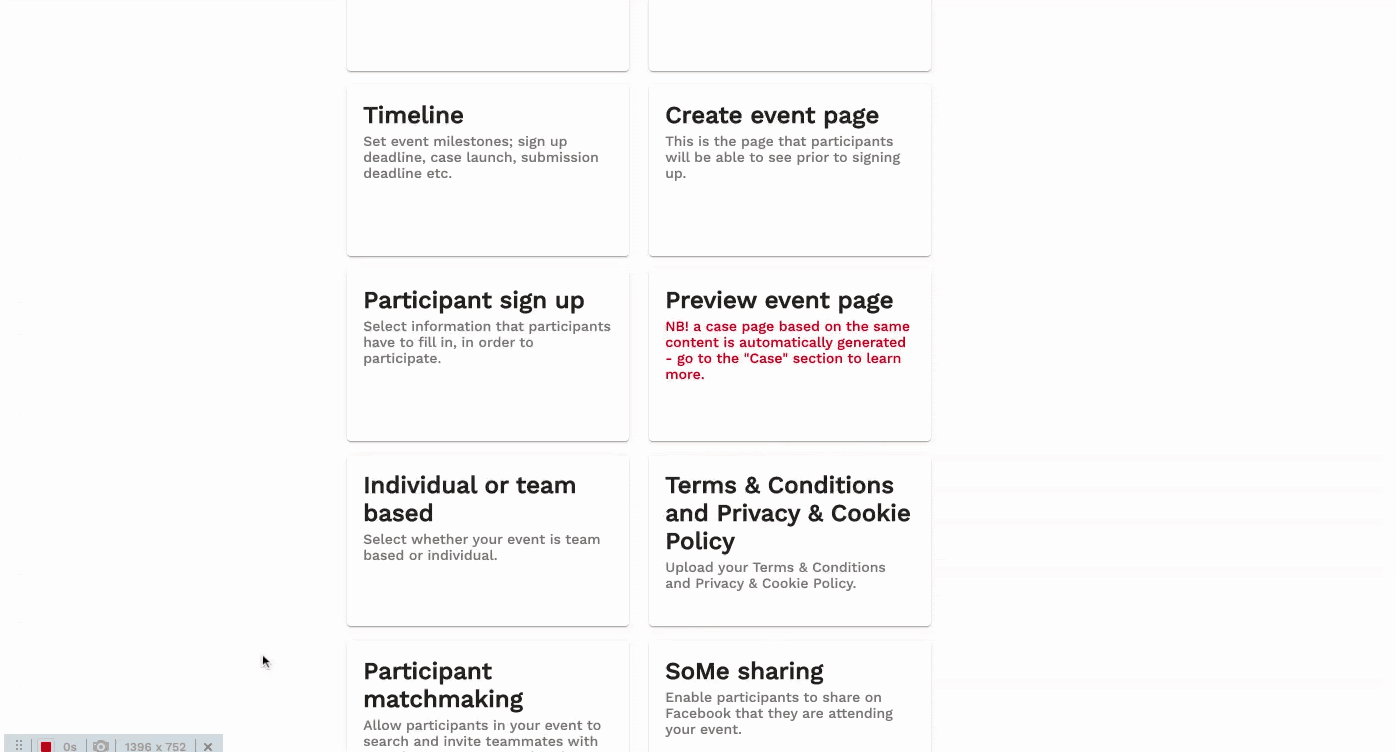
Want to print your doc?
This is not the way.
This is not the way.

Try clicking the ⋯ next to your doc name or using a keyboard shortcut (
CtrlP
) instead.