Skip to content
Share
Explore
Administrator
 Inviting Administrators and Event Judges
Inviting Administrators and Event Judges
Inviting Administrators and Event Judges
Inviting and administering Administrators, Participants and Event Judges
It is easy to invite colleagues and judges onto the platform, so you can collaborate on the event and the judges and access solutions.
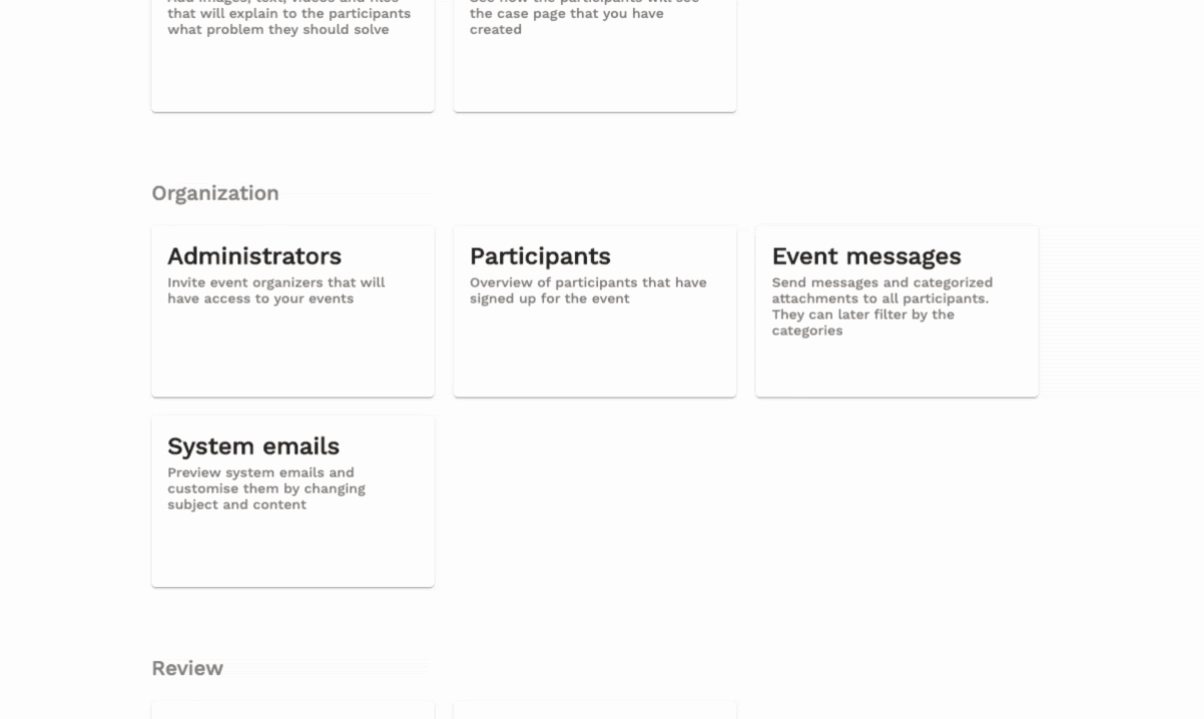

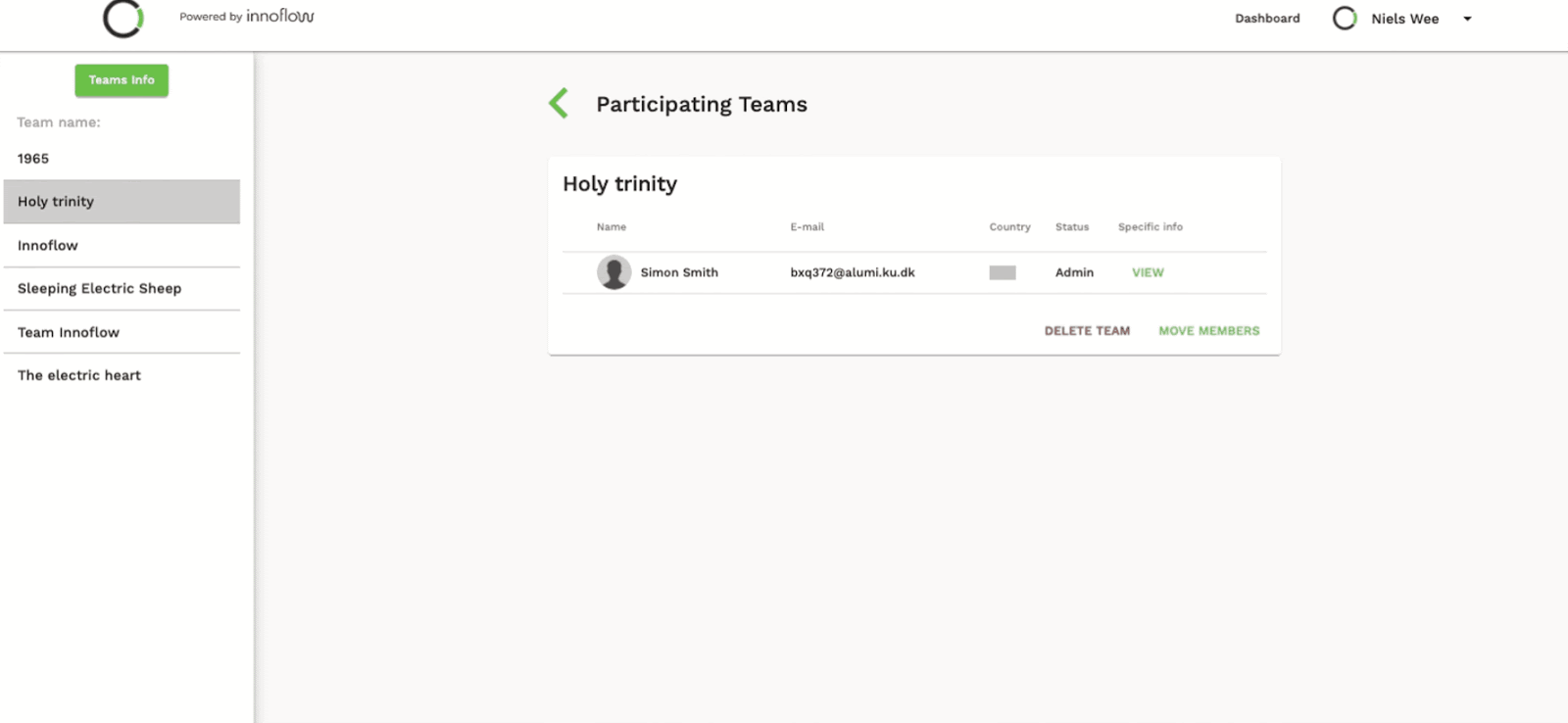
Want to print your doc?
This is not the way.
This is not the way.

Try clicking the ⋯ next to your doc name or using a keyboard shortcut (
CtrlP
) instead.