Skip to content
Share
Explore

TL;DR
Configurando o documento
Banco de dados do documento
Configurando a exibição
Gestão de conteúdo
Status
Informações
Planejamento
Quadro
Produção de conteúdo
Ideias
Referências
Fluxo de conteúdos
Banco de dados
Publicando um post do Jekyll no GitLab
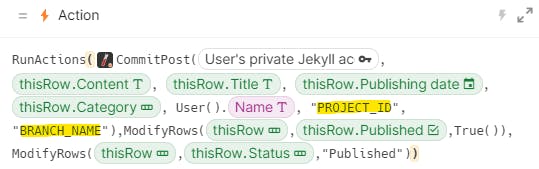
Want to print your doc?
This is not the way.
This is not the way.

Try clicking the ⋯ next to your doc name or using a keyboard shortcut (
CtrlP
) instead.