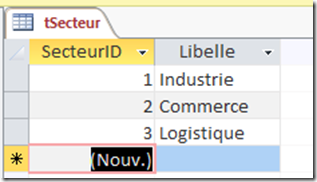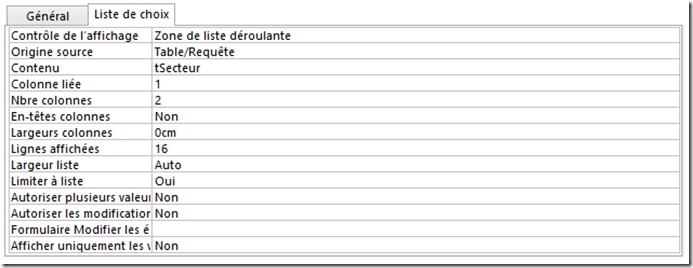Principes
PROC: Création d'une table et de ses champs
Types de données de champ
Propriété Format
Permet de décider de la façon dont s’affichera les données, par exemple une date longue. Utilise la même syntaxe que Format de cellule dans Excel. Cf. la documentation Microsoft pour les formats des et .
Propriété Légende
C’est le nom « en clair » qui s’affichera à la place du nom du champ dans les requêtes, états et formulaires. Par ex. Date de naissance pour le champ nommé DateDeNaissance. Voici un exemple avec une légende Nom pour un champ Patronyme.


Propriété Masque de saisie
PROC: Suppression de champ
La suppression d'un champ de table est irréversible ! Les données du champ sont irrémédiablement supprimées.
Saisie
On peut saisir des données directement dans la table, en mode Feuille de données.
Il est plutôt conseillé de créer des pour saisir des données. Ceux-ci offrent des options de sécurisation de la saisie : champs masqués, champs visibles mais grisés, interdire la suppression ou, à l'inverse, l'ajout, etc.
Sauvegardes
Access distingue 3 sauvegardes de tables :
Quand on saisie des données dans une ligne d'une table, les données saisies sont systématiquement sauvegardées quand on "quitte" la ligne. Il n'y a pas besoin de cliquer sur l'icône Disquette  tout en haut de l'écran.
tout en haut de l'écran.

Pour "quitter" une ligne, on peut :
Au moment de quitter la ligne, Access vérifie que les données sont en accord avec les règles de validation. Si ce n'est pas le cas, le processus de fermeture se poursuit, mais un message vous indique que l'enregistrement ne sera pas sauvegardé et vous propose d'annuler la fermeture.
Si vous modidiez l'apparence de la feuille de données (largeur d'une colonne, gras...), Access vous demandera en fermant la feuille si vous souhaitez enregistrer la mise en forme :


Si vous cliquez sur Non, la mise en forme sera perdue, mais les données, elles, auront bien été sauvegardées.
Contrôler la saisie (règles de validation)
Dès la création de la table, vous pouvez définir des règles qui vont éviter des erreurs de saisie par les utilisateurs. Ces règles seront aussi appliquées en cas de saisie dans une requête ou un formulaire.
Null interdit
Dans les propriétés d’un champ : mettre sur Oui. Quand un utilisateur quitte la ligne, un message Vous devez une valeur dans le champ Table.Champ s’affiche.
Valide si, Message si erreur
C’est l’équivalent de la fonctionnalité Excel Données > Validation de données.
Dans les propriétés d’un champ : Valide si est expression. Par exemple :
Rappel : la fonction Date() est l’équivalent de la fonction AUJOURDHUI() dans Excel.
Dans les propriétés d’un champ : Message si erreur permet d’indiquer le texte du message à afficher en cas de non respect de la règle Valide si.
Index
Dans les propriétés d’un champ : mettre sur Oui sans doublon. Dans ce cas, le champ n’aura que des valeurs uniques. A utiliser pour une liste de pays, de ville, etc. A ne pas utiliser pour une liste de personne (homonyme), d’entreprise, etc.
Si plusieurs champs ne doivent pas être identique ensemble, utiliser un .
Masque de saisie
Dans les propriétés d’un champ : oblige la saisie d’un certain nombre de caractères et de certains caractères.
Par exemple : le masque 99999 oblige la saisie de 5 chiffres. Cliquez sur le bouton … en bout de ligne de la propriété pour afficher une Assistant d’aide à la création de masque.
PROC: Importer des données
Access permet d'importer des données. Les données peuvent provenir d'autres bases Access, de fichiers Excel ou CSV, de liste SharePoint et de toute source ODBC.
Nous prenons ici l'exemple d'une source Excel. Les étapes suivantes peuvent différées selon le type de source choisie.
Cocher Importer les données sources dans une nouvelle table de la base de données active. Vous pouvez également opter pour ajouter les données de la source directementa dans une table existante. Préférez créer une requête pour cette opération. Enfin, vous pouvez choisir de lier à la source ; dans ce cas, les données ne sont pas importées (copiées) dans la base.




Si vous avez 10 feuilles à importer, vous devrez recommencer l'opération 10 fois, ou créer une .


- le Nom du champ, si vous souhaitez qu'il soit différent de celui du fichier Excel,
- le Type de données. Il est déterminé par l'analyse du champ qu'a fait Access. On voit dans la capture que la date s'affiche au format natif d'Excel (43149 par exemple) mais qu'il a bien vu que c'était des dates. Ne rien changer dans ce cas.
- La case Ne pas importer le champ (sauter), pour ignorer ce champ






Index et doublons
Dans une base de données, un index posé sur un champ permet :
PROC: Accélérer les recherches dans un champ
PROC: Empêcher les doublons dans un champ
Tenez d’écrire deux fois la même valeur dans le champ, pour constater l’affichage d’un message d’erreur. Le message ne s’affiche qu’en quittant la ligne saisie, et pas seulement en quittant le champ.
PROC: Empêcher les doublons sur plusieurs champs
Dans cette capture, nous avons créer un index Dbl, avec deux champs, CodeTarif et IDSalle :


Tentez d’écrire deux fois les mêmes valeurs dans les champs de l’index et de quitter la ligne pour afficher le message d’erreur.
PROC: Lier à des données
Access permet de se connecter à des sources de données, sans importer les données,mais avec une liaison.
Version plus ancienne d'Access : onglet Données externes > Access (groupe Importer & lier).
Cocher Lier à la source de données en créant une table attachée :


PROC: Listes déroulantes
Dans une base Access, il est possible d’afficher une liste déroulante pour que l’utilisateur sélectionne une valeur dans une liste, plutôt qu’il saisisse la valeur :


Nous allons définir cette liste au niveau de la table. Ainsi, la zone de liste déroulante s’affichera en lieu et place d’une zone de texte :
Nous évoquons 4 méthodes possibles pour créer une telle liste. La méthode 1 est la plus proche du fonctionnement d’Excel, quand on utilise Données > Validation des données. Ce n’est pas la plus pratique car on continue de stocker du texte et non des nombres, et les données affichées sont toujours celles qui s’affichent. On préfèrera la méthode 4 qui affiche du texte à l’utilisateur tout en stockant une valeur numérique dans la table.
Si vous êtes pressés, appliquez directement cette méthode 4, sans faire les 3 premières.
Base Exemple
La table tSociete se présente ainsi :


Le champ Secteur est de type Texte court (anciennement Texte) pour la méthode 1. Nous aurons besoin de changer ce type en Numérique pour les 3 autres méthodes.
Méthode 1 : texte
L’utilisateur sélectionne un élément d’une liste :


La liste contient du texte, et une sélection stocke du texte dans le champ.
Paramètres de la méthode 1
Propriété
Valeur
Propriété
Valeur
Contrôle de l’affichage
([2007] Afficher le contrôle)
Zone de liste déroulante
Origine source
Liste valeurs
Contenu
Industrie;Commerce;Logistique
There are no rows in this table
Laissez les autres paramètres sur leur valeur actuelle :


Méthode 2 : numérique
Si vous avez testé la méthode 1, vous devez à ce stade :
Ce qui donne :


Nous voulons stocker des nombres dans le champ, mais toujours afficher du texte dans la liste. Pour l’utilisateur, aucun changement visuel par rapport à la méthode 1. C’est seulement le format des données stockées qui change. Préférez cette méthode à la première.
La liste contient du texte, et une sélection stocke du texte dans le champ.
Paramètres de la méthode 2
Propriété
Valeur
Propriété
Valeur
Contrôle de l’affichage
([2007] Afficher le contrôle)
Zone de liste déroulante
Origine source
Liste valeurs
Contenu
1;Industrie;2;Commerce;3;Logistique
Nbre colonnes
2
Largeurs colonnes
0cm
There are no rows in this table
Le dernier paramètre se comprend ainsi : masque la première colonne (0cm) et utilise le reste de la largeur de la colonne pour afficher les autres colonnes. Par exemple, pour masquer la 2nd colonne, on aurait ;0cm.
Laissez les autres paramètres sur leur valeur actuelle :


Quand l’utilisateur sélectionne Industrie dans la liste, c’est la valeur 1 qui est stockée dans la liste :


Le gros avantage de cette méthode est que vous pouvez changer le texte affiché de tous les enregistrements, tout simplement en modifiant la propriété Contenu. Par exemple, pour afficher :


Il aura suffit de modifier la propriété Contenu comme ceci :


Méthode 3 : numérique dans une table
1-. Créez la table tSecteur
2-. Modifiez la table tSociete
Propriété de la méthode 3
Propriété
Valeur
Propriété
Valeur
Contrôle de l’affichage
([2007] Afficher le contrôle)
Zone de liste déroulante
Origine source
Table/Requête
Contenu
tSecteur
Nbre colonnes
2
Largeurs colonnes
0cm
There are no rows in this table
L’avantage de cette méthode est que les valeurs affichées peuvent être modifiées dans une table (tSecteur), et non dans une propriété de la table (la propriété Contenu de la table tSociete de la méthode précédente). On n’a donc plus besoin de modifier la structure d’une table (tSociete) mais simplement d’ajouter ou modifier des enregistrements d’une table.
Méthode 4 : numérique avec une requête sur une table
C’est la méthode ultime ! Elle rassemble tous les avantages.
1-. Modifiez la table tSecteur


2-. Modifiez la table tSociete
Paramètre de la méthode 4
Propriété
Valeur
Propriété
Valeur
Contrôle de l’affichage
([2007] Afficher le contrôle)
Zone de liste déroulante
Origine source
Table/Requête
Contenu
[Videz la zone]
Nbre colonnes
2
Largeurs colonnes
0cm
There are no rows in this table
5
Count


Dans la boite Afficher la table, sélectionnez la table tSecteur et cliquez sur Ajouter.






Cette méthode est la plus pratique des quatre, car elle réunit tous les avantages:
Want to print your doc?
This is not the way.
This is not the way.

Try clicking the ⋯ next to your doc name or using a keyboard shortcut (
CtrlP
) instead.