Share
Explore
 Les styles
Les styles
Principes
Application d’un style

Modifier un style
Le volet Style
Afficher le volet

Modifier les styles à afficher selon le contexte
[PROC] Préparer un modèle avec des styles en partant d’un document vide
Créer un modèle
Afficher et paramétrer le volet Styles
Préparer la feuille de styles
Exemple de feuille de style
Styles
Rôles
Styles
Rôles
1
Titre 1 à Titre 4
Pour les titres et le sommaine automatique, en 20 , 17 et 14 pt, dans une police particulière.
2
Corps de texte
Le style principale, en 10 ou 11,et dans sa police,
3
Corps de texte 2
Une version plus petite de Corps de texte, dans l’idée d’une note de base de page.
4
Liste à puces, Liste à puces 2, Liste à puces 3
On affichera des jolies puces.
5
Liste à numéros, Liste à numéros 2, Liste à numéros 3
6
Image
Ce style centre une image aligné sur le texte
7
Accentuation, Accentuation intense, Accentuation légère
Style de caractères, typiquement Gras, Gras+ Couleur et Italique.
There are no rows in this table
Préparer les styles dans le modèle
Modifier la mise en forme des styles
Modifier les options de styles
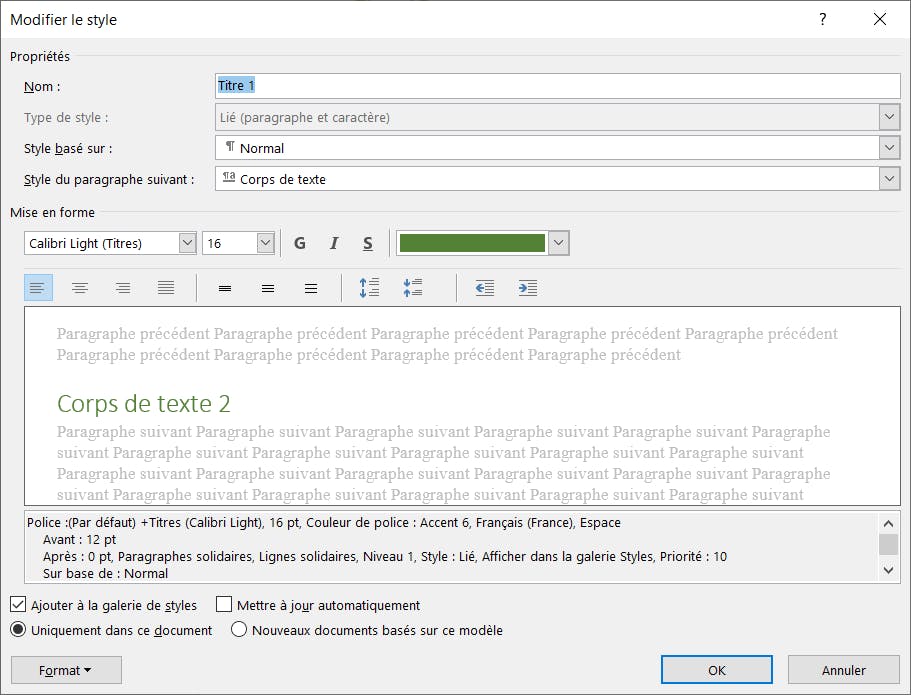
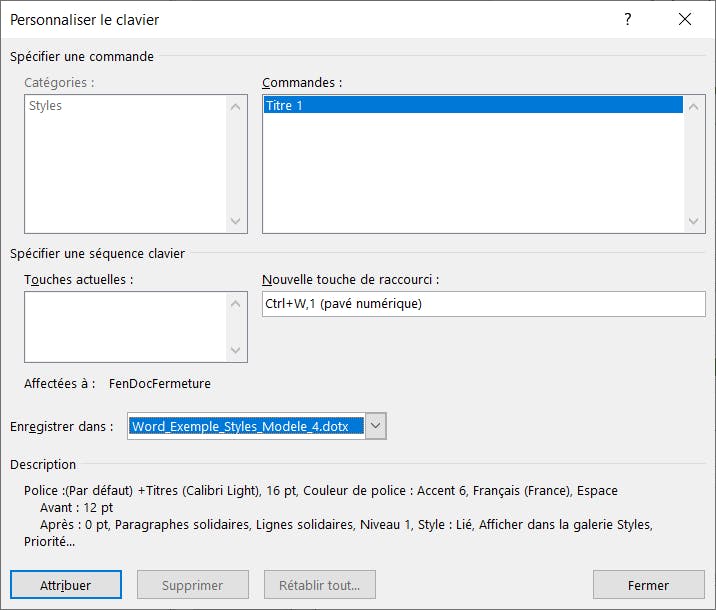
Modifier l’accès aux styles
Verrouiller les styles
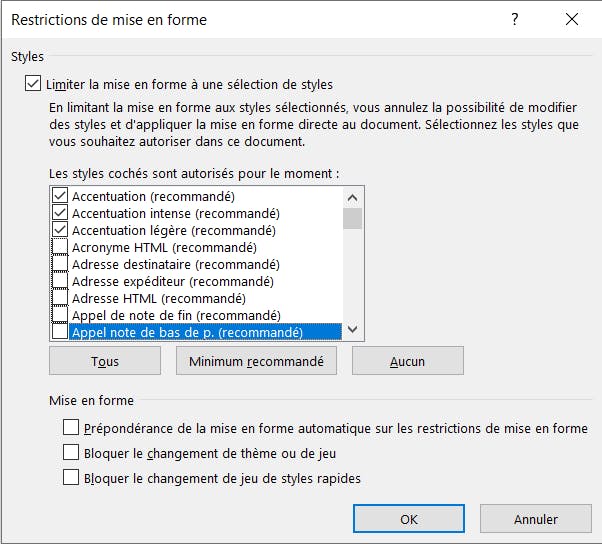
[PROC] Normaliser les styles d’un document
Naviguer dans le document
Want to print your doc?
This is not the way.
This is not the way.

Try clicking the ⋯ next to your doc name or using a keyboard shortcut (
CtrlP
) instead.