
Class Topics
Learning Objectives
What is a sprite?

This link can't be embedded.
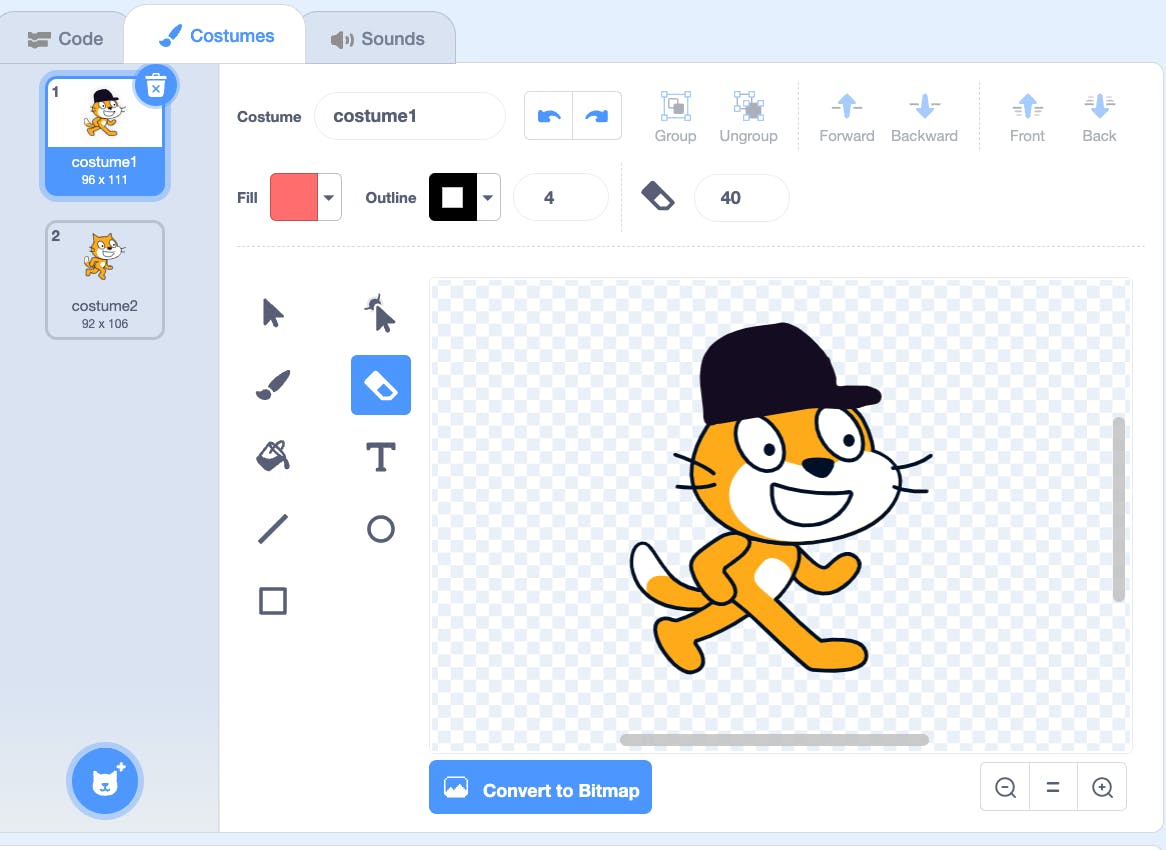




Let’s create more than one sprite

Learning about the Scratch Interface


Menu

Tabs

Code
Costumes
Sounds
Blocks
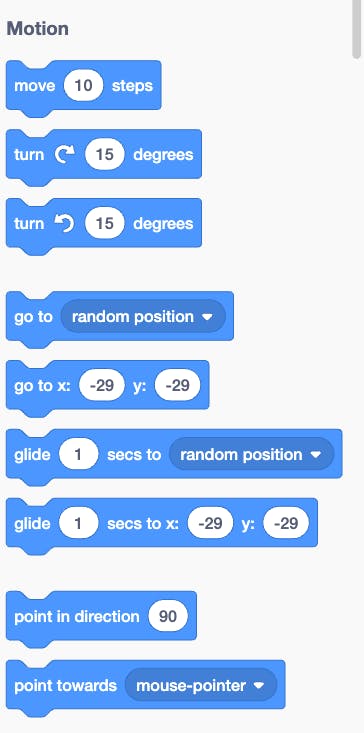
Want to print your doc?
This is not the way.
This is not the way.

Try clicking the ⋯ next to your doc name or using a keyboard shortcut (
CtrlP
) instead.