Skip to content
 Color Table Utilities
Color Table Utilities
Choose your own ways to color table rows
Ever wanted to have some more freedom on row colors? Preset gradients are too few and restricted to numbers only? Here are some tricks to expand coloring capabilities!
Read me first! ■ ■ ■ ■ ■
■ ■ ■ ■ ■
This document is designed to demonstrate and test Coda's potential capabilities rather than to serve as a production template.
It primarily utilizes the unofficial _GRADIENT() formula (within the conditional format section). Please note that this formula has certain limitations and could be subject to changes or discontinuation at any time.
You are encouraged to experiment with it, but please be aware that its use is at your own risk.
This doc also uses a convenient pack () that has been built for this precise purpose. Almost everything could have been done in a “pure” Coda, but it would have required a lot of intensive computation.
Examples ■ ■ ■ ■ ■ ■ ■
■ ■ ■ ■ ■ ■ ■
[Some basic formula knowledge is required, here]
Are you on the dark mode theme? Please, click here: Dark Mode is: OFF ⚪ (it might take some time to switch)
Dark Mode is: OFF ⚪
1. [Easy] For each row, a manually selectable color
This way you can decide a color for each single row. Useful in Lookup tables.
Here’s an example:
Status Table
Name
Color
Name
Color
Not Started
Lavender
In Progress
Steel Blue
Done
Iron
Won’t Do
Coral Pink
There are no rows in this table
2. [Medium] Multi-level: for every row, a shade of a specific color
Useful when you have hierarchies. typically category and sub-category.
There are several variations, here is just one of the possible use cases:
Taxonomy
Name
Parent
Color
2nd Color
Name
Parent
Color
2nd Color
Mammalia
coral
Lion
Mammalia
Tiger
Mammalia
Bear
Mammalia
Wolf
Mammalia
Aves
Corvette
Sparrow
Aves
Eagle
Aves
Owl
Aves
Actinopterygii
Jungle Mist
Goldfish
Actinopterygii
Carp
Actinopterygii
Shark
Actinopterygii
Trout
Actinopterygii
Salmon
Actinopterygii
Catfish
Actinopterygii
Bass
Actinopterygii
There are no rows in this table
Animals
Name
Species
Class
Name
Species
Class
Richard Parker
Tiger
Mammalia
Sam the Eagle
Eagle
Aves
Bruce
Shark
Actinopterygii
There are no rows in this table
To achieve this, just start as in the first example, but define colors only for top-level rows
Then, you add a custom gradient for children that takes the parent’s color as the upper bound and the second Color (default White) as the lower bound.
You can add complexity to multiple nested categories.
3. [Advanced] Tables gradient from a custom palette
If you want fully custom gradients, you “bind” a table to an existing palette here.
Teams
Name
Description
Name
Description
Team 1
Description of Team 1
Team 2
Description of Team 2
Team 3
Description of Team 3
Team 4
Description of Team 4
Team 5
Description of Team 5
Team 6
Description of Team 6
Team 7
Description of Team 7
Team 8
Description of Team 8
Team 9
Description of Team 9
Team 10
Description of Team 10
Team 11
Description of Team 11
Team 12
Description of Team 12
Team 13
Description of Team 13
Team 14
Description of Team 14
Team 15
Description of Team 15
Team 16
Description of Team 16
Team 17
Description of Team 17
Team 18
Description of Team 18
Team 19
Description of Team 19
Team 20
Description of Team 20
There are no rows in this table
To add a palette-based gradient to any table there are some steps to follow Assuming you have a table “My Table”:
Want to print your doc?
This is not the way.
This is not the way.
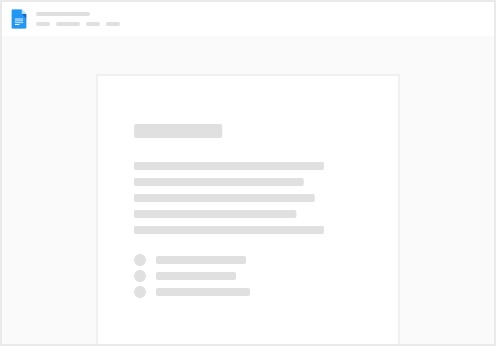
Try clicking the ⋯ next to your doc name or using a keyboard shortcut (
CtrlP
) instead.