Share
Explore
Customizable website to coordinate care & support for loved ones
 How to customize this site
How to customize this site
Step 1: Personalize, then publish your website
page.
plan to enable features like ‘’ to restrict editing of pages and from view.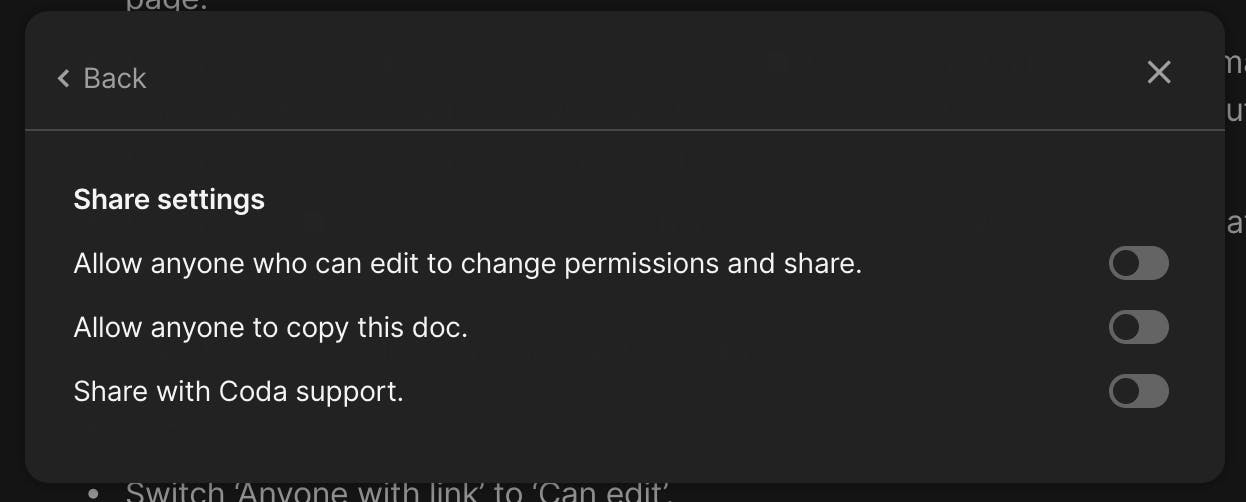
Step 2: Invite others to subscribe to email updates
Published form link: {paste link here}
Total # of subscribers: 0
0
Subscribers list
Name
Email
Notes
Name
Email
Notes
There are no rows in this table
Subscription form
Name
Enter your first and last name.
Email
Enter one email address. One per person.
Responses won't be saved because this doc is in play modeSubmit
Step 3: Add new updates, requests, and blog posts
New update or request
New blog post
All updates
Type
Request/Update
Comments
Date added
Sent/Don't send
Type
Request/Update
Comments
Date added
Sent/Don't send
Update
0
Request
0
☝️ Tip: Publish this ‘Add updates’ form then bookmark for quick access
New updates form
What kind of an update is this?
Select ONE option.
Request/Update
Add 2-3 sentence prayer requests or praises to share.
Any additional context or information you'd like to add?
(optional)
Responses won't be saved because this doc is in play modeSubmit
Step 4: Send new updates email to everyone
A. Check email template
B. Create a test email you can check in Gmail or send all emails now if you’re ready to go.
🚩 Create a test email (check Gmail drafts)
Send email to all subscribers (now)
Step 5: View email history
Email log
Date
View/Update subject
Subscribers
Emails
Email updates now (bcc:)
Email status
Timestamp
Requests
Updates
Who can help
Sending love
Reset to re-send
Date
View/Update subject
Subscribers
Emails
Email updates now (bcc:)
Email status
Timestamp
Requests
Updates
Who can help
Sending love
Reset to re-send
There are no rows in this table
Add new email (auto)
Want to print your doc?
This is not the way.
This is not the way.

Try clicking the ⋯ next to your doc name or using a keyboard shortcut (
CtrlP
) instead.