Skip to content
LibConnect documentation
Overview
Log in to /LibConnect
Log directly into using your VT Authentication (recommended) or your LibApps account credentials.


About LibConnect
What is LibConnect?
LibConnect is a Customer Relationship Management platform built for libraries. This tool offered through LibApps can help you gain a better understanding of our users and their needs. Many of the features of LibConnect with its powerful task management and flexible design can help outreach, development, and liaisons track relationships and demonstrate value.
What is the Purpose of LibConnect?
It is important to note that this tool is not about measuring work done, but rather tracking data that we are obligated to report, learning about the connections we have with Virginia Tech and the world at large, and doing so in a way that allows for anonymity.
For years data collection at the University Libraries centered around reporting numbers to ARL, ACRL, and IPEDS. Now, in light of the PIBB and the present-day need for data-informed decision making, there has been an increasing emphasis on data collection throughout the libraries.
As of fall of 2020 the Data Analytics Team collected data about the work that happens throughout the library. But the distribution of work (liaison duties, consultations, instruction) across department lines can create unintended inconsistencies. For example, consultations occur library wide. For this one area, data currently is reported using 10 separate data collection devices (e.g. forms, apps, etc) and resides in 4 systems (Teamdesk, Dreamfactory, Springshare, Google Forms). This is not good data collection practice. By having different principles, definitions, data structure, and mechanisms across the libraries, problems with data collection and reporting can and have occurred, including issues of timeliness, consistency and transparency. In addition, siloed data must be manually consolidated for reporting, making the process time-consuming.
A single data collection system would coordinate and consolidate the large number of reporting systems currently being used and increase the efficiency for gathering data of reports. This will allow the Data Analytics Team to focus on analysis of programs and services and creating dashboards to supplement annual reviews, departmental reports and the strategic plan, instead of gathering and combining data for reports. This would also remedy current data collection unevenness in the libraries; some areas collect very granular data and others do not emphasize data collection at all.
LibConnect will help to create consistency by using the same principles, definitions, data structure, and mechanism across the library. This will make it easier to implement new data collection points or amend ones that need to be changed. As we systemize gathering core library metrics (that are not currently gathered, or not gathered/reported systematically) and solidify metrics/milestones for the upcoming strategic plan, this will benefit creating instructional tutorials and other educational tools to ensure that 1) information is being recorded and 2) when a change is made to data collection it is made in one place and affects all areas.
Over time, and perhaps within the first year, the University Libraries will see a net cost savings, as departments that are paying for individual systems no longer have to foot that cost, and departments that have built data collection apps will no longer have to pay employee man hours to spend time and effort maintaining these individual systems.
Why LibConnect and not another tool?
This system, and several others were evaluated in 2019 by a Library Council Task Force. The taskforce recommendation is as as follows, along with the criteria:
The system that best suits our needs at this time is . LibConnect is a Customer Relationship Management system with project management and reporting. There is the ability to record individual interactions, and there is a lot of flexibility to accommodate recording the different and sometimes disparate aspects of work of the University Libraries.
Additionally, the task force is recommending this product with the understanding that the setup of the product would be somewhat unique to a CRM system to allow anonymity where appropriate. This could include de-emphasis on contact with specific individuals, however we do believe that the system is flexible enough to accommodate work-arounds and still be a valuable and viable tool for data collection, as well as be a tool for gathering enough information to build relationships with individuals and organizations where appropriate.
Some of the factors that go into our recommendation:
LibCRM will be able to ingest our data that has been collected in various systems across the library, based on a sample structure provided. They would need to do the work on the backend, and have indicated that they are happy to do so. They are also working on more ingest systems similar to what already exist for People and Organizations that would allow a user to do the ingest themselves. He said they would expect that to be released before the end of the year.
LibCRM has a sufficient library for both initial configuration and for users, as well as a to help with setup and live training opportunities. The cost of these are covered under the subscription cost.
The goal was to find a unified system that was at least as good or better than the current systems being used across the library (Data Collection Apps, Teamdesk, Google Forms, LibInsight Forms, Qualtrics forms). The composition of the task force included representatives who had built, structured, were currently using or had extended knowledge of the above systems, as well as representatives from IT.
Navigate LibConnect Homepage
Search
Homepage Overview
Notification Settings
LibConnect News
Tutorials
Homepage Overview
Images (click to enlarge)


Landing Dashboard
About
When you log into LibCRM, you land on your personalized dashboard.
Instructions
In addition to the latest news and announcements from Springshare, you'll find the following: Manage Notifications, Overview, LibConnect News, Tutorials, Email Campaigns (we do not use), ILS Sync information, and graphics of Interactions, Projects and Tasks
Links to more information:
Quick Start
Note: Currently being updated to reflect the new user interface 10/4/2022
Interactions
Interactions Overview
to see details. Detailed information about and are in the sections below, along with screenshots.
Creating a New Interaction
You can create a new Interaction from many different places: the Interaction page, within a Person Profile, an Organization Profile, or a Project.
Search
from the Home Page
within a Profile (Person and Organization)
within a Project
from the Home Page
Directions
From the Records dropdown on the top ribbon, choose Interactions.
Then choose the New Interaction button at the top right.
Enter in the information requested. See Filling out a New Interaction for more information.
Images (click to enlarge)




Filling Out an Interaction
Fields in the Interaction Form
Search
Interaction Title
General Info
Interaction Source
General Info
Profile
General Info
Record Owner
General Info
Interaction Type
General Info
Interaction Date
General Info
Interaction Time
General Info
Internal to library
Fields for All Types
DEI related
Fields for All Types
Community Engagement related
Fields for All Types
Number of participants
Fields for All Types
Strategic Plan Area
Fields for All Types
Strategic Plan Sub-Area
Fields for All Types
Outcomes (Optional Details)
Fields for All Types
Detailed Location (Optional Details)
Fields for All Types
SCUA Areas of Research (SCUA)
Fields for All Types
SCANS (SCUA)
Fields for All Types
Audio/Visual Reformatting (SCUA)
Fields for All Types
In House Use (SCUA)
Fields for All Types
Location
Additional Info
Duration
Additional Info
Details
Additional Info
Related Project(s)
Additional Info
Related Tasks(s)
Additional Info
Attachments
General Info
Required
Interaction Title
Directions
Each Interaction has to have a title.
Please make it concise and descriptive, similar to an email subject line title. Interaction titles are keyword searchable, however, for the most part they are a way for you to be able to understand your interactions.
Examples
Images


When to use
Every interaction
Field Type
Open Text Field
Selection Choices
Interaction Types
Search
Reference
Consultation
Instruction Event
Non-Instruction Presentation
Event
Exhibit
Interview
Meeting
Other
Proctoring
Unknown
A reference interaction is a (usually) 1:1 interaction that typically takes place at a service desk, and involves external clients/patrons. Does not include items recorded in ILS (book checkout, etc).
Reference
Additional Questions
Images (click to enlarge)




Show hidden columns
Adding many Interactions at one time
If you would like to upload many at one time, the system has the ability to upload the data from a spreadsheet. Contact or about how to do this.
Currently the system has no way to add recurring interactions.
People and Organizations
There are two types of profiles, person profiles and organization profiles. A Person Profile is centered around individual people. An Organization Profile is centered around organizational units including units within Virginia Tech, within the Library, and extending out into the community.
All profiles can be connected to Interactions and Projects by adding them where Profile is requested.
Person Profiles should be connected to Organization Profiles by creating a Connection.
People
A Person Profile is centered around an individual person. Person Profiles can be connected to Organization Profiles by creating a person-to-organization Connection.
Searching in Person Profile records
Navigate to the person profile page by going to Records > People at the top of the page or click on People in the dashboard.
There are several methods that can be used to search for person profile records.
Search
Keyword
Type
Record Owner
Clear Search
Keyword


Use this filter to show profiles containing that search term in the Name, Email, Type and/or Record Owner fields.
Note: This search will not return information from open text fields like “Description” from person profiles or “Details” from Interactions.
Anonymous or Unknown Person Profiles
The following person profiles are set up to preserve anonymity of our students, or to record interactions where the patron may be unknown.
Library Patrons
2
Patron / Library User, Unknown
General library patron. This profile is mainly for user services and reference desks.
Library Front Desk, VetMed
This "person" is used to keep track of the reference/informational and directional interactions that take place at the Vet Med Library's front desk on a monthly basis.
Students
12
VT Student, General
General VT student profile for anonymous students
VT Student, Undergraduate
General undergraduate VT student profile for anonymous students.
VT Student, Freshman
General freshman undergraduate VT student profile for anonymous students.
VT Student, Sophomore
General sophomore undergraduate VT student profile for anonymous students.
VT Student, Junior
General junior undergraduate VT student profile for anonymous students.
VT Student, Senior
General senior undergraduate VT student profile for anonymous students.
VT Student, Graduate
General graduate VT student profile for anonymous students.
VT Student, Resident Intern
General resident intern VT student profile for anonymous students.
VT Student, Master's Degree Graduate
General Master-degree seeking VT student profile for anonymous students.
VT Student, PhD Degree Graduate
General PhD-degree seeking VT student profile for anonymous students.
VT Student, MD Degree Graduate
General MD-degree seeking VT student profile for anonymous students.
VT Student, Veterinary
General veterinary VT student profile for anonymous students.
Faculty
2
VT Faculty, General
General VT faculty profile for anonymous faculty members.
VTCSOM, Faculty
VTSCOM faculty profile for anonymous VTSCOM faculty members.
Community Partners
2
Community Partner, General
General non-VT community partner. This designation is used when you know the patron is a non-VT community member.
Prospective VT Student /Family,General
General prospective student or family member, currently non-VT for anonymous library patrons
Alumni
1
VT Alumnus, General
General graduate of VT.
Colleagues
1
Non VT Colleague, General
General profile for anonymous faculty, & staff (including libraries) outside of VT
How to use
When using anonymous profiles, always go from the most specific information to the least specific information. For example:
If you are using an anonymous profile and you know the organization that person is attached to, attach the organization type as well. For example:
Create a New Person Profile
Navigate to a new Person Record
To create/add a new person profile first go to Records > People at the top of the page.
Fill out A New Person Profile
The table below describes the fields used in a person profile.
Search
First Name
Last Name
Email
Record Owner
Email Subscription
Type
Pronouns
Pronoun write In
(Record) Co-Owners
Phone Number
Prefix
Description
Connections
Create
General Info
Required
First Name
Description
Each person record has to have a first name.
Images (click to enlarge)


Selection Choices (where applicable)
Person Profile @Type
@Type
Use the link provided above to see the different types of person profiles.
Creating Many Profiles at one time
If you would like to create multiple profiles at one time, the system has the ability to upload up to 10k profiles at a time. Contact or about how to do this.
Organizations
Organization Profiles are centered around different organizations within the Library, the VT campus, and beyond. Organization Profiles are connected to person profiles through Connections.
Searching in Organization Profile records
Navigate to the person profile page by going to Profiles > Organizations at the top of the page or click on Organizations in the Dashboard.
There are several methods that can be used to search for organizational profile records.
Search
Keyword
Type
Record Owner
Clear Search
Keyword


Use this filter to show profiles containing that search term in the Name, Email, Type and/or Record Owner fields.
Note: This search will not return information from open text fields like “Description” from person profiles or “Details” from Interactions.
Create a New Organization Profile
Creation of organization profiles is restricted.
Organization Profile Types
Projects
About Projects
A project allows you to create, organize and collaborate on related interactions and tasks.
Within a project, you can also upload notes and attachments, allowing you to easily share important documents, meeting minutes, etc., with your team.
When creating a project, you can either start from scratch or apply preset settings saved to a project template
Searching in Project Records
Navigate to Projects from the Dashboard by clicking Projects from the Records menu at the top of the page or scroll down to Current List of Assigned Projects.
There are several methods that can be used to search for project records.
Search
Keyword
Use this filter to show projects containing that search term in the Title, Status and/or Project Owner fields.
Status
Search by project status, whether it is Active, Completed or Inactive.
Active: the project is in progress.
Completed: the project is finished.
Inactive: the project has not been completed yet, nor is it actively being worked on.
Project Owner
Write in the project owner or click on the arrow to choose a project owner from library personnel
Due Date
Search by project due date. To utilize this search, you can choose between two dates. A calendar will appear to facilitate this search.
Clear All
The Clear All acts as a button that will reset your search. NOTE: Searches will carry across search pages (for example, narrowing a field on a person profile search will carry across as you change tabs and begin searching interactions), unless you use the Clear All.
Keyword
Description
Use this filter to show projects containing that search term in the Title, Status and/or Project Owner fields.
Image (click to enlarge)


Show hidden columns
Creating a Project
Navigate to a new Project Record
To create/add a new project, navigate to Projects by clicking Projects from the Records menu at the top of the page.
Fill out a New Project Record
NOTE: Although there is currently no naming convention, it would be best if we could come up with some kind easy to remember project naming convention, especially if this is a feature that will be heavily utilized. Please send suggestions to elliek@vt.edu or libcrm-admin-g@vt.edu. This section will be updated as naming conventions are adopted.
Project Templates- discontinued
Project Templates have been discontinued as of 6/2/2022. According to the developer, there are other plans for the Project Management module later this year (2022), and Project Templates may be revisited and recontinued at that time.
Update 1/20/2023- no updates to the project management module were made after 6/2/2022 for the year of 2022.
Tasks
Tasks allow you to keep track of your progress towards certain goals or outcomes. Tasks can be part of a larger project, or simply a reminder to follow up with a person by a certain date.
NOTE: Tasks should be created for individual use, and are not tracked by the library. Tasks is an add-on productivity/organizational feature provided in the LibConnect module. Please utilize this feature (or not) as it works with your work flow.
Each task can be assigned to one or more users and has its own status, so you can track its completion.
Adding a New Task
Navigate to a New Task Record
Go to Records > Tasks.
From the Tasks page, click on the + Task button
Fill out a New Task
2. On the New Task page, use the Task Title field to briefly describe the objective of your task.
3. Set the Task Status.
4. Set the Task Owner.
5. Use the Assignees field to select the LibConnect account(s) who will be responsible for completing this task.
6. Click the Select Profiles link to add any person or organization profiles that this task will involve.
7. In the Description field, add any additional info about this task that may be helpful.
8. Enter a Start Date (optional) for the task.
9. Enter a Due Date (optional) for the task.
10. Set the Priority for the task -- choosing from: None, Low, Medium, or High.
11. From the Related Projects dropdown, select any projects this task is a part of.
12. Use the Attachments panel to upload any files from your computer that you'd like to include with the task.
13. Click the Create button.
View and Manage Tasks
View and Edit Tasks
On the Records > Tasks page you can view all tasks in LibConnect. From here you can:
Connections
When you create a new person profile record, one of the most important fields to fill out is the connection field between a person and an organization profile. Connecting people and organizations is important for reporting purposes.
In LibConnect, a connection allows you to track how two profiles are connected -- between a person and an organization profile or between two people profiles:
Person to Organization (most important)
Person to Person (least important)
Adding a Connection
When adding in a new person profile record, it is important to add in how they relate to an organization or organization.
When choosing an organization you want to be as specific as possible.
Example:
Add a Connection when creating a new Profile
Clicking on the +CONNECTION button in the Connections section will send you to a new screen.
Once you hit ADD in the New Connections screen, you will be back in the new person record.
Connection Type
Choose the connection type from the drop down menu. You can choose Person to Organization or Person to Person
Connection Name
Person to Organization: If that person works for or in an Organization, choose “is a part of,” otherwise choose “works closely with”
Person to Person: This type of connection is not important for library data collection, however you still have the option of creating this connection The two types of Person to Person connections are “has collaborated with” and “works with”.
Connection With
This is a keyword field that will bring up choices of different organizations or people (depending on connection type). Choose as many that apply, however, keep in mind that you want to choose as specific a record as possible, and since the Virginia Tech organization records are linked hierarchically, it is likely you only need to manually link a single person to one organization.
Editing/Deleting a Connection
Note- you can only edit or delete connections on profile records you own.
Edit a Connection
Delete a Connection
Reporting
LibConnect has a robust reporting system. You can generate custom lists of people, organizations, interactions, projects, or tasks. When generating a report, you can filter profiles or interactions using any combination of their system fields or type-specific fields. Unless you have specific permissions set up, you will only be able to see reports that you create.
If you created a report that you need to run regularly, you can set up scheduled reports to run automatically. Or if you have a report that is heavily reliant on setting up and selecting filters, you can save it as a report template. A report template saves the filter settings you have in place, allowing you to easily apply them to future reports.
When viewing a report, you can customize which table columns to show or hide, giving you a customized view. You can then export that customized report to an Excel (.xlsx) file if needed.
You can also view and, if you have the necessary permissions, edit the listed profiles, interactions, projects, or tasks directly within your report.
Create a New Report
Customize and Generate Your Report
After you create a report, you can select filters to apply to your report.
Primary Report Filters
Additional Filters
For People, Organization, and Interactions reports, you'll find the Additional Filters panel. This allows you to add filters related to a profile or interaction's associated activity.
Additional filters allow you to limit the report based on the data you've associated with it, whereas your report's primary filters allow you to filter based on data about a profile or interaction. For example, if you wanted to generate a report of people that were involved in a specific project, this would allow you to add a filter for that project's title.
Generate Your Report
View and Export Your Report
Once the report has finished loading, a data table containing the matching records will be returned.
Manage Exported Reports
When you generate and export a report, a copy of that report is also saved to LibConnect's Report Files > Exported Files tab. This allows you to easily re-download that file again in the future. It also allows other LibConnect users to download a copy of an exported report, as well.
If you no longer need to retain a copy of an exported report, you can delete it from the Report Files page, as well. Exported reports will be deleted after 3 years by admin.
To download and manage your exported report files:
a. Use the filters at the top of the page to find specific reports by name and type, as well as who exported the file and when.
b. Click on any column heading in the data table to sort the table by that column's data.
c. To download a saved report file: click on its Download Report link.
d. To permanently delete a saved report file: click on its Delete Report link.
e. Go to the Scheduled tab to view and manage reports that are scheduled, but have not yet been exported/generated.
Save and Manage Report Templates
If you have a report that you need to run regularly, you can save it as a report template. A report template saves the filter settings you have in place, allowing you to easily apply them to future reports while also allowing the user running the report to still adjust the applied filters as needed.
Save/Create a Report Template
Report templates can be created while creating a new report or from the Reports > Report Templates page.
1. After creating a new report and setting the filters you want to save, click the Save as Template button.
b. Or from the Reports > Report Templates page, click the + Template button.
Manage Templates
To view and manage your existing templates, go to Reports > Report Templates.
a. Use the filters at the top of the Report Templates page to help locate specific templates.
b. To view or change a template's filters, click on its Edit Report link.
c. To delete a template, click on its Delete Report link.
Want to print your doc?
This is not the way.
This is not the way.
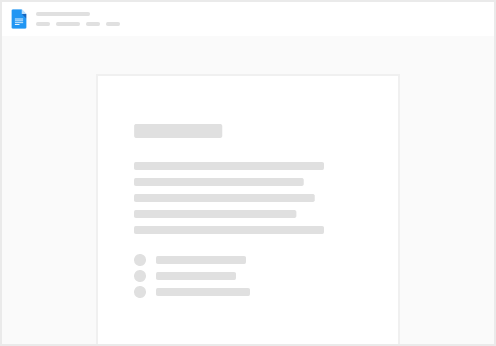
Try clicking the ⋯ next to your doc name or using a keyboard shortcut (
CtrlP
) instead.