Skip to content
Share
Explore
Espacialización sonora
Espacialización Sonora 1
Repositorios de archivos
Espacialización sonora
Creando una secuencia en Premiere Pro con sonido 5.1
1. Crear secuencia con mezcla 5.1
Loading…
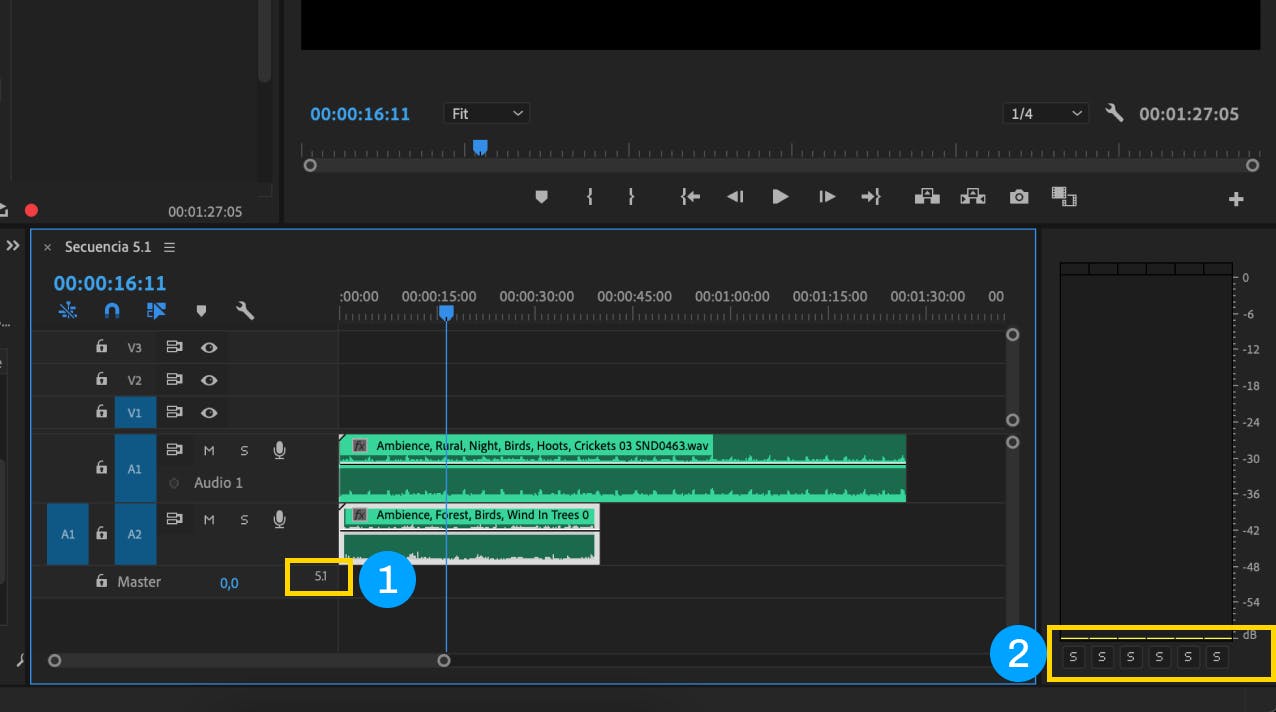
2. Crear movimiento desde Track Mixer
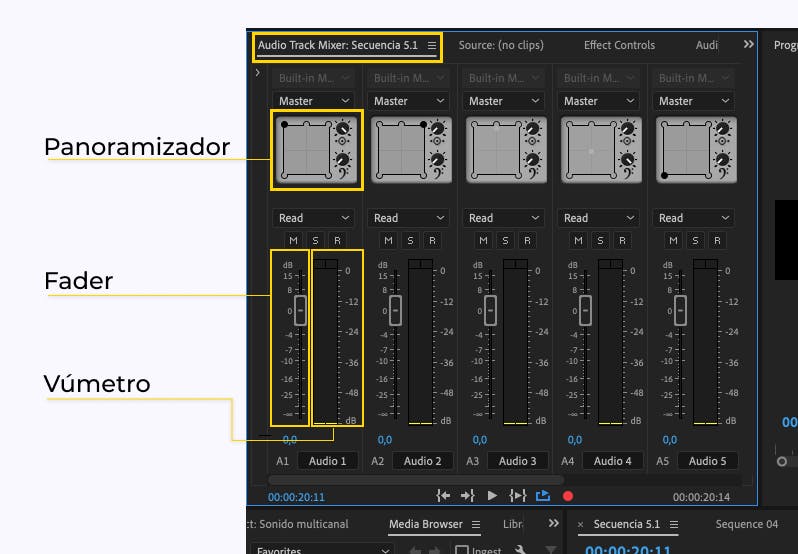
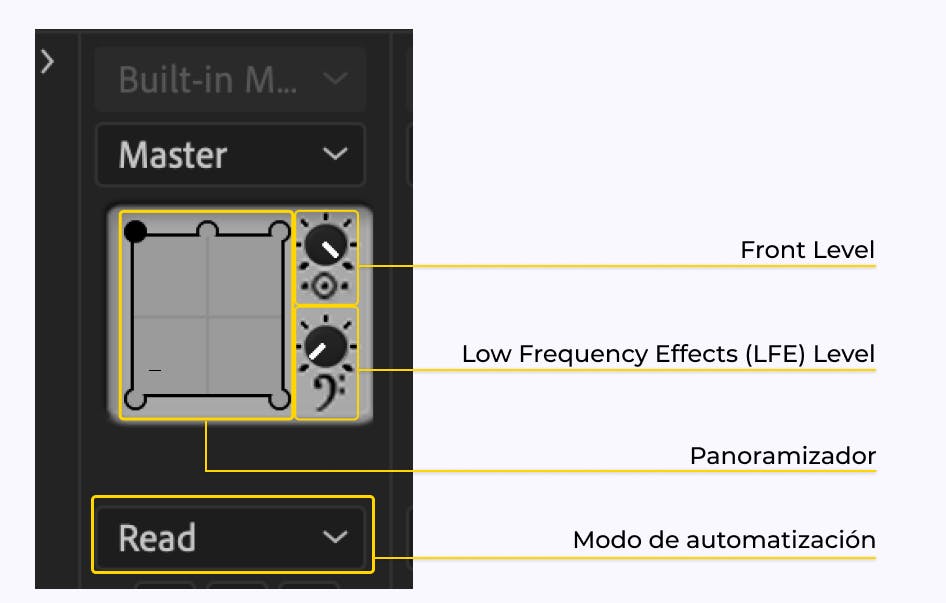
¿Cómo crear una automatización de la espacialización?
Loading…
3. Ajustar movimiento desde Línea de tiempo
Loading…
4. Exportar video con mezcla 5.1
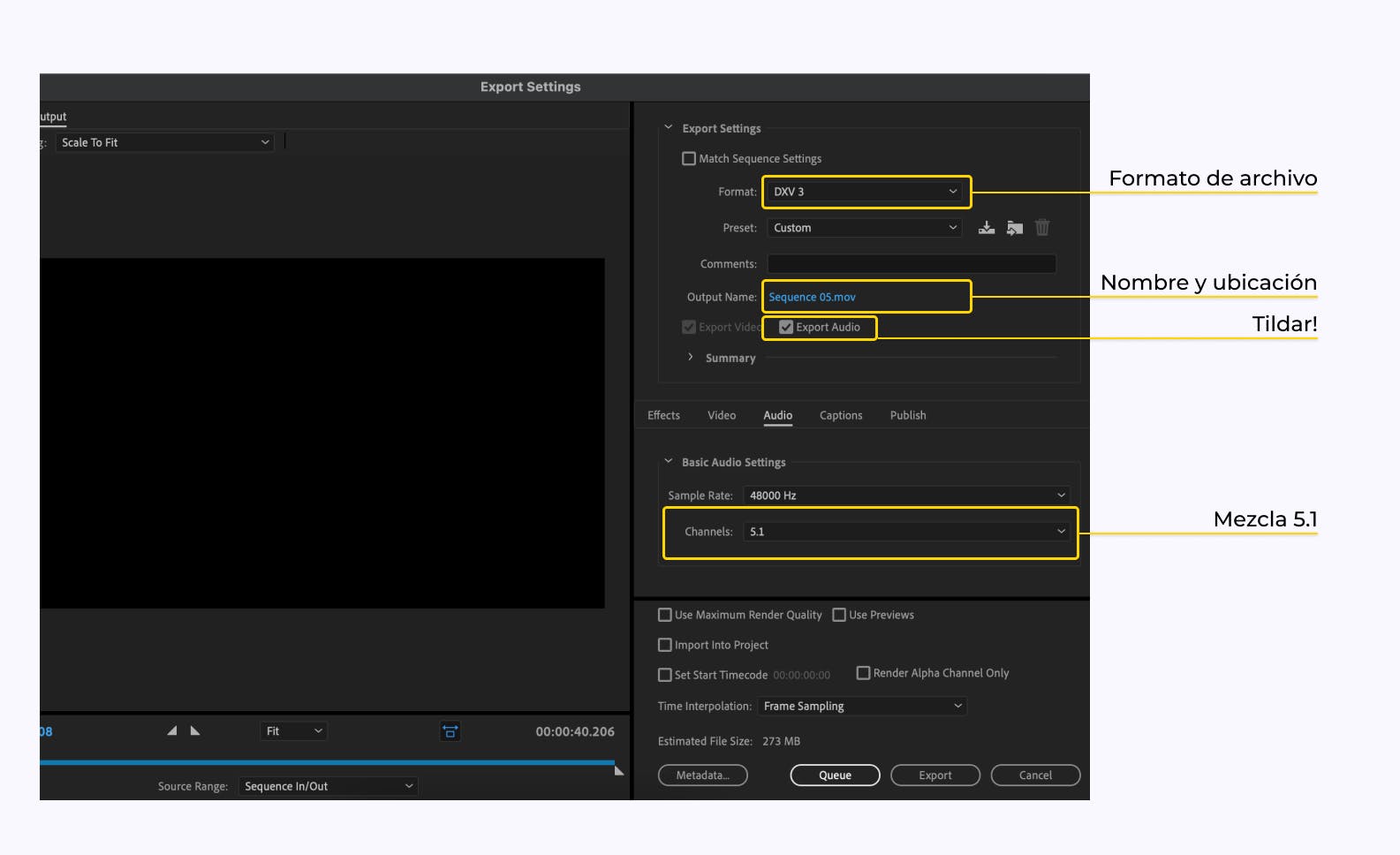
Banco de sonidos Soundly
Ejercicio: crear un ambiente nocturno con un autobus que se mueva de Left Surround a Left Front y sonidos de tormenta por derecha
Reproducción en Resolume Arena
Want to print your doc?
This is not the way.
This is not the way.

Try clicking the ⋯ next to your doc name or using a keyboard shortcut (
CtrlP
) instead.