Skip to content
Share
Explore
Recursos
Unreal - Sonido
Unreal - Sonido
Consideraciones de Diseño

Consideraciones Técnicas
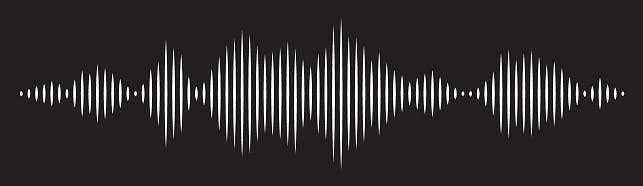
Organización

Importar sonidos en Unreal
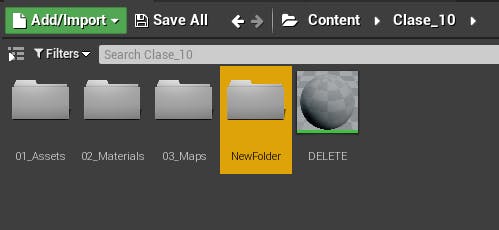


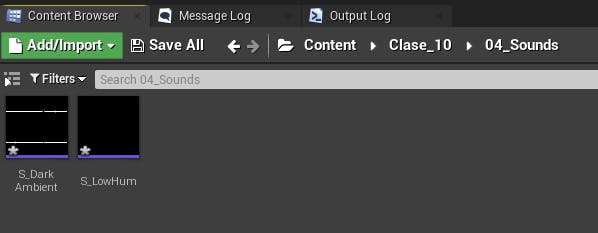
Colocar sonidos dentro de la escena
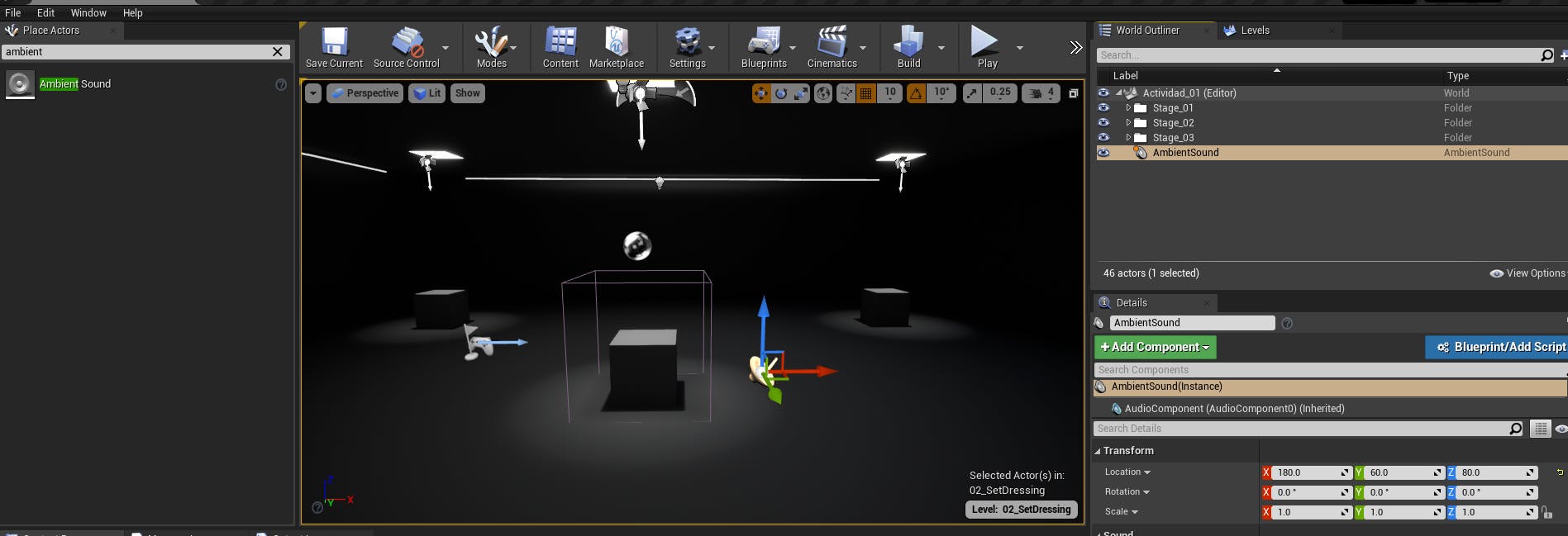
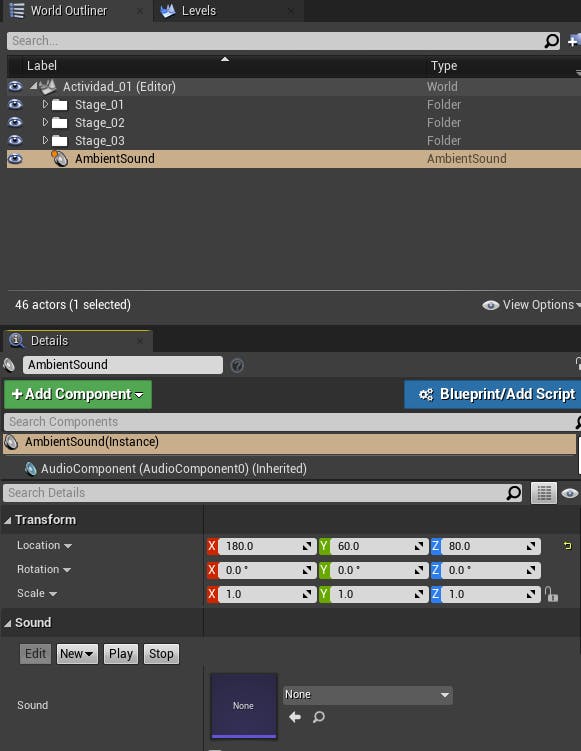
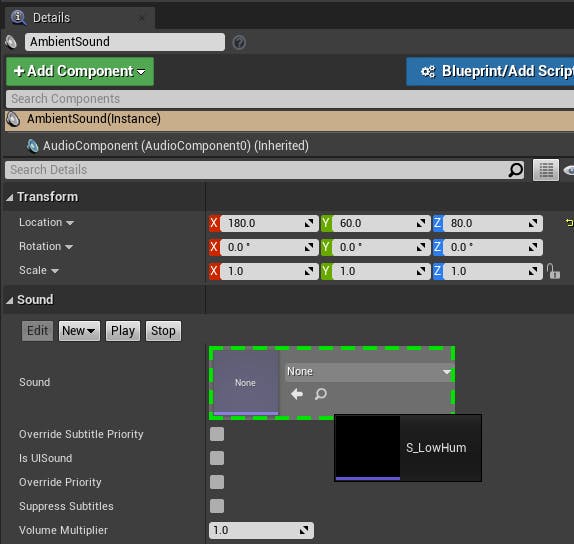
Sonido Background y Sonido Sectorizado
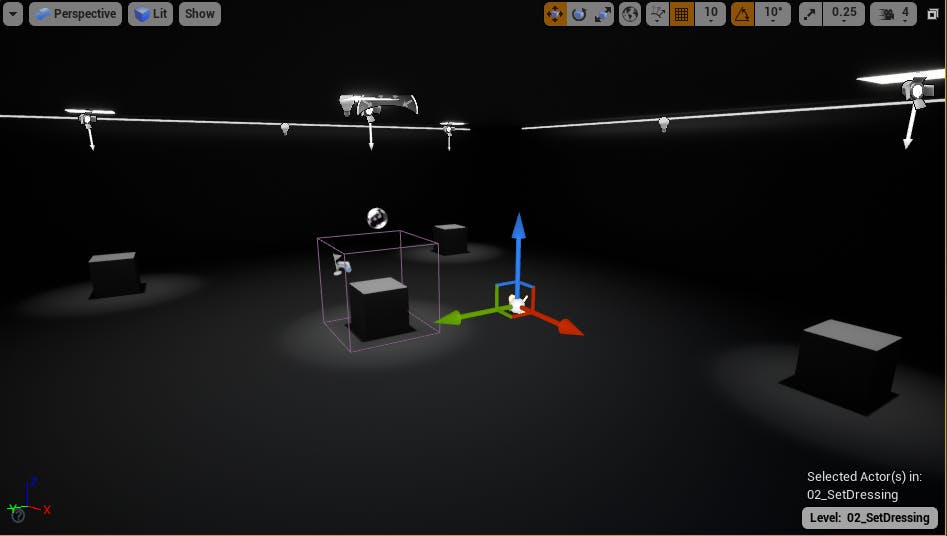
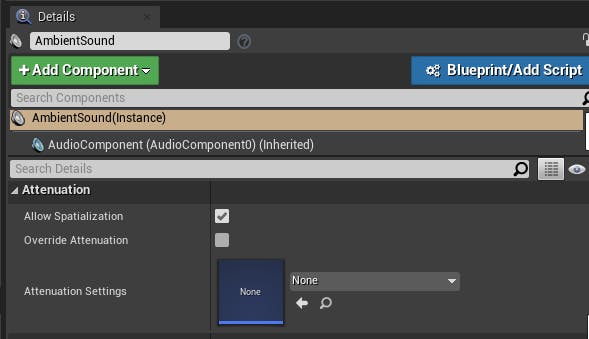
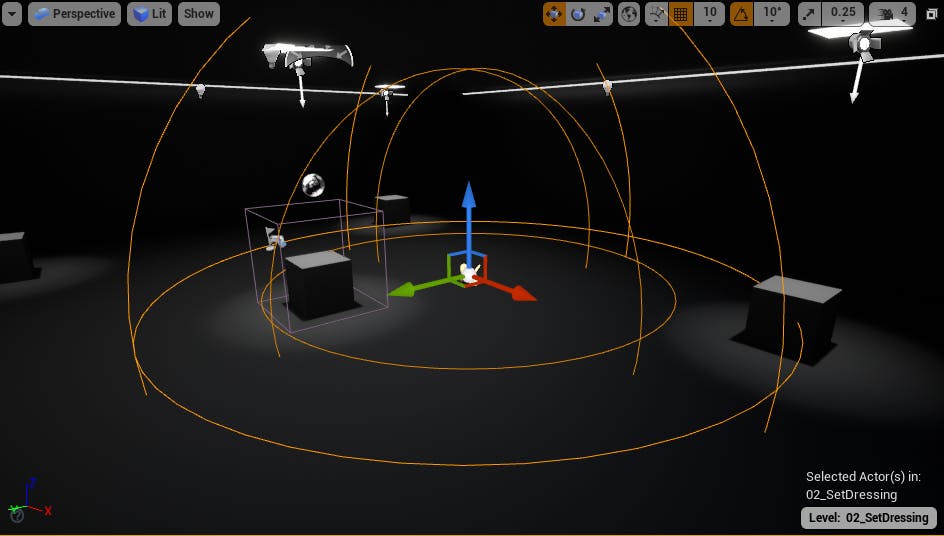
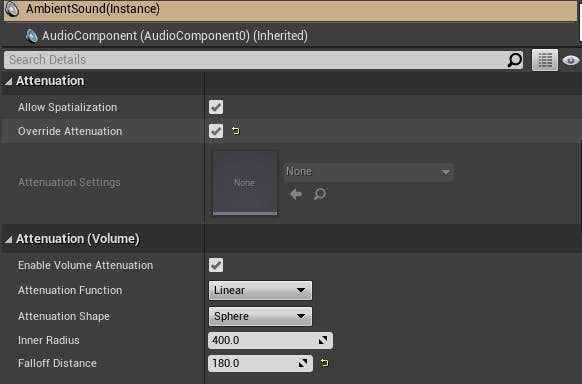
Want to print your doc?
This is not the way.
This is not the way.

Try clicking the ⋯ next to your doc name or using a keyboard shortcut (
CtrlP
) instead.