Skip to content
Share
Explore
Recursos
Unreal - Interactividad con objetos (VR)
Unreal - Interactividad con objetos (VR)
Creación del Blueprint
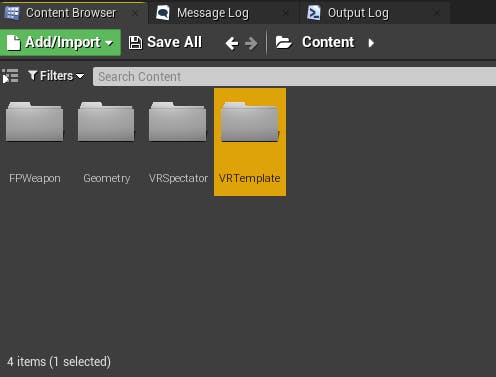
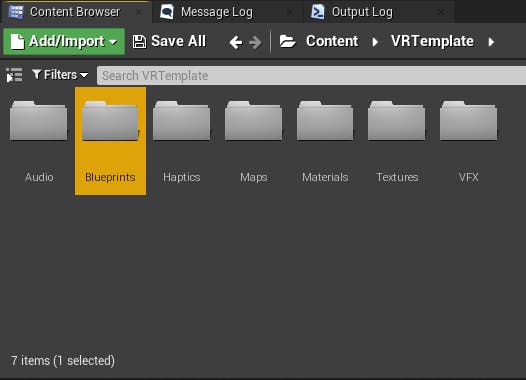
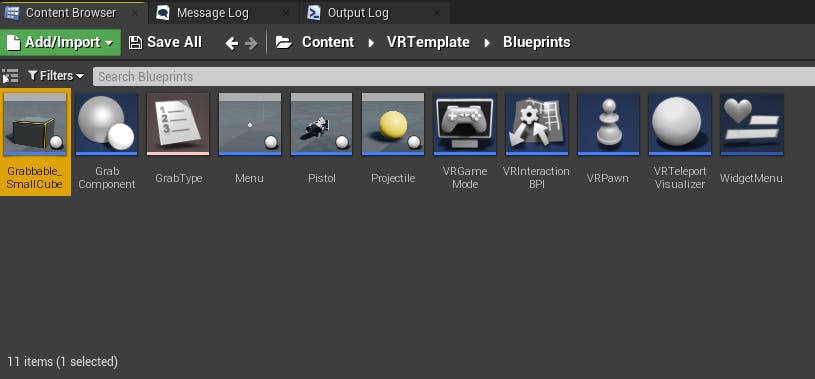
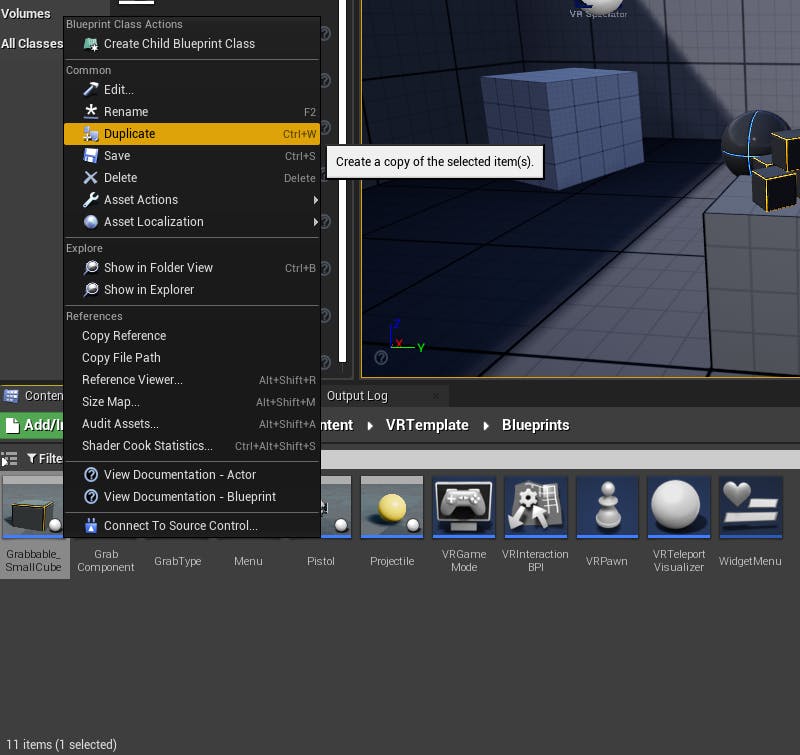

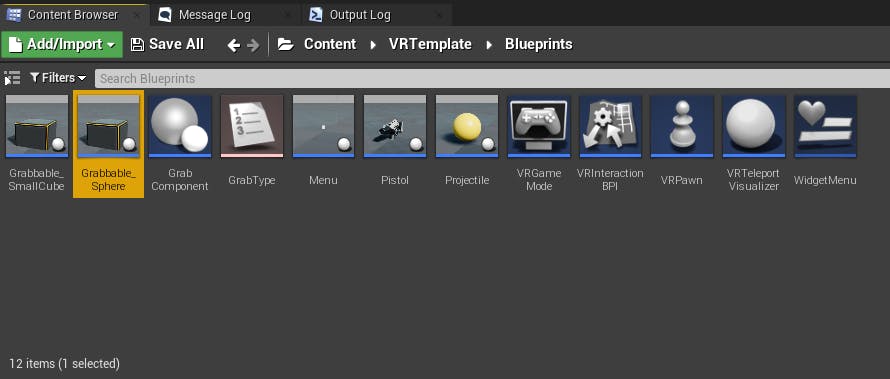
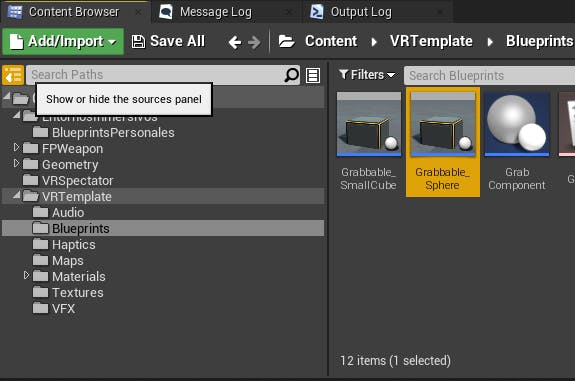
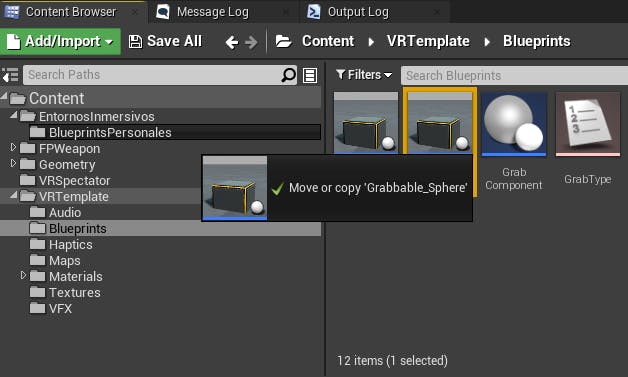
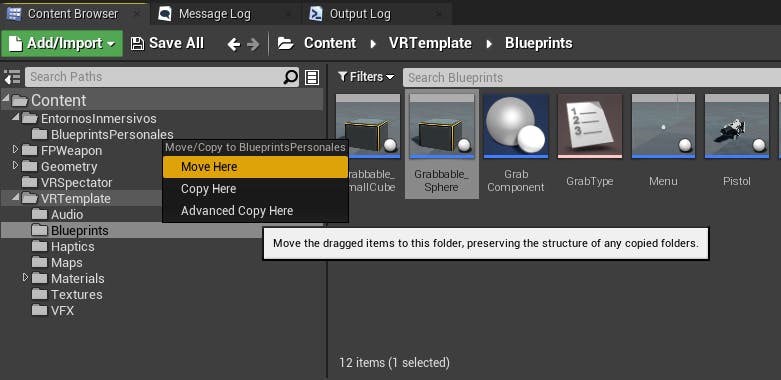
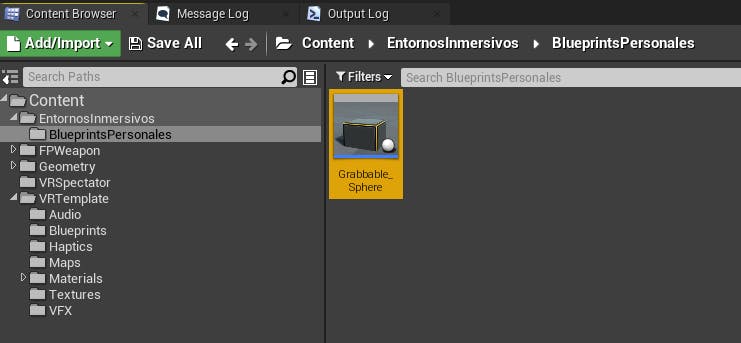
Modificar el contenido del Blueprint
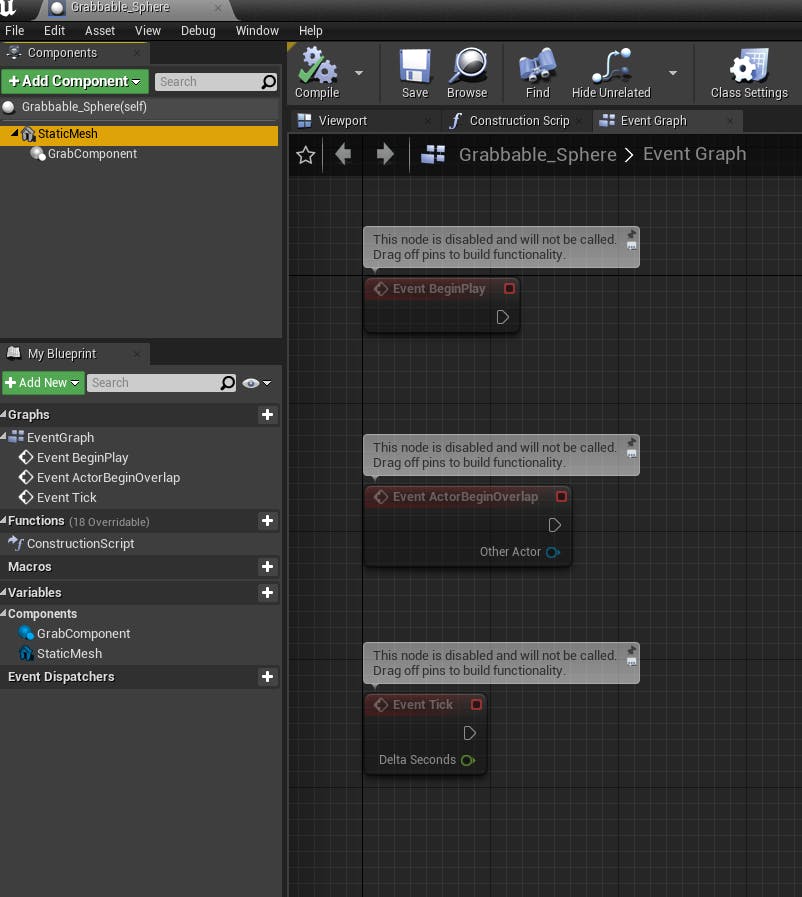
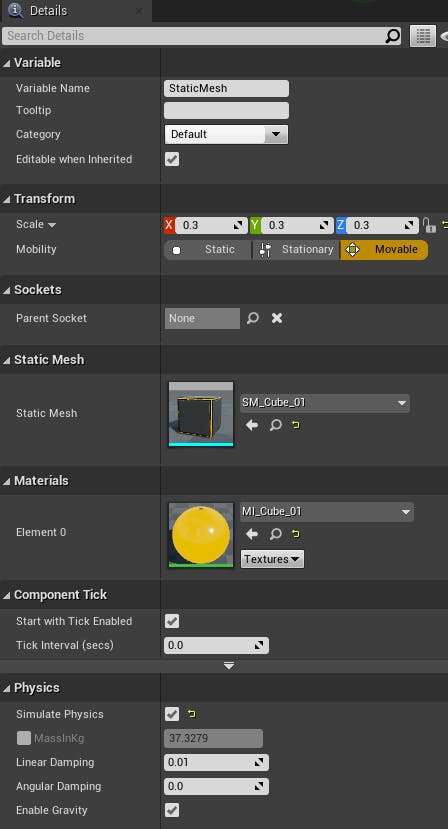
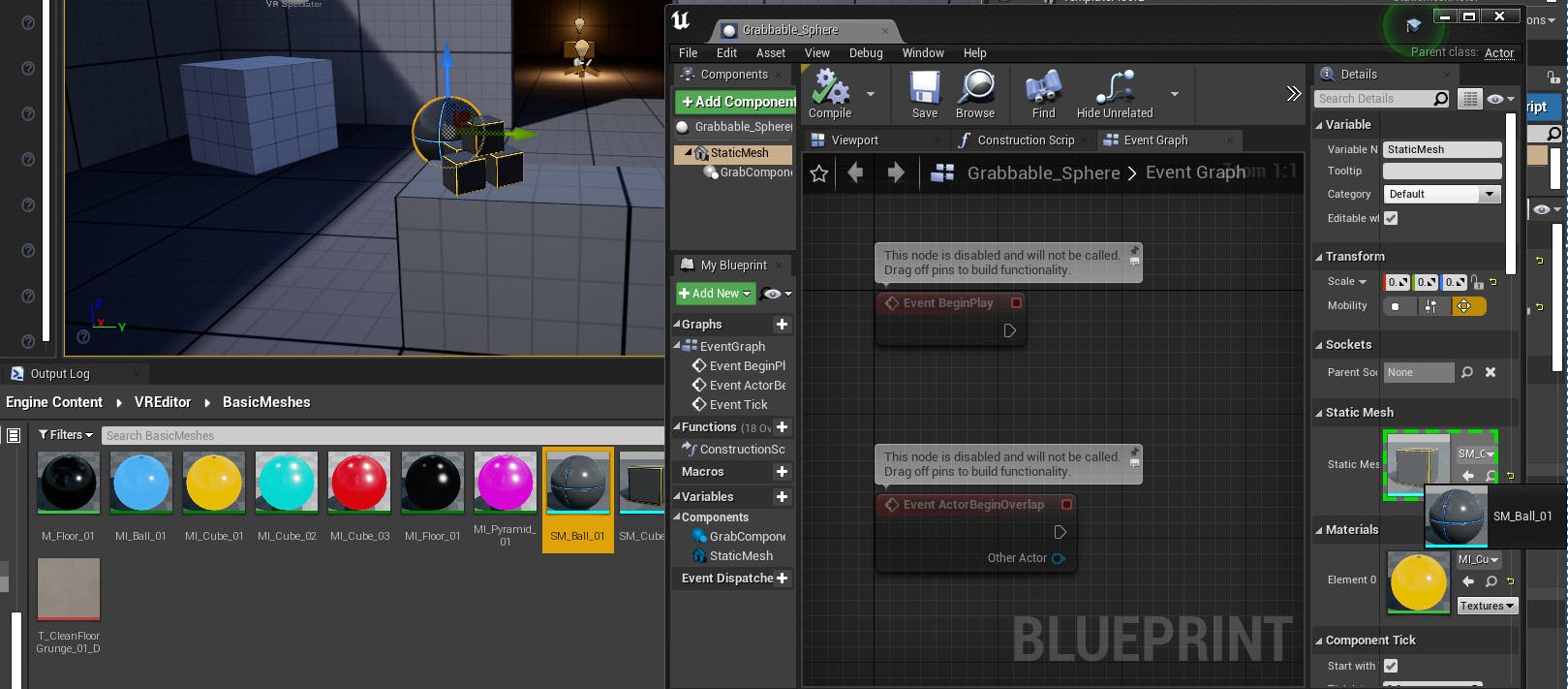

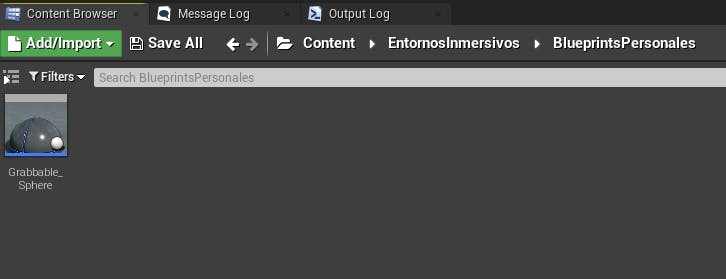
Importar el Blueprint a la Escena
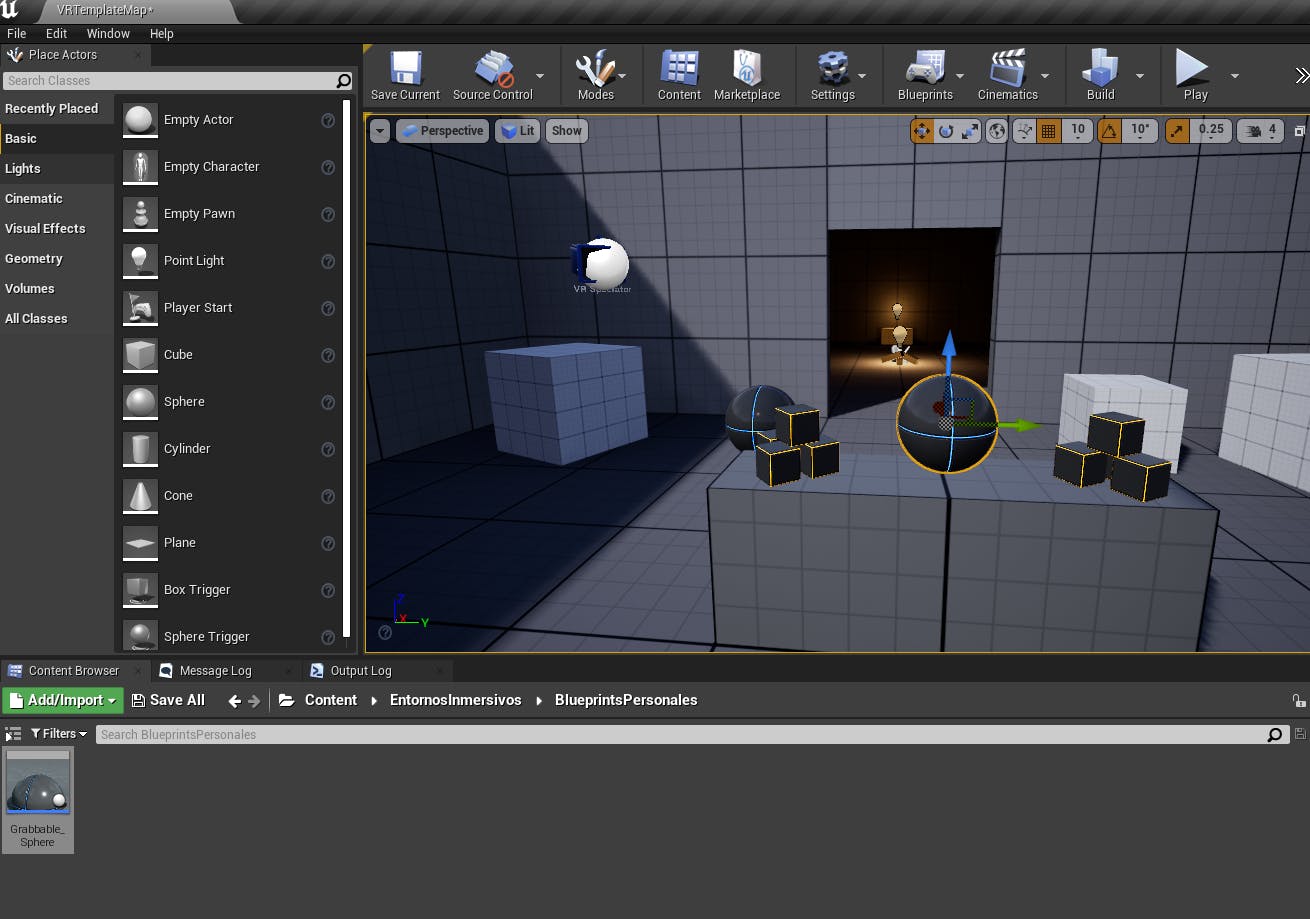
Want to print your doc?
This is not the way.
This is not the way.

Try clicking the ⋯ next to your doc name or using a keyboard shortcut (
CtrlP
) instead.