Skip to content

🌐 The Schema
📊 The Database
▶️ The Interaction Layer


Or this:


📽️ The Presentation Layer
Want to print your doc?
This is not the way.
This is not the way.
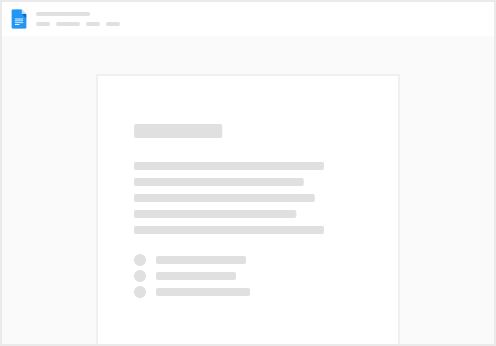
Try clicking the ⋯ next to your doc name or using a keyboard shortcut (
CtrlP
) instead.