Skip to content
 Adding code to an R package
Adding code to an R package
version 1.1
Authors: , , , , , , ,
@Joshua Campbell
@Rui Hong
@Aaron Chevalier
@Salam Alabdullatif
@Christopher Husted
@Yusuke Koga
@Yuan Yin
@Kelly Geyer
Date:
May 4, 2022
1. Introduction
When developing an R package, the process of adding code that is error free, does the thing that you want it to do, and is maintainable in the long run by other users can be quite cumbersome. Several online tutorials and handbooks are available that cover various aspects of the code development process. However, a developer first needs to know what the major steps are before they can find the right resource. For example, if someone did not know about unit tests and their importance, they wouldn’t know to Google “unit test examples”. This article provides a broad overview of the major steps that are used by the to add code to an existing R package. It also contains links to other articles or tutorials for many of the steps that go into more detail. Topics not included here but are worth understanding if you are an R developer include the , , and . Additionally, this article uses GitHub for the code repository but only covers some of the basic commands. Reviewing is also recommended. Lastly, some of the steps listed here are optional or may vary depending on the needs of the package or development group. Overall, we hope this article will help new R developers get up to speed more quickly. If you would like to make suggestions or additional tips for this article, please email or tweet us @camplab1.
@Joshua Campbell
2. Install prerequisites
Several tools and R packages are used at different steps along the way. It is easiest to install all of these programs and dependencies at once.
All packages can be installed with the following command:
install.packages(c("devtools", "roxygen2", "testthat", "renv", "styler", "lintr", "usethis", "pkgdown"))
3. Environment setup
A. Git repository
I. Fork the repo from GitHub
For this walkthrough, we will use the repository in the campbio organization as an example. Navigate to this page and click on “Fork” in the top right corner to create a copy of the repo on your own GitHub account:


Click “Create” and then a fork will be created for your GitHub account under this link:
II. Clone the fork to your local machine
Copy the link for the repo from your GitHub page by clicking the green Code button in the top right and then copy the link:


Open your command line on your local system and navigate to the directory where you wish to store the code. Then clone the package by pasting the link after git clone :
git clone https://github.com/joshua-d-campbell/DevelExample.git


Note: If you are using a Windows system, you can use Git Bash to complete git clone and other Git related operations. Git Bash is installed when Git is installed to your Windows system.
III. Setup the remote repositories
You may eventually want to be able to get new changes that others have made to the upstream repo from the original GitHub user or organization. To do this, you need to use the “git remote” command to make a link. Go back to the GitHub page of the original repo where you forked from (“campbio” in this example). Click on the green “Code” button and copy the text in the same way you did when you were cloning your own fork to your local machine. Go into the directory of the clone on your local machine and run git remote add [name_of_upstream] <url> to set up the link to the upstream repo:
cd DevelExample
Some people just like to call the original repo “upstream” while others like to name it according to the name of the upstream group/user. You can then run git remote -v to view the list of remotes and double check that everything is set up correctly. You should see origin set to your own personal GitHub account and the new remote should be set to the original upstream repo which is campbio in this example.


If your R package is in Bioconductor, you may also want to set up the Bioconductor remote:
git remote add bioc git@git.bioconductor.org:packages/celda.git
Note: You will not be able to push to the Bioconductor repo unless you have permission as a maintainer. For more information on getting permission and working with Bioconductor packages, see the Bioconductor .
B. Rstudio
There are many reasons to do your coding inside Rstudio. It has integrated features for package development such as buttons for the building and checking, an IDE for highlighting R code syntax, and enhanced abilities for such as adding breakpoints. The steps to create an Rstudio project to work with your package are outlined below:


2. If you are developing a package and already initiated a git directory for the package, choose Existing Directory:


4. Then pick the git directory of the package:


5. After clicking ‘Create Project’, Rstudio will create a new R session. Since you are in a R package folder, new options will be in the top right such as Build and Git.
6. Now you have created a new project in Rstudio which is linked the git directory of your package. Every time you make changes, you can use the Install and Restart button under the Build tab to install the current version to your library. You can also select Load All under the More button to load the current version into memory without actually installing it into your library.


4. To use the package to help with function documentation, click the Build item in the menu at the top of the window and then click “Configure Build Tools...”


Click Generate documentation with Roxygen in the new window. Click “Configure...” and make sure all of the same options are checked after:


C. Manage dependencies
One challenge of contributing code to multiple packages or performing analysis on different datasets at same time is managing different versions of R package dependencies. If you rely on one particular version of a dependency for one project, but need to use newer or older versions in another project, it can be frustrating to continually install or re-install these different versions. One option to manage dependencies is by using the package
, which allows for packages to be installed in a local folder. A brief introduction on how to setup and use local renv libraries is shown below. Although useful to create snapshots of package versions that work, this step is largely optional. I. Set up new renv library
install.packages("renv")
renv::init(bare = TRUE) # Need to restart R after this command
install.packages("BiocManager")
2. Set the global repos option to include packages from Bioconductor as well as CRAN.
options("repos" = BiocManager::repositories(version = "3.10"))
Use “version = 3.10” for R-3.6, “version = 3.11” for R 4.0, etc., according to Bioconductor .
3. Install all package dependencies listed in DESCRIPTION file. If you have any of these already installed in your global R library, they will be linked. Otherwise, it will install the packages into the local library folder ‘renv/lib’ within your package:
renv::install()
4. Create “renv.lock” file which contains package versions. If any new dependencies are added during development, then the “snapshot” command should be run again to create a new “renv.lock” file.
renv::snapshot()
5. Add these lines to the .gitignore file so GitHub does not keep track of the local libraries:
.Rprofile
renv/
6. Add this line to .Rbuildignore file so R does not think they are package-related files:
renv*
II. Install from existing renv
If a lock file has already been generated and is present in the repo, then you can run these commands to install versions of packages known to already work with the current version of the package:
renv::init(bare = TRUE)
renv::restore(“renv.lock”)
where “renv.lock” is the name of the appropriate lock file.
4. Adding Code
The Software Lifecycle or the refers to the complete processes of designing, implementing, and maintaining code for a software package. Similarly, DevOps refers to a set of practices that combines (Dev) and (Ops). DevOps aims to shorten the and provide with high .
is a nice summary of the steps that can be involved in DevOps:

In this section, we will only focus on the “Dev” side related to coding, building, and testing R packages with GitHub.
A. Before adding code
I. Choose the appropriate branch
Understanding how the particular repo you are working with uses different branches for different purposes is important so you can know where and when to add your code. Different organizations and repos may have different practices so you will need to look at their documentation or ask their developers. For example, one group might just use “master” or “main” as the primary branch and everyone can push/pull code from directly to/from it all the time. In this tutorial, we make use of both a “devel” and a “master” branch. Developers push changes to the “devel” branch when making updates. Only stable versions are pushed to the “master” branch along with a version bump and corresponding new release. For our DevelExample repo, run this command to switch to the “devel” branch if not already there:
git checkout devel
Or you can do this within Rstudio by clicking on Git tab in the top right and selected devel from the drop down box:


Note: You may also want to create your own separate branch from devel if you are making substantial changes. This can be done with the command git checkout -b <new_branch_name>. See this article for more information on utilizing Git .
II. Merge/Pull changes from upstream repos
If you just cloned the repo, then chances are that you have the latest version of the code and do not need to worry about syncing with the upstream repo. If you have been working on a package for a while along with other developers, then your local version of the package may be behind the upstream repo in the original organization (”campbio” in this example). It is often a good idea to incorporate changes that other developers have made before starting to add or change code on your local repo as this may help reduce potential merge conflicts later on. Here is the code to fetch the latest code:
git fetch campbio
git merge campbio/devel
Similar functionality can be done with git pull. See this article for more information on Git and comparisons between them. If you have already started making changes to your local repo and then try to merge from an upstream repo, you may already have merge conflicts. These can be resolved with git mergetool or with other text editors. See this article for a brief introduction to in Git or Google “Git merge conflicts” to find any number of tutorials/examples.
B. Adding code to the package
If you are starting a package from scratch, you can read through other tutorials about how to set up the package structure, including ones from or . However, this only needs to be done once. So most of the time, you will be adding code to an existing package.
I. Function code
Most of the code in your R package will be enclosed within an R function. In this tutorial, we will add a function to the DevelExample package that calculates the Euclidean distance between two vectors. Below is an example of an R function that calculates this distance and another one that checks for NAs in our vectors. This code can be copied into a new file called “distance.R” in the “R” subdirectory of the package.
euclideanDist <- function(a, b, verbose = FALSE) {
if (isTRUE(verbose)) {
message("Calculating distance ...")
}
# Check validity of data
.check_data(a)
.check_data(b)
# Perform calculation
res <- sqrt(sum((a-b)^2))
return(res)
}
.check_data <- function(input) {
if (any(is.na(input))) {
stop("'input' must not contain NAs")
}
}
To test your function, you can run the command devtools::load_all() which will load the current version of your code into the R environment without actually reinstalling the package. You can also run this by selecting Load All after clicking More under the Build tab in Rstudio:


In this example, we actually put some of the code inside of a “dot” utility function (i.e. the function starting with a “.”). There are two reasons to split up code for your function into smaller functions. The first reason is if that chunk of code will be used or called in multiple places or from multiple functions across your package. It is generally a bad idea to have redundant code in multiple places as it is harder to maintain when changes to the code will inevitably be needed in the future. The second reason is if your function is long because it contains multiple, complex parts. If your function can be split up into smaller steps with each step coded in its own small function, this will improve the design, maintainability, and readability of the overall function. Note that these functions do not actually have to start with a period, but it is a convention that some groups like to use to help developers distinguish between the functions that they want users to see versus internal functions they use to better organize the code (i.e. exported vs non-exported functions).
Here is a brief list of some additional best practices to make your code consistent and maintainable:
II. Function documentation
Each function should be fully documented including title, description, parameters, return, and examples. This may also include additional sections for details and “see also”. Read the tutorials from the and for a more complete description of the different documentation elements with examples. Here are our functions that calculate Euclidean distance with documentation added:
#' @title Euclidean distance
#' @description Calculates Euclidean distance between two vectors. An error will be
#' given if NAs are present in either vector.
#'
#' @param a The first vector to use in the distance calculation.
#' @param b The second vector to use in the distance calculation.
#' @param verbose Boolean. If \code{TRUE}, a message will be printed. Default \code{TRUE}.
#' @return A numeric value of a distance
#' @examples
#' euclideanDist(c(1, 2), c(2, 3), verbose = FALSE)
#' @export
euclideanDist <- function(a, b, verbose = FALSE) {
if (isTRUE(verbose)) {
message("Calculating distance ...")
}
# Check validity of data
.check_data(a)
.check_data(b)
# Perform calculation
res <- sqrt(sum((a-b)^2))
return(res)
}
.check_data <- function(input) {
if (any(is.na(input))) {
stop("'input' must not contain NAs")
}
}
Once the function documentation has been written, you can run devtools::document() to write/update man .Rd files and the NAMESPACE file. You can also use the shortcut Shift + Ctrl/Cmd + d or select Document after clicking More under the Build tab in Rstudio:


Remember that only functions with the @export tag will be visible to the user. You can preview documentation with ?functionName (?euclideanDist in this example) and then make modifications as needed.
III. Example data
Many function examples will need to run on some sort of data. Sometimes it is more efficient to save a small dataset within the R package, especially if it can be used as the input for several examples. R packages have the ability to to include data in a few different ways which are described in the chapter of the R Packages book. We will use the first way of storing example data using the data/ folder. First we run the following code to set up the data-raw folder (if it has not been set up already):
usethis::use_data_raw(name = "example_data")
This will also create a file in data-raw folder called example_data.R which we can use to store code that creates the example dataset. Note that this folder is added to the .Rbuildignore file so it (and all of the files within it) will be included in our GitHub repo but not in the bundled version of the package.
Here is the code we put in the file and then run to create and save an example dataset with two vectors:
## code to prepare `example_data` dataset goes here
set.seed(123)
a <- rnorm(100)
b <- rnorm(100)
example_data <- cbind(a, b)
usethis::use_data(example_data, overwrite = TRUE)
Don’t forget to make sure to actually run the file, so that the data is generated. You can do this by sourcing the file as follows:
source("path/to/example_data.R")
All data objects must also be documented. In order to document this example dataset, we can create a file called data.R in the R subdirectory with the following code:
#' Example dataset
#'
#' A dataset containing a matrix with two columns that were generated
#' with a random normal distribution with a mean of 0 and stdev of 1.
#'
#' @format A matrix with 100 rows and 2 columns
#' @keywords datasets
#' @usage data("example_data")
#' @examples
#' data("example_data")
"example_data"
Also include and @source tag if you returned the data from an outside database or website.
We can now update the original @examples code in our function euclideanDist to use this example dataset instead:
#' @examples
#' data(example_data)
#' euclideanDist(example_data[,1], example_data[,2], verbose = FALSE)
Make sure to rerun devtools::document() to generate the man file for the example datasets and update the function documentation.
IV. Committing code
As we are working with Git, we will need to continually commit the new code to the repo at some point. It is generally up to the developer how often they commit changes. Commits can be made after each small addition (e.g. separate commits for the main function code, documentation, example data, unit tests, etc.) or after major blocks of updates have been made (e.g. one major commit for all of the main function code, documentation, example data, unit tests, etc.). Here, we will demonstrate a commit for the last step of adding the example dataset. Here is the git commands that can add the new files and commit the changes (assuming we are on the “devel” branch):
git add R/data.R data-raw/ data man/example_data.Rd
git commit -a -m "Added new example_dataset and used it in the example for the euclideanDist function"
Committing code can also be achieved in Rstudio. Select the Git tab and then check all of the files to be added during this next commit:


After checking all files to add/stage, select the Commit button:


Add an informative message describing all of the changes that will be included and then select Commit to add the code to the branch:


While no more commits will be explicitly shown during this tutorial, all of the remaining steps will be committed before creating the Pull Request (PR) at the end.
C. Units tests
is a way of testing the smallest piece of code that can be logically isolated in a system. The package can be used to easily set up and run unit tests in R. Unit tests may not be super useful for the code you are adding at this point as you have likely tested it in prior steps. However, they are extremely useful when making future updates to ensure that new changes do not break existing functionality across your package.
I. Initial setup.
To set up testthat, you can run usethis::use_testthat() . This will create a tests/testthat directory, add “testthat” to the Suggests field in the DESCRIPTION file, and create a file called tests/testthat.R that runs all your tests. This setup step should only need to be performed one time for a package. See the for more information. The unit tests for our DevelExample package were initialized with the following commands:
library(usethis)
use_testthat()
use_test()
II. Adding unit tests
Once new code has been added, we can make a series of unit tests to check the validity of the code.
Test files must be put into the tests/testthat directory and start with the prefix "test”. Each file can contain a series of tests defined by the test_that function and each test can contain one or more expectations. Details about the different types of expectations can be found
.For our example, we will create a new file called test-euclidean.R containing the following code with two unit tests:
library("DevelExample")
data(example_data)
test_that("Testing euclideanDist function", {
res <- dist(rbind(example_data[,1], example_data[,2]))[1]
expect_equal(euclideanDist(example_data[,1], example_data[,2]), res)
expect_error(euclideanDist(c(1, 2), c(NA, 2)), regexp = "contain NAs")
})
The first unit test ensures that our distance calculation matches the one performed by the dist function and the second unit test ensure that our check for NAs works and throws an error. Once the unit tests are added, you can run them by pressing Ctrl/Cmd + Shift + t in Rstudio, by running devtools::test() in the R console, or by clicking More and then selecting Test Package in the Rstudio:


By changing code in one part of the package, you may break code in another part of the package. Make sure all of your unit tests pass before moving on to the next major steps, even if it is another part of the code that is breaking.
III. Checking coverage
Code coverage is a metric that can help you understand how much of your package is run in unit tests. Your can generate a coverage report to inspect coverage for each line in your package using the
package:library(covr)
report()
In an ideal world, your package would have 100% coverage. However, this may not be completely feasible depending on the size of the package, the number of permutations for various use cases, and speed which it takes to check all functions. Coverage reports can also be generated and reviewed with GitHub Actions when making a Pull Request.
D. Build and Check (Initial)
Checking all of your code for common problems is important to do for each new piece of code that is being added. Sometimes adding new code or changing previous can cause unintended errors or problems in other parts of the package. R CMD build and R CMD check are built-in R commands that build the package tarball and run several different tests, respectively. R CMD check runs unit tests, checks for consistency between the documentation and function parameters, checks for discrepancies in namespace and dependency usage, and much more. We suggest doing two rounds of checking. The first round shown here will not re-build the vignettes or test examples with the \dontrun{} command. You should be able to fix the majority of new issues in this step. In a later “final” check, we will test whole the re-building of the vignettes and other functions.
I. Initial setup (Optional)
To change the default parameters for the building/checking tools in RStudio, click the Build tab in the top right, click the More option in the dropdown list, and select Configure Build tools.


Adding the —no-build-vignettes flag to the Check and Build options will speed up the process if the vignette takes a long time to run. If your vignette is fast, then you can skip this step.


Want to print your doc?
This is not the way.
This is not the way.
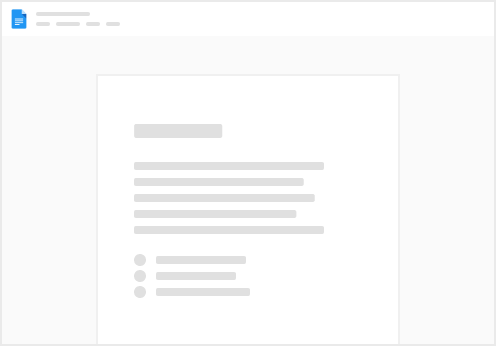
Try clicking the ⋯ next to your doc name or using a keyboard shortcut (
CtrlP
) instead.