Share
Explore
 RescueTime Timesheets AI Beta - Guide
RescueTime Timesheets AI Beta - Guide
Welcome!
What is Timesheets AI
How Does Timesheets AI Work?
Objectives for Beta Test
What You Need to Do
How to Provide Feedback/Report Bugs

How Timesheets AI Works
Adding Projects

Timeline Highlights
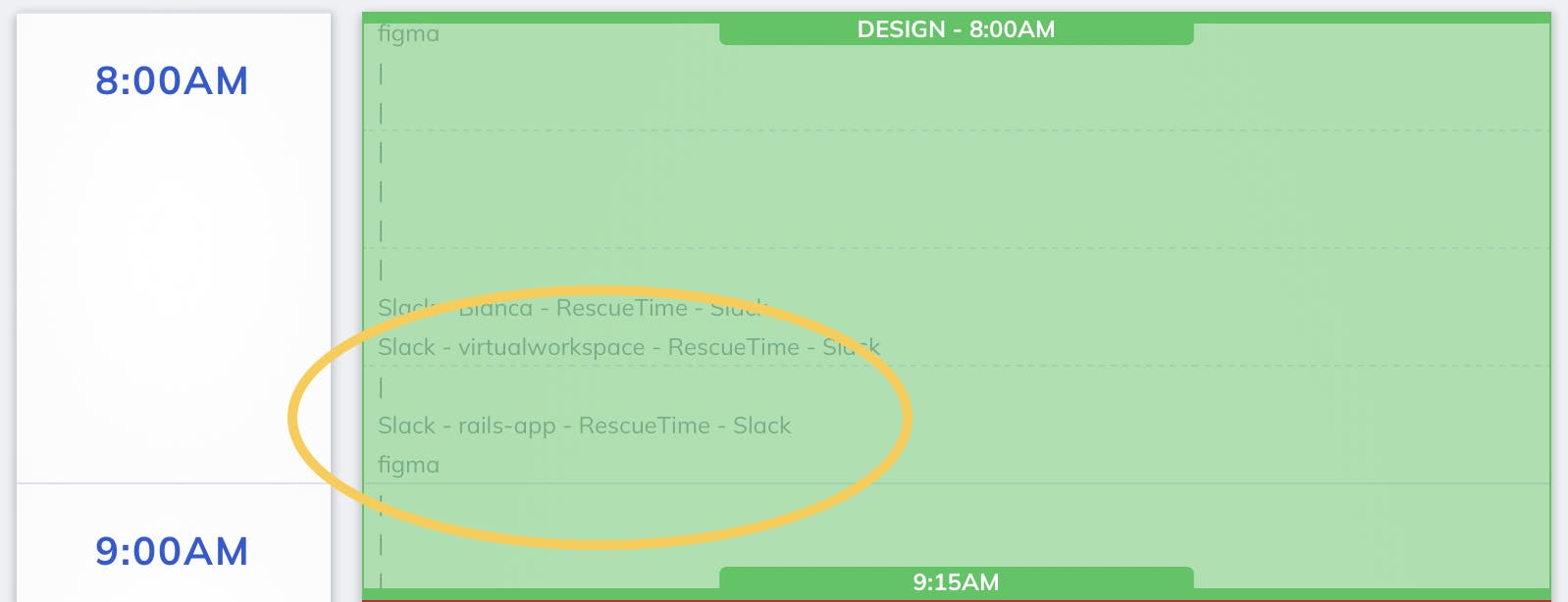
Labeling Time

Enabling AI

AI Assistant
Predicting Your Timesheet

Confirming the AI Suggestion

Deleting the AI Suggestion

Exporting a Summary of Time
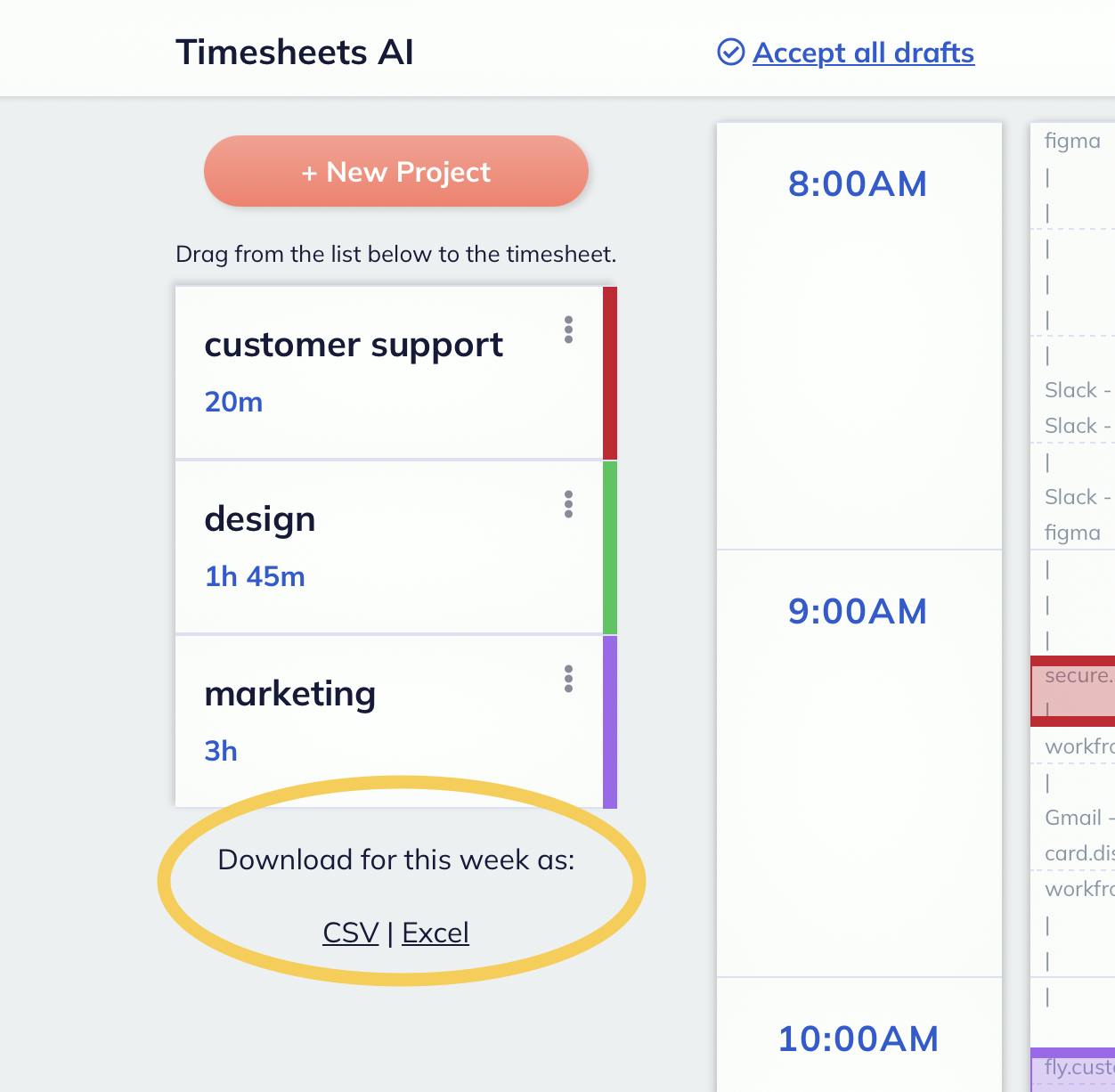
Things We Are Still Working On
Smarter AI
Reporting Feature
Client Tracking
Task Tracking
Billable/Non-Billable Flag
Team Administration
Manual Timer
Known Issues
Search
No mobile support
Timesheets AI is only supported in desktop browsers currently.
No mobile support
Notes
Timesheets AI is only supported in desktop browsers currently.
Want to print your doc?
This is not the way.
This is not the way.

Try clicking the ⋯ next to your doc name or using a keyboard shortcut (
CtrlP
) instead.