Skip to content
To reset your attendee list, you will need to use the Attendees field in the Update button. This will overwrite what was there before and reset all RSVP statuses of invitees. This also needs to be used to remove attendees from the list.If you’re looking to add additional attendees, using the New Attendees field will append the new invitees to the list and keep RSVP statuses for those already on the list in place.
Any change in time or date for either Start or End will result in all RSVP statuses for current invitees being reset.
The Summary and Description fields can be edited freely without a change to the RSVP statuses occurring.
 Updating an Event
Updating an Event
A very similar procedure to creating an event with just a few tweaks since there is already information present. The fields affected are Attendees, New Attendees, Start, and End.
Attendees
New Attendees to be added can be found using a creative formula to compare the current attendees (from the most recent sync) and the list you have in your row. Adding people should be easy and we can let formulas do the work...


This formula takes a list of emails addresses using Attendees.Email and filters it to find any values that are Not() already in the list. That leaves us with a nice list of only the people that need to be added.
Start and End
Summary and Description
Disable the button if it’s not needed
The button is then “Disabled” if all fields that could be updated are equal to the data that is already in the event. We compare the data last returned to our results column, Event, with the data in the row and if it’s equal, we disable the button. If any items have changed though, the button is enabled and the event can be updated. The formula we use is as follows...


We check to see if our Event column is blank, then we check to see if any of the other fields have different data than what is already stored in the event.
Want to print your doc?
This is not the way.
This is not the way.
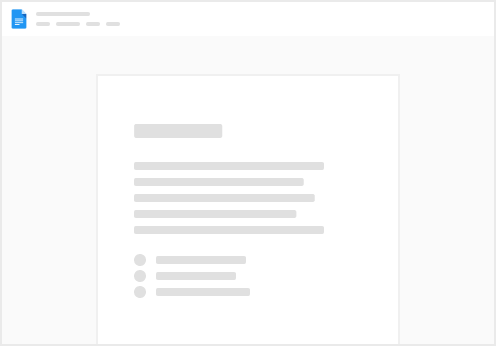
Try clicking the ⋯ next to your doc name or using a keyboard shortcut (
CtrlP
) instead.