Skip to content



Dithering Player


Dithering Foliage


Dithering Actors and Meshes
Dithering Modifier
Camera Dithering is one of the most basic requirements of a dynamic gameplay camera. In fact some AAA video games choose to solve all of their camera collision issues heavily using dithering all over the place. Dithering allows you to hide anything that is between the camera and the player, so that the line of sight is never broken, or objects/foliage overlapping the Camera itself and consequently covering the entire screen.
Here are examples from AAA video games.


Source - Ghost of Tsushima


Source - Assassin’s Creed: Origins


Source - Uncharted: Lost Legacy
Setting up Dithering
First of all, there are two types of collision checks performed for the dithering:


While playing in editor, you can open the console (usually with the ` key) and enter TraceTag CameraDithering to show the collision checks that are done for the dithering.
Next, if you are using UGC Camera Data Assets, then open your data asset and expand the DitheringSettings section, otherwise open the UGC_CameraDitheringModifier_BP class.
Here you can you set the Collision Channel for each of Line of Sight tests and the Overlap tests


You can set the Channels to Camera or you can create a new one if you want to. Whatever you do, the important thing is that if you want an object to be detected by the Dithering Modifier, they need to overlap the chosen collision channel


The final thing to do is to edit the Material of your object so that the CollisionModifier can hide the object.
If you are using your own Dithering material function, make sure to update the MaterialOpacityParameterName in the settings.
Open your master material, click on the output and make sure that the blend mode is set to Masked.


Now right-click in the editor and look for MF_CameraDithering_Whole. If you can’t find it, then in the content browser, go to AuroraDevs_UGC\Blueprints\Misc\Dithering where you will find the material function, then drag-and-drop it inside your material editor.
Now that you have the function, plug it into the OpacityMask


If you already had something plugged into Opacity Mask, plug it into the input of the MF_CameraDithering_Whole function.


You can also use MF_CameraDithering_Circle which uses a circular dithering style




⚠️ If you use the circular dithering, you will need to enabled UpdateMaterialPlayerPosition




Dithering Modifier Settings
There are a number of settings you can tweak for the dithering modifier.


General
Line Of Sight
Overlaps
Dithering Modifier Functions
You can do this either by calling SetCameraDitheringSettings on the BP_UGCCameraManager


Or you can set them through the UGCCameraDataAssets, and then calling SetCameraData on BP_UGCCameraManager (see ).


Want to print your doc?
This is not the way.
This is not the way.
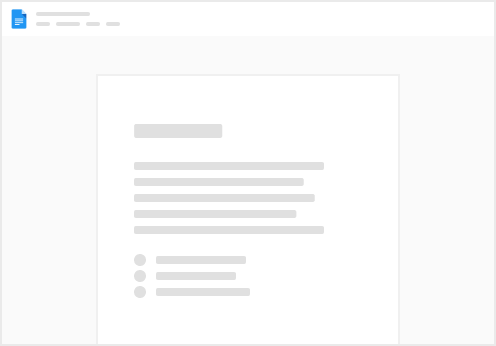
Try clicking the ⋯ next to your doc name or using a keyboard shortcut (
CtrlP
) instead.

