Skip to content

 How to sync data from Coda to Google Sheets (and vice versa) with Google Apps Script tutorial
How to sync data from Coda to Google Sheets (and vice versa) with Google Apps Script tutorial
Keep your data synced across your Coda docs and Google Sheets so you don't have to copy and paste anymore.
Two new scripts
Last year I published on how to sync data between two Coda docs and data between two Google Sheets. What was missing from the tutorial was how to sync data between a Coda doc and a Google Sheet. Writing these scripts was definitely more challenging than the original script I wrote for syncing two Coda docs since the data model for Coda is different from Google Sheets. Please read the below about these scripts to learn about some of the roadblocks I encountered when writing these scripts.
If you are reading this, chances are you have a lot of experience with Google Sheets, Coda, and perhaps the . I'm going to skip the introduction to Coda as I did with the and get straight to the point on how you can:
If you want to skip right to using the Google Apps Scripts, go to the other two pages in this doc (mentioned above) or go to which contains all four scripts for syncing data (PRs welcome). Here are two video tutorials if you prefer a visual tutorial.
Coda to Google Sheets
Google Sheets to Coda
Features
There are some limitations to the scripts which I'll discuss later on in this blog post, but these are the main features for each script:
Some of the features in the script also apply to the script, but I haven't fully tested every use case. If you see any bugs, please add them to the repo's .
Setup: Coda to Google Sheets script
Starting in to of the script, you'll need to enter in some of your own data to make the script work. Step-by-step:
Setup: Google Sheets to Coda script
Most of the steps above apply to the script as well but there are few extra features.
Use cases with Google Sheets
Some of the most common use cases for integrating your application with Google Sheets can be found in the for Google Sheets. From a business perspective, being able to visualize your data in Google Sheets allows you to slice and dice your data in ways you cannot do in on platform like Salesforce, for instance (FYI there's a Salesforce for Google Sheets).
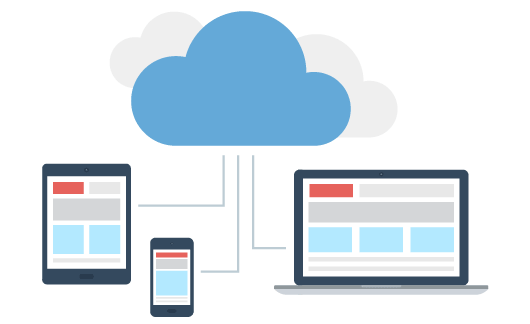
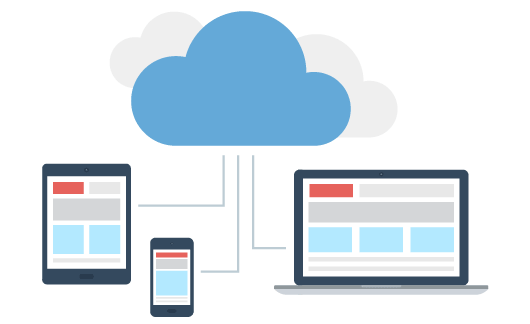
The opposite is true too. Your team or company's data may be stored in a Google Sheet but the data just sits there without being "actionable." Let's say you have a bunch of customer information and you want to create mailing labels with your customers' names and addresses. Being able to "export" your data from Google Sheets into a mail merge application like Avery will make it easy to create the mailing labels you need.
Then there's the pinnacle of productivity in Google Sheets: keeping data synced between your application and Google Sheets at all times.
When Google Sheets first came out, it was a game-changer since changes you make on your browser are instantly reflected in your colleague's file. We have come to expect this with tools we use in the browser. But having data synced between Google Sheets and your other applications at all times is less common, and this is why the is so important. From a Coda perspective, there are several use cases you might want to keep your Coda doc synced with a Google Sheet (and vice versa):
Data synced from your Google Sheet
Data synced to your Google Sheet
Setting up Google Apps Scripts
Before you start using the scripts to sync data from Coda to Google Sheets or vice versa, you need to have Google Apps Script setup correctly. Just navigate to and click on New Project. You'll land in the GAS script editor. At this point, click on Resources→Libraries in the toolbar and you'll want to paste in the following Coda library for Google Apps Script:
After you add the library, you can pick a version of the library to use (I just picked the latest version to take advantage of all the latest features in Coda's API):
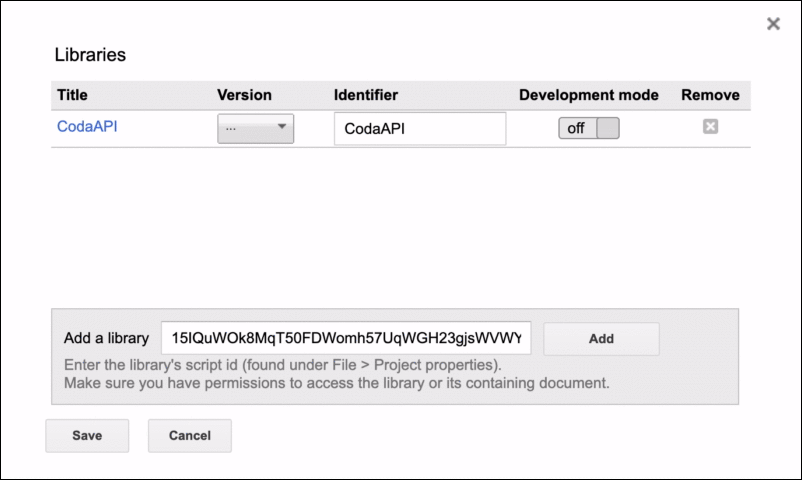
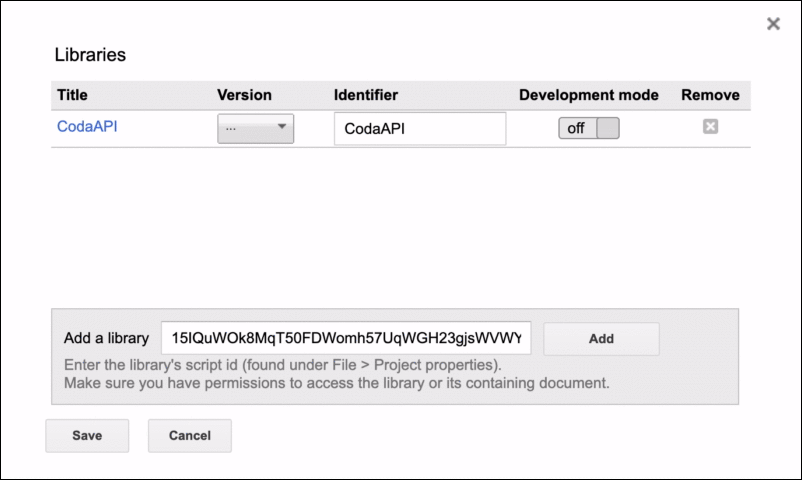
Add Coda's library for Google Apps Script
Syncing a Coda doc to Google Sheets
Setting up the script for syncing a table from a Coda doc to a Google Sheets requires a few simple inputs. I walk through how to get some of these inputs in my , so read that if you have any questions on how to get the following inputs:
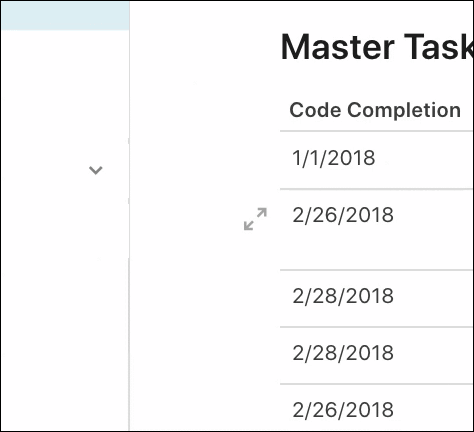
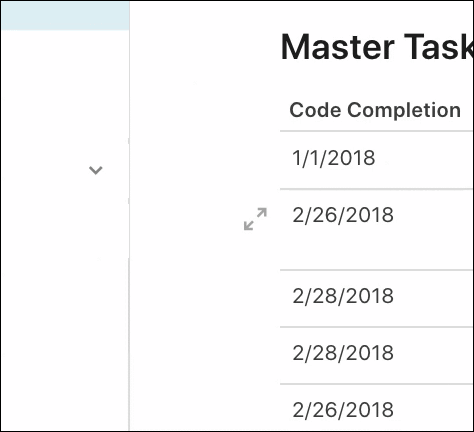
Once you have these inputs, you're ready to get started with syncing your data!
Column names in Google Sheets
Try to keep the name of the columns in your Google Sheet the same as the columns in your Coda table. All the columns you want to sync from your Coda table to the Google Sheet should have its own column.
The one exception is the TARGET_SHEET_SOURCE_ROW_COLUMN variable which you'll see in the script. Whatever value you put in this variable should also be the name of the column in your Google Sheet. You should put this column at the end of your table in Google Sheets like so:


Source row column to put in your Google Sheet
This column will be overwritten by the Google Script with the unique source row URL from Coda (every row in a Coda table has a unique identifier). The reason why we need this column for the source row URL is so that the script knows which rows have been added to the Google Sheet so that if you delete any rows in the source Coda doc, those rows can be deleted in the target Google Sheet. This brings me to a quick aside about the benefits of these source row URLs (these are called browserLinks in the
).A unique row identifier
If you are a heavy user of Google Sheets, you may find yourself creating a "unique ID" column in table so that when you reference that row somewhere else in your Google Sheet, you can do a VLOOKUP to pull all the data related to that row. Sometimes you can get away with a column of data (maybe it's a customer name, task name, or project name). For instance, in this screenshot the unique ID is the StaffID column:


Unique ID column in Google Sheets
To cover the cases where your table does not have a unique ID, the script puts the unique row URL from Coda into the TARGET_SHEET_SOURCE_ROW_COLUMN to act as the unique identifier. The script also utilizes this column (assuming you have edit access to the Google Sheet). In lieu of this unique ID column, there's no way for the script to know which rows have been added to the Google Sheet from Coda since there's no native row ID system in Google Sheets (see ).
Fabricating a unique ID in Google Sheets
One alternative to fabricate this unique identifier in your data set is to concatenate a bunch of columns together in hopes that this new column will be the unique ID for that row:


Creating your own unique ID in Google Sheets
In the above screenshot, Feature is actually a pretty unique column of data. But to be 100% sure, there's a Fabricated ID column which concatenates Feature, Team, and Milestone to create a "more unique" ID in the event there are two Features with the same name. This is not a perfect method due to two reasons:
In a previous life as a financial analyst, I employed this fabricated ID trick quite often but I had to choose the columns wisely. Typically in a report that has a time series, this would involve picking a dimension (e.g. west region), metric (e.g. sales), and the date for that specific row. This worked for static reports where data wasn't getting deleted or updated too often. It's a lot more risky to utilize this strategy with a shared Google Sheet with your team where data is constantly changing. Choose your columns wisely if you go down this path.


Mixing columns in Coda
The advantages of having a unique identifier for the rows in Coda also applies to columns in Coda as well (this benefit is realized in the script). For syncing Coda to Google Sheets, the script has to use the actual names of the columns in Google Sheets since there's also no native column ID in Google Sheets. This means if your column in Coda is named Projects but you accidentally misspell the column name in Google Sheets to Project, the data will not sync over correctly from Coda to Google Sheets.
One feature of the script is that you can re-order the columns in Coda and the data will still sync over correctly based on the column names. So your tables in Coda and Google Sheets could be organized like this, and the sync would still work:
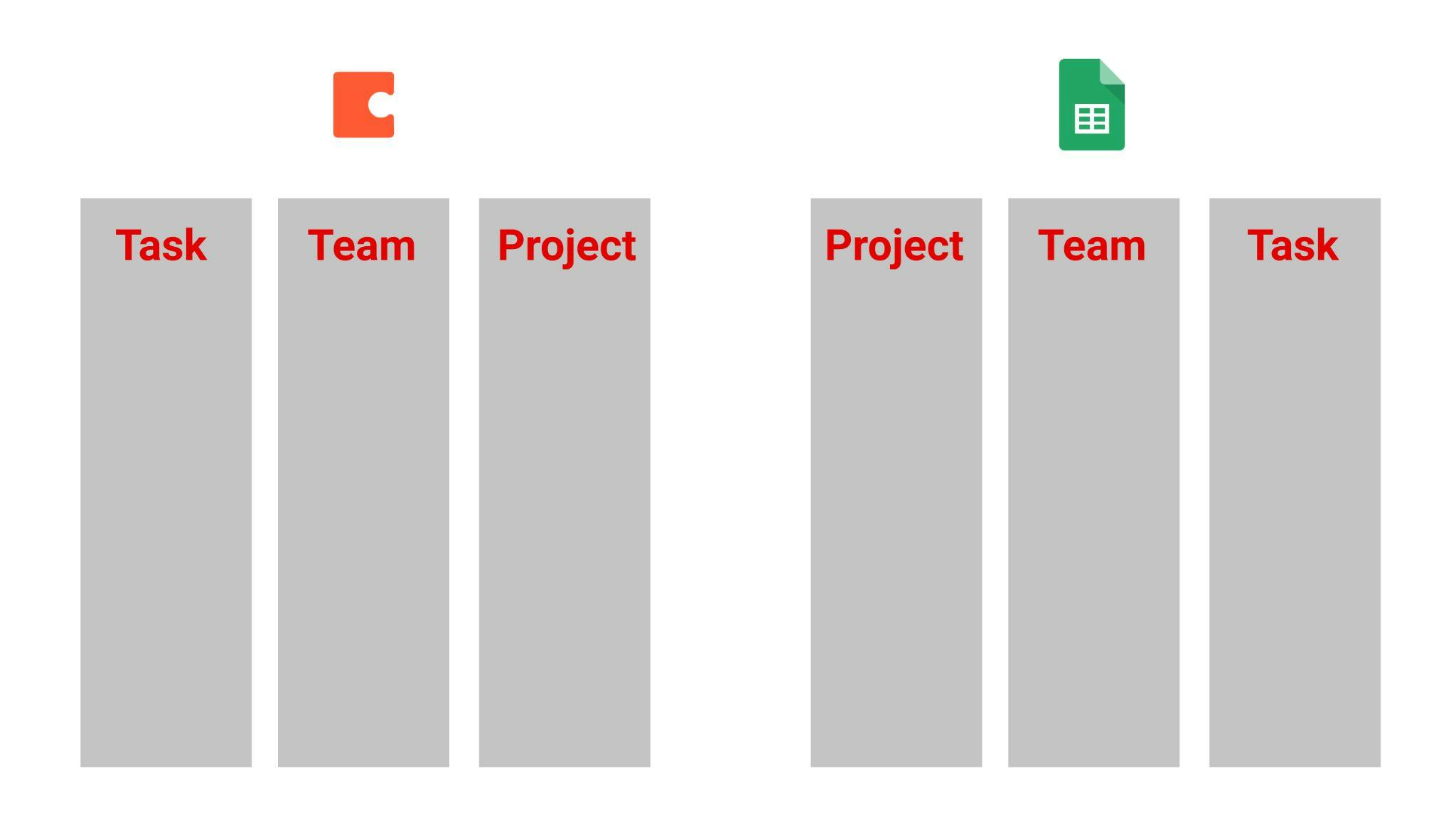
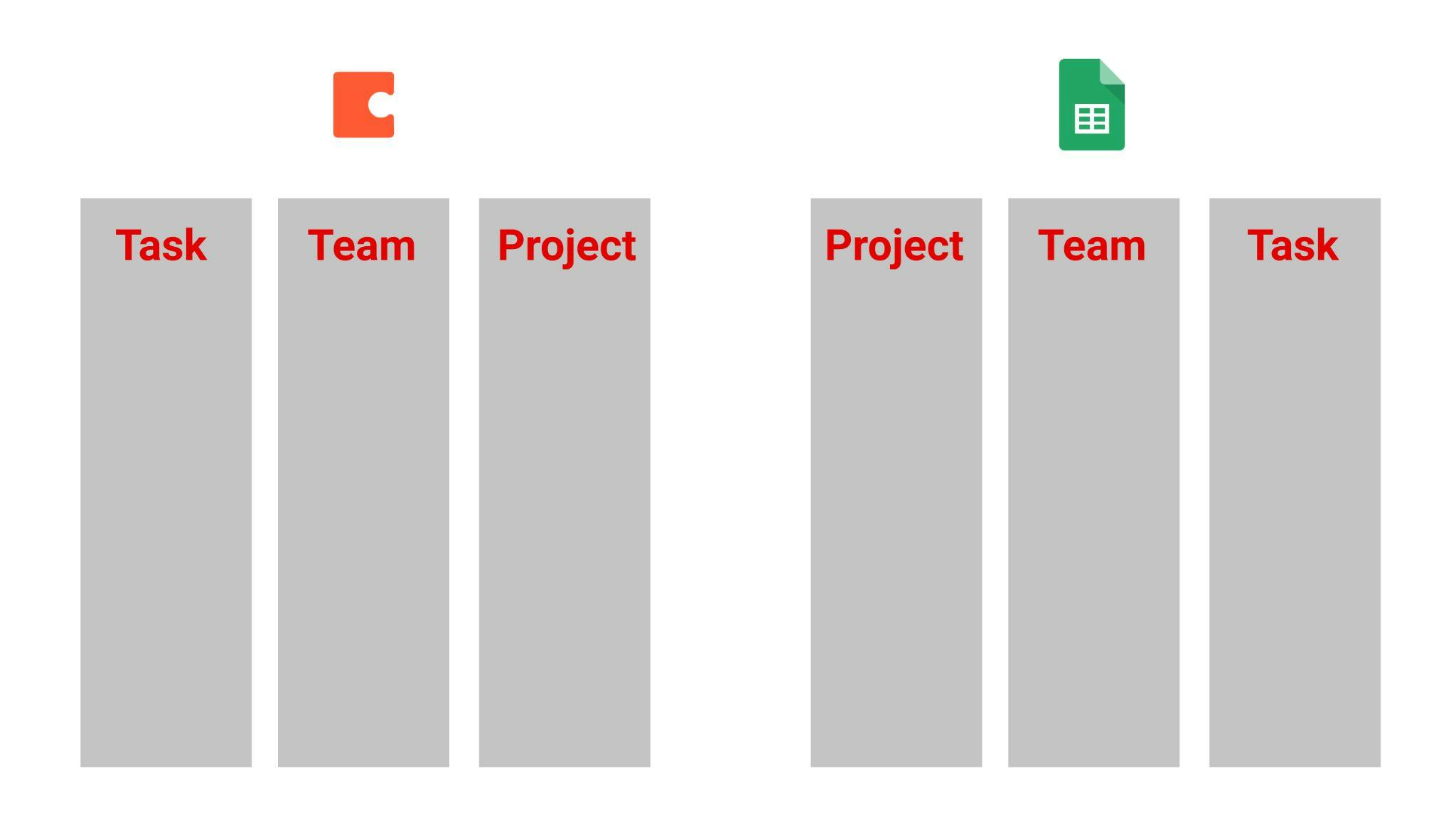
The sortCodaTableCols() re-arranges the columns in Coda to reflect the order of the columns in Google Sheets by simply looking for the column name in Coda:
var headerCodaTable = sourceRows[0]['cells'].map(function(row) { return row['column'] });
var sheetsColOrder = [];
headerRow.map(function(col) {
sheetsColOrder.push(headerCodaTable.indexOf(col))
})
var sortedSourceRows = sourceRows.map(function(row) {
var cells = sheetsColOrder.map(function(col) {
if (col == -1) {
return {
column: null,
value: null,
}
}
else {
return {
column: headerCodaTable[col],
value: row['cells'][col]['value'],
}
}
});
return {cells: cells}
})
return sortedSourceRows;
This means you can have your own "custom" columns in Coda or Google Sheets which can even contain formulas, and they won't corrupt the sync from Task, Team, and Project to their respective columns in Google Sheets. As long as these custom column names in Coda or Google Sheets don't show up in the other platform, then you can do whatever you want with these custom columns:
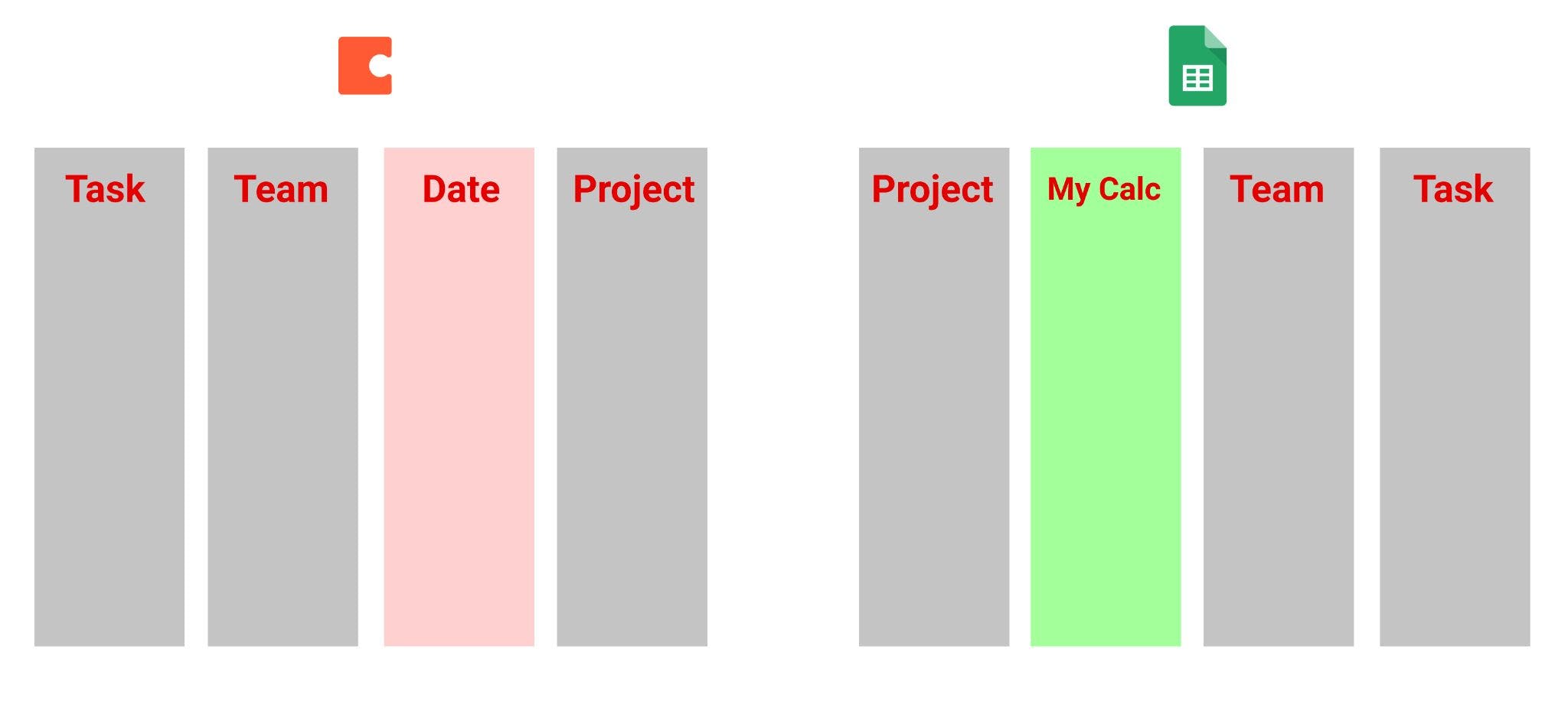
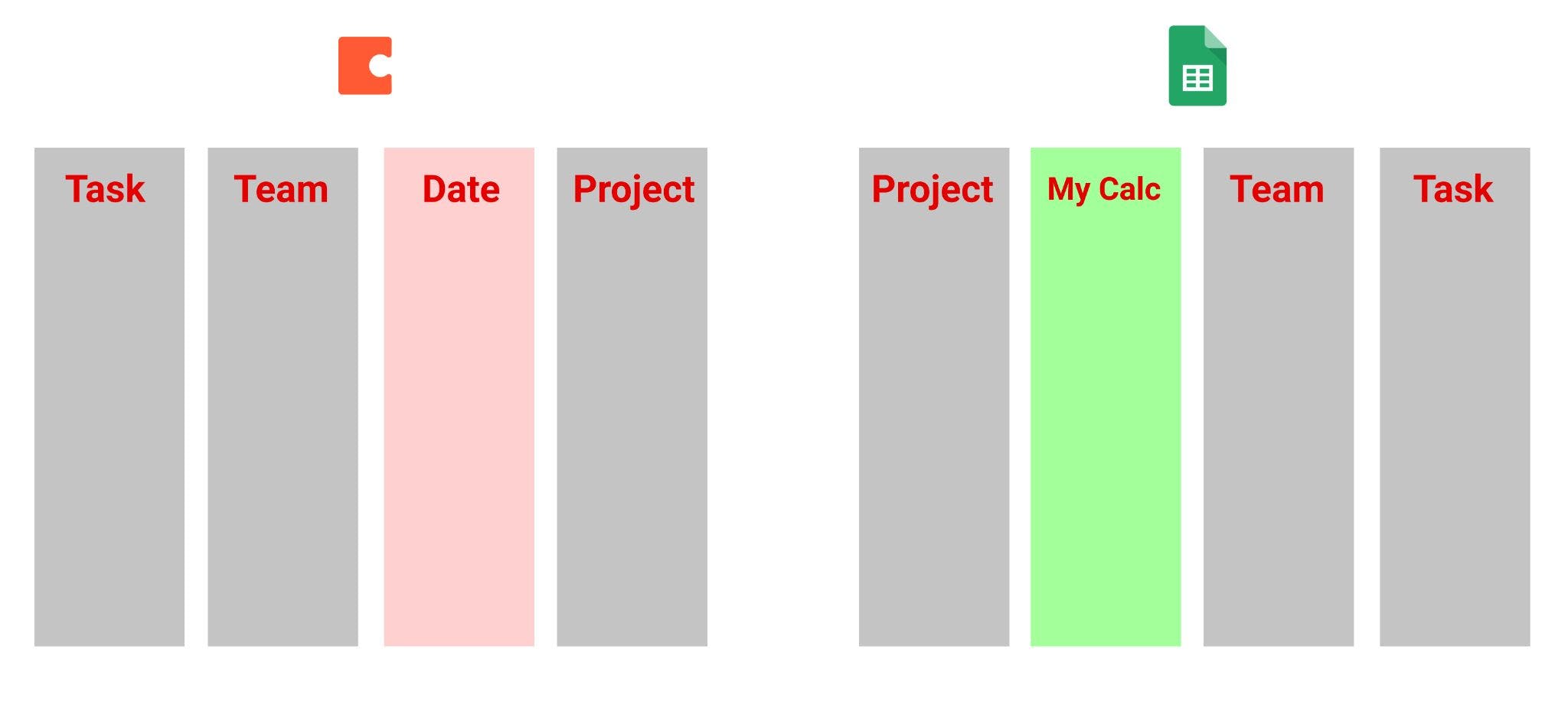
This could be useful if you work with a vendor who needs to see data in a Google Sheet to perform certain calculations that could be meaningful to them but don't really matter to you and your Coda doc. As long as there isn't a column name in the Google Sheet that matches the name of a column in your Coda table, then everything will work as intended.
Adding and deleting rows
The main runSync() function runs two other functions: addDeleteToSheets() and updateSheet(). The logic here is to add any new rows from Coda to Google Sheets and delete any rows from Google Sheets that were deleted from Coda. As mentioned , the script uses a TARGET_SHEET_SOURCE_ROW_COLUMN to keep track of all the unique rows that need to be synced from Coda to Google Sheets.
An added benefit of using this "source row column" in Google Sheets is that you can add new rows of data to Google Sheets manually and leave the "source row column" blank. When the sync runs, the script essentially skips these new rows because they don't have a URL that maps to an existing row in Coda. I'm not sure about the exact use case for when you would want to do this, but perhaps your Coda doc keeps track of sales from a store and your accounting team gets the data synced to a Google Sheet like this:


The columns in yellow are the ones that get synced from your Coda doc. The first 3 rows get synced correctly because you see values in the Source Row URL column. The accounting team realizes that there are more sales that were not accounted for and don't exist in your Coda doc. They might manually add rows 5 and 6 and have a column they use internally called Manual Enter to keep track of the rows they are manually adding to the Google Sheet. When the sync runs next, rows 5 and 6 won't get overwritten or deleted because they left the Source Row URL column blank.
Updating rows
The addDeleteToSheets() function was relatively simple to write, but updateSheet() was much more difficult given that rows in Google Sheets might be sorted in all kinds of ways. Additionally, I felt that scanning the entire Google Sheet for a source row URL and then scanning each column value to see if an update is needed was inefficient. Even if you have only 100 rows in your Coda doc that you want to sync to Google Sheets, that means there could potentially be 10,000 comparisons just for the row URLs alone every time the sync runs.
One option I considered was just blowing up the entire list of data in Google Sheets first (deleting all the rows) and re-writing the data from Coda to Google Sheets. This also didn't feel right because for larger tables this could potentially hit Google Apps Script and would prevent the need for the addDeleteToSheets() function, prevent the need for the "source row column" in Google Sheets, and wouldn't allow the user to manually add rows to the Google Sheet because those rows would get wiped out on the sync.


My thinking was to create two 2-D tables that were sorted exactly the same. The first table contains the rows from Coda that also exist in Google Sheets. The second table contains the rows in Google Sheets. The tables would contain the same number of rows and columns so you could then do a sequential comparison between the source Coda table and the target Google Sheet and see if there are any updates that need to be made in the Google Sheet.
The first thing to do was to convert the row objects in Coda to a 2-D table that is more similar to Google Sheets' row objects. The convertValues() "flattens" the Coda row object so that each row object simply contains an array of column values:
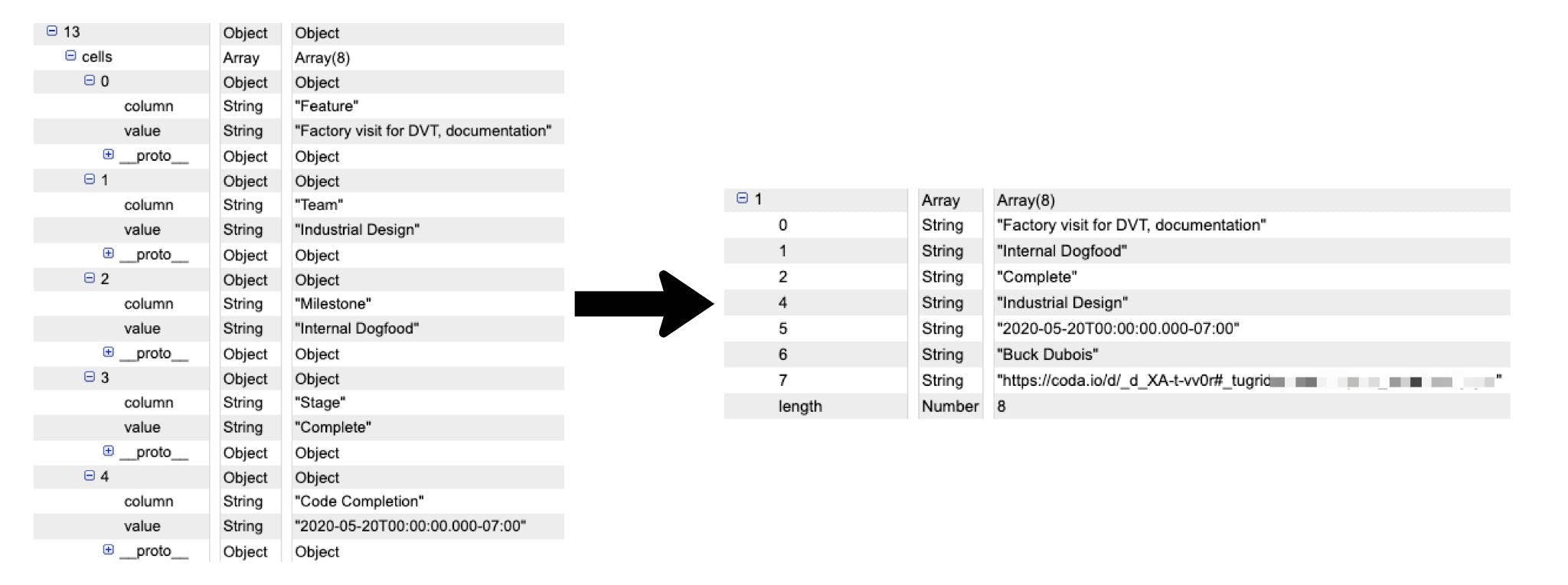
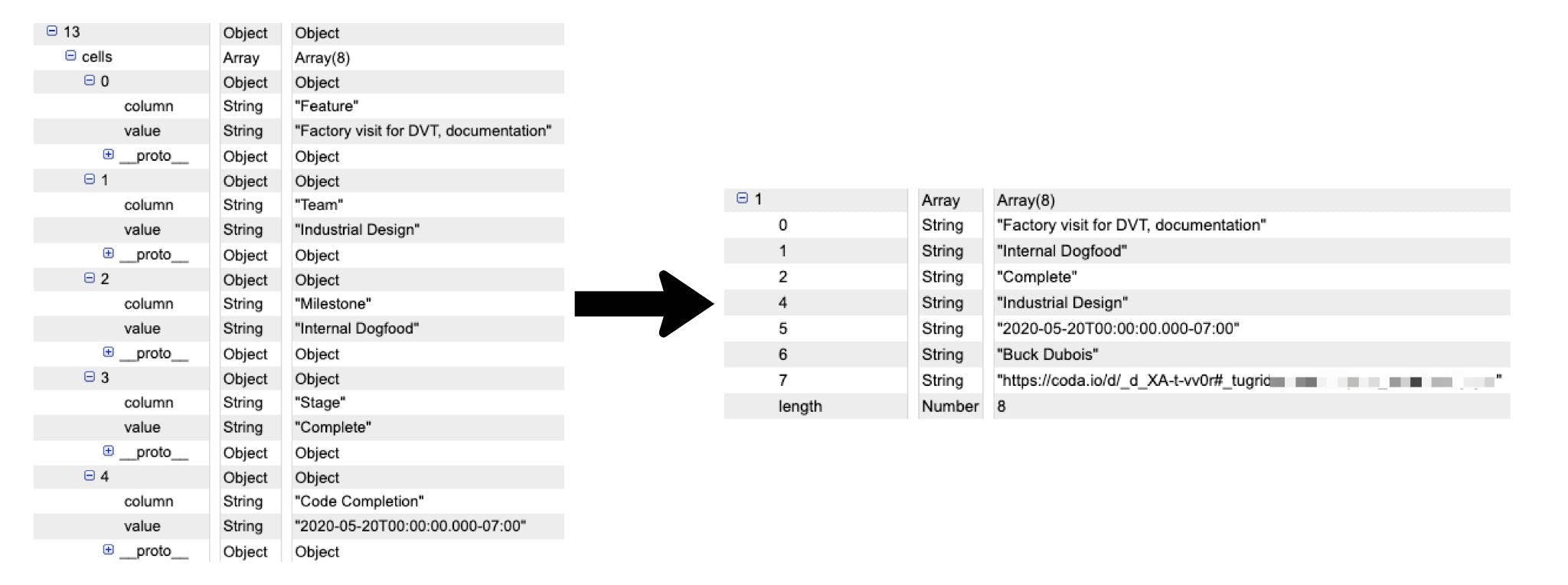
Most of the work in these scripts is actually just data munging so that the data is in format that is acceptable for Coda and Google Sheets. Once the tables are sorted in the same order in terms of rows and columns, the script can now check cell by cell if there are any chances that need to be synced over to Google Sheets.
I felt this sequential comparison of cells between the Coda and Google Sheets table was more performant than scanning for each row URL. The number of comparisons between the source and target tables is limited to the number of "cells" in either table. In this example, the script would only have to make 15 comparisons before figuring out that there are three cells in Coda that have been updated and need to be synced over to Google Sheets:


While this may seem like a performance boost, there is a lot of pre-processing to get the rows sorted correctly, so the net result might be same in terms of rows and cells scanned. There much more smarter people out there who understand sorting algorithms, so there may be an even more efficient approach here 🤷♂️.
A little helper sort function
In order to get the tables sorted perfectly before doing the cell by cell comparison, I needed to figure out a way to sort an array of arrays by some value. In this case, we have a bunch of arrays of column values that represent our rows, and the unique ID we want to sort on is the source row URL:


How do we sort each row object by the 7th element (row URL)?
I created this little sortArray() that's one of the workhorses in the script. It seems like such a common problem and I was surprised there wasn't a built in sort function to sort an array of arrays (or maybe I just didn't search hard enough). So if I want to sort the targetRows object below which contains all the rows in my Google Sheet, I run the sort() function on it and pass in the sortArray() function and the returned sortedTargetRows object is...as you expected...sorted by the source row URL:
var sortedTargetRows = targetRows.sort(sortArray);
function sortArray(a, b) {
var x = a[rowURLIndex];
var y = b[rowURLIndex];
if (x === y) {
return 0;
}
else {
return (x < y) ? -1 : 1;
}
}
One thing I learned about the sort() is that if you pass in what they call a compareFunction (in my case the sortArray() function), to sort values by alphabetical order, it actually sorts in alphabetical order for values with uppercase letters followed by lowercase letters. Here is a list of values and how you expect them to be sorted versus how the sort() function actually sorts stuff:
What you expect
What actually happens
What you expect
What actually happens
bqkUXw
D4upRe
c_Vlml
DG6-Gs
D4upRe
NPmgrG
DG6-Gs
QcwIOz
NPmgrG
ZHTFXy
QcwIOz
bqkUXw
xuEWRn
c_Vlml
ZHTFXy
xuEWRn
There are no rows in this table
WTF?
Now if you sort this list of values in a spreadsheet or Coda table, you'll get the results in the What you expect column. I couldn't figure out why the sorted values didn't match up with what I expected after sorting the values in Google Sheets. Then after some debugging I realized this is the default behavior of the sort() function in . A common workaround is to apply the toUpperCase() function to the value so that you are doing a case-insensitive sort. Unfortunately, this won't work for the script because it's possible for a table in Coda to have two row IDs with the same order of six characters but just be capitalized differently (e.g. a row ID of NPmgrG and NPMGRG could exist in the same table).
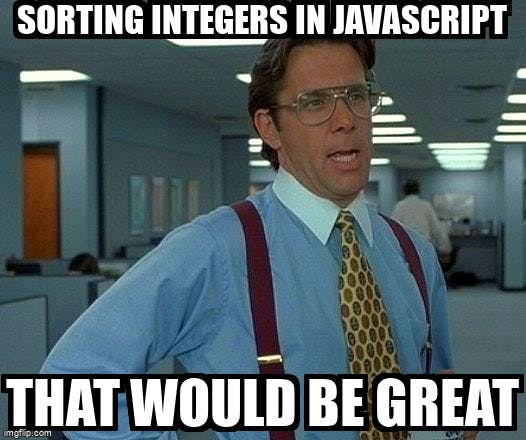
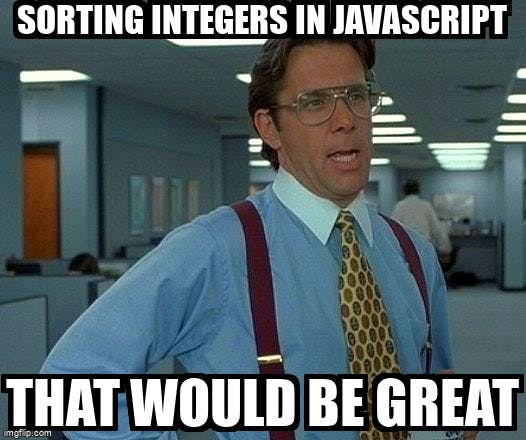
In our case, we need to find a case-sensitive sort to account for the uniqueness of row IDs. I searched for a function like this to no avail. Then I realized it doesn't matter if the script doesn't sort the table in the alphabetical order I expect as long as it applies the same "incorrect" sort to both the source and target tables equally. This means both tables will still be sorted in the same order just not in the order we expect from a typical sort in Google Sheets or Excel.
Syncing Google Sheets to a Coda doc
After writing the script, I thought the script would be a breeze since I had written all the functions to convert and sort data. All I would have to do is just switch around some variables and everything would work out just fine. Turns out I was completely wrong since there are a bunch of edge cases to account for in Google Sheets that makes the sync a little more difficult compared to Coda to Google Sheets.
You can follow most of the in the Coda to Google Sheets setup to get the values you need for the script to run, but there are a few caveats and extra options you can set to get similar functionality as the script:
Column and row limitations
If you have edit access to the Google Sheet, you will need to add a column at the end of your table called something like "Source Row URL" similar to the "Coda Source Row URL" pattern mentioned for the script. After writing the data from Google Sheets to Coda for the first time, the unique row URLs from Coda are copied over into this "Source Row URL" column in your editable Google Sheets. Obviously this doesn't apply to Google Sheets where you only have read-only access (more on that later).
One limitation of the script is that if you add a new column to the Google Sheet, you also need to add that same column name to the Coda table. It's ok if the column order isn't the same in Coda, but that column name just needs to exist somewhere in the Coda table. You can just hide the column in Coda to make the table nice and clean. This is actually a limitation caused by the way I structured the script, so hopefully it doesn't cause you too much inconvenience 😬.
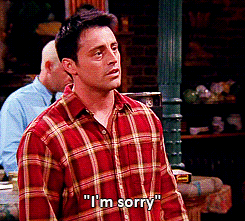
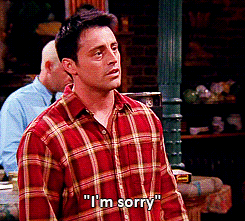
Be careful with empty rows in your data in Google Sheets because those rows also get "synced" over to Coda. Not only will those empty rows show up in your Coda table, they will get their own source URLs. Ideally, the Google Sheet won't contain any empty rows and this won't be a problem for you.
A few other "small" things:
Setting a timer for source row URLs
You will notice that the data syncs over pretty quickly to Coda, but the SOURCE_SHEET_SOURCE_ROW_COLUMN (aka the "source row URL") takes a couple seconds to show up in your Google Sheet. The reason this happens is because of the steps that need to happen for this sync to work:
The key step in #3 since that snapshot can take a few seconds to happen. If we try to copy the source row URLs right after the rows are inserted into the Coda table, the script will come up with nothing an no row URLs will show up in your Google Sheet.
To get around this, I added a little sleep timer to basically check for the source row URLs every two seconds:
while(currentCodaRows.length <= allRows['targetRows'].length) {
timer += 2;
if (timer == 60) { break; }
Utilities.sleep(2000);
currentCodaRows = retrieveRows();
}
The allRows['targetRows'] object contains all the rows in your Coda table when the script runs for the first time. Every two seconds, the loop retrieves the rows in the Coda table in hopes that the the number of currentCodaRows has exceeded the number of original rows when the script first ran. The loop also breaks after 30 seconds if, for some reason, the Coda API cannot retrieve all the number of current rows added to the table. So far it hasn't taken more than five seconds for the URLs to show up, but this is on a small data set of a 5-10 rows being added each time I tested the script.
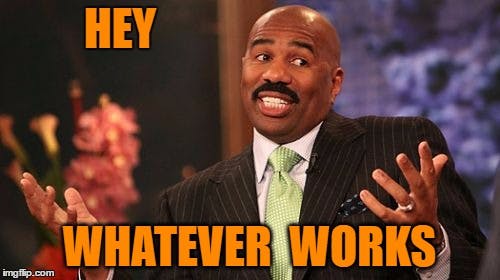
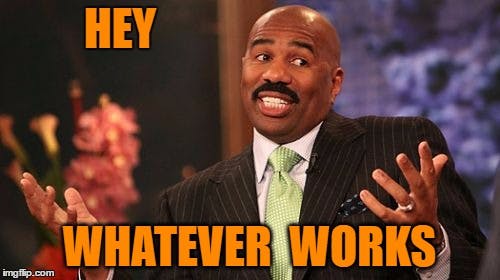
This sure seems like a heck a lot of work just to added some new rows to a table in Coda. That's why I put in a REWRITE_CODA_TABLE to override all this source row URLs business.
Deleting and re-writing rows each time
As discussed with in the script, I wanted to avoid this pattern of syncing data:
It didn't seem like the right solution especially for a large table of thousands of rows because if you're only changing or adding a few rows, the script has to delete and re-add all these thousands of rows. The simplicity of this approach is tempting, nonetheless. Just like the script, the script is broken down into addDeleteToCoda() and updateCoda() functions. The former function adds and deletes rows while the latter updates any existing rows in Coda that may have changed in the source Google Sheet.
Blowing up the Coda table each time the sync runs would prevent the need for individual functions that add, delete, and update because the nature of blowing something up is that you can re-build from scratch. I haven't measured which option is more performant but my hunch is that for smaller tables of data, setting REWRITE_CODA_TABLE to true may actually make the script run faster at the expense of not having the source URLs in your Google Sheet.
The REWRITE_CODA_TABLE option is actually important for Google Sheets files you only have read-only access to. By default, you can't write source row URLs to a Google Sheet you have view-access to, so there's no point in using source row URLs to figure out which rows need to be added, deleted, and updated. Side note: the script doesn't work on Google Sheets that have been . You'll know the Google Sheet is published when the URL has a 2PACX in the URL like so:


Getting permissions from Google Sheets
Instead of having to remember if you need to switch the REWRITE_CODA_TABLE variable to true when you're syncing from a read-only Google Sheet, I did a little hack to get the permissions you have on the Google Sheet by trying to add the logged in user (you) as an editor to the Google Sheet:
function sheetsPermissions() {
try {
fromSpreadsheet.addEditor(Session.getActiveUser());
}
catch (e) {
REWRITE_CODA_TABLE = true; // If no access automatically rewrite Coda tables each sync
}
}
If you have edit-access to the Google Sheet, nothing happens since you are already an editor. If there is an error, then that means you don't have permissions to add yourself as an editor to the Google Sheet (which means you only have read-only access). Int this case, the REWRITE_CODA_TABLE is set to true and the script goes on and blows up the Coda table and replaces it brand new with data from your Google Sheet.
Final Caveats & Notes
There are many other variables to consider before implementing these scripts into your daily business-critical processes, but I think the given feature set should get you 90% of the way there. Having said that, there are a few more things to think about and small limitations about the scripts in general I've discovered along the way. This is by no means an exhaustive list.
Using simple triggers in Google Apps Script
I thought that the script could take advantage of to fire off the script. Basically you could have the script fire right when you make an edit to any cell, the moment the Google Sheet loads, etc. Unfortunately, there are a few to using simple triggers, and it looks like the script has to be entirely contained in Google Sheets to utilize simple triggers. Additionally, I don't think the script could keep up with the speed of edits if you are looking for near real-time syncing. Data would just get choked as the script waits for source row URLs to appear and data would start pouring into your Coda doc.


Rate limits
There are rate limits for as well as
. I've tried syncing tables with 10,000 rows in both scripts (6 columns) and they both seem to work. I think in one test the sync resulted in some rows missing in the Coda table. For the first time you sync data over, I'd recommend just doing a regular copy and paste instead of relying on the sync to copy all the data over correctly. Most likely, subsequent additions and edits would be as large so the sync should run smoothly.V8 runtime
If you have existing Google App Scripts, you may have noticed this fun error message at the top of your editor:


These scripts utilize the which takes advantage of a bunch of modern JavaScript features. The only changes I needed to make to upgrade the scripts was changing the syntax for for each .
Moving off Coda or Google Sheets to a dedicated database
It's tempting to use a Google Sheet or Coda doc as your de facto database. The interface is familiar, easy to edit and use, and it lives in your browser. The danger is when it feels so convenient that you start putting thousands or hundreds of thousands of rows into your spreadsheet and maybe rely on Zapier or these Google Apps Scripts to sync data in and out of other applications you use every day to get work done.
If the process isn't business-critical and your team can put up with this annoying little thing:
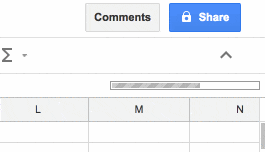
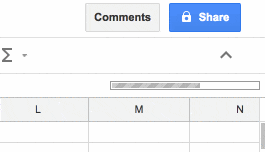
Source: Ben Collins
...then by all means continue doing what you're doing and pass the Google Sheet to the next intern or analyst who has to put up with updating it in the future. I would consider migrating your data to a dedicated database platform (like ) which has a nice integration with Google Sheets. Lots more to say about this subject, but I'll just leave it at that.
Not a programmer
Most of this post is me pretending to know what I'm talking about. I'm not a programmer, and the scripts could probably be improved 10X by someone who actually knows what they're doing and understands how algorithms work. There are unnecessary loops and bugs stamped all over the scripts so please proceed with caution ⛔️. If you happen to be someone who knows more about this stuff than me, consider to the code. I just did the bare minimum to get something to work and hopefully these scripts will be sufficient to get you on your merry way of not having to copy and paste between Coda and Google Sheets 🤙.
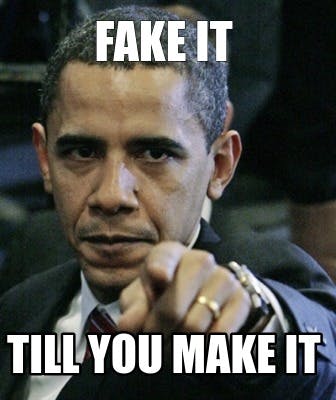
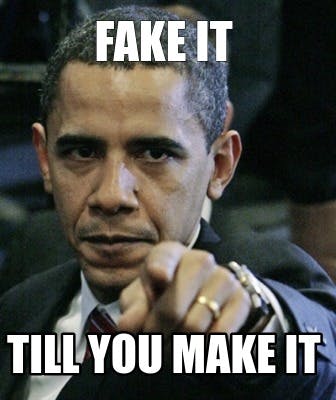
A few of the 25,000+ teams that 🏃♀️ on Coda.


Coda is an all-in-one doc for your team’s unique processes — the rituals that help you succeed. Teams that use Coda get rid of hundreds of documents, spreadsheets, and even bespoke apps, to work quickly and clearly in one place. This template is a Coda doc. Click around to explore.
Find out how to Coda-fy your rituals.
Want to print your doc?
This is not the way.
This is not the way.

Try clicking the ⋯ next to your doc name or using a keyboard shortcut (
CtrlP
) instead.