Skip to content

Menu Pages
 Appointments
Appointments
Appointments
See a glimpse of your patient appointment
Calendar View
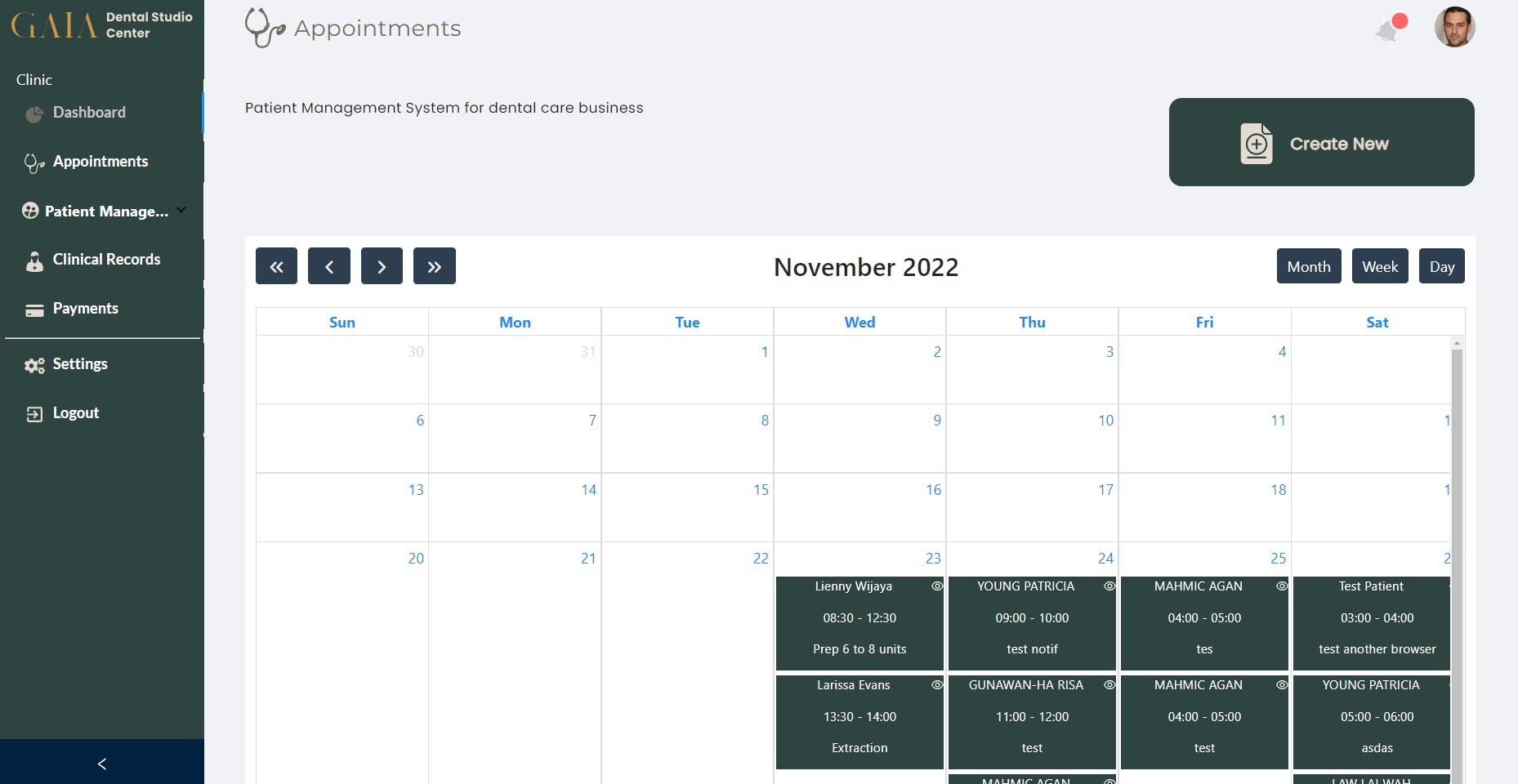
Create New Appointment

Edit Appointment
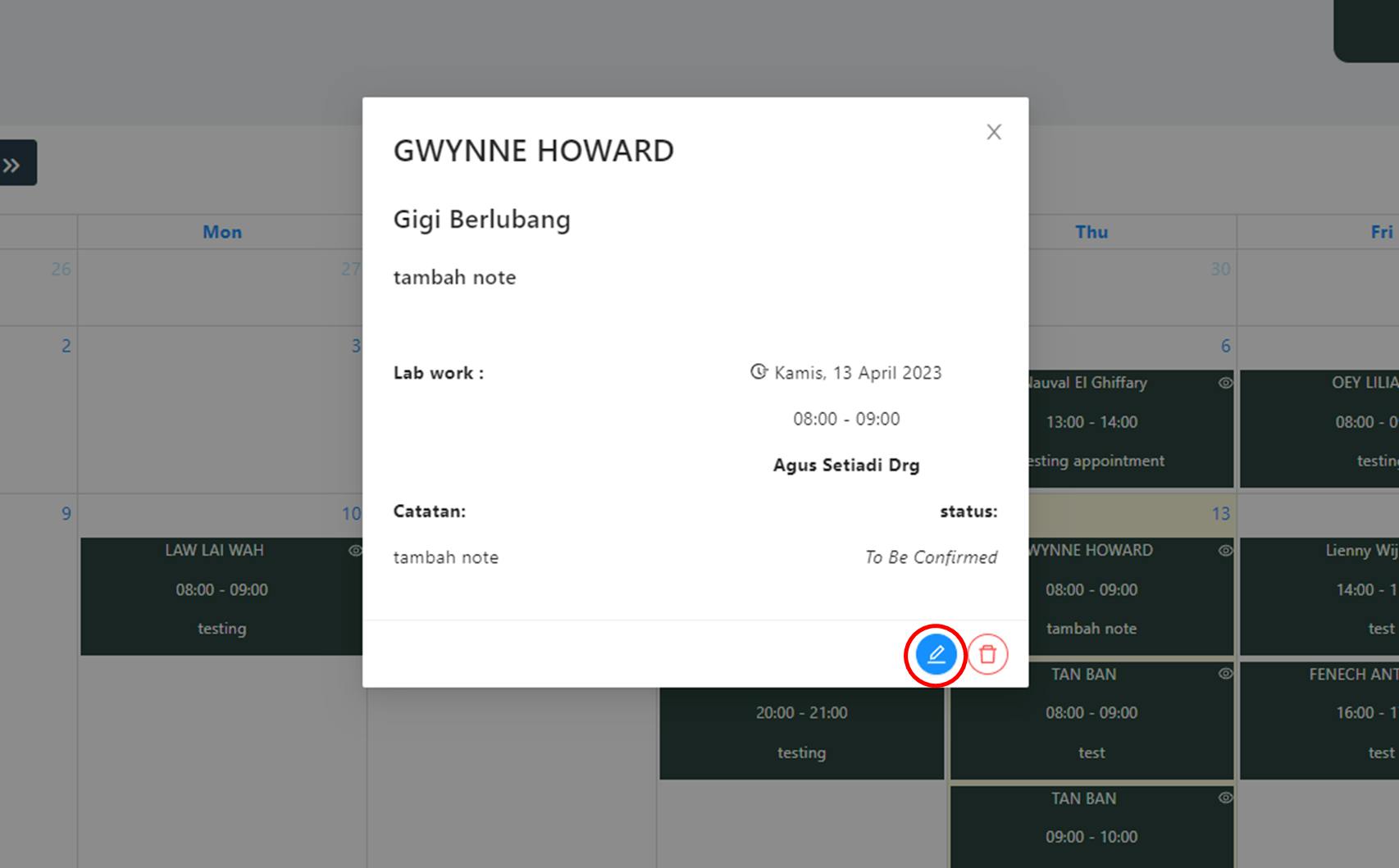
Delete an Appointment
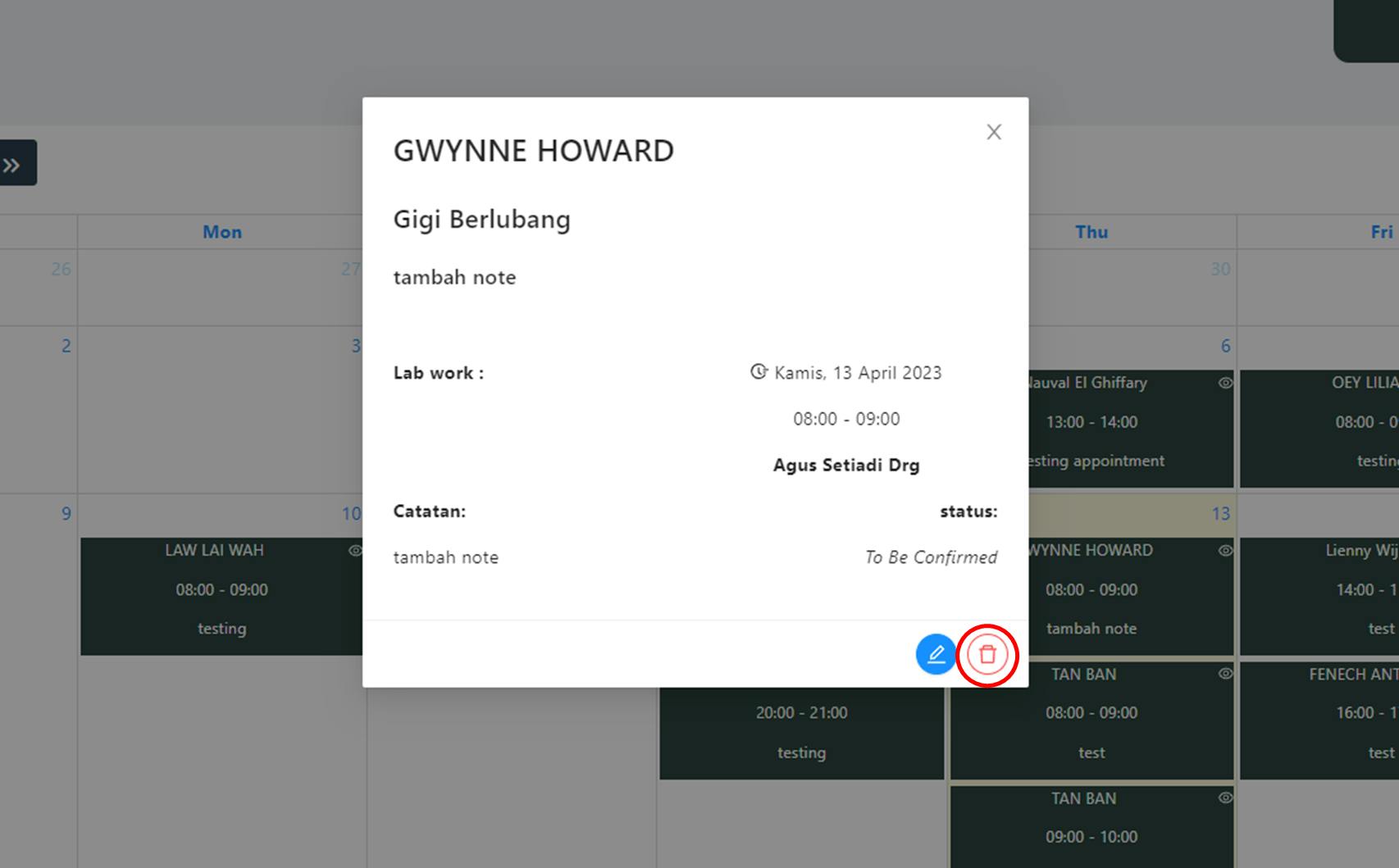
Want to print your doc?
This is not the way.
This is not the way.

Try clicking the ⋯ next to your doc name or using a keyboard shortcut (
CtrlP
) instead.