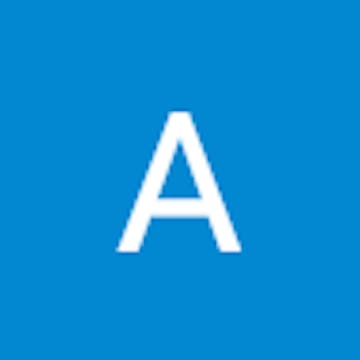Check ins

Cards

Making a Card
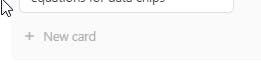

@Alyana Mae

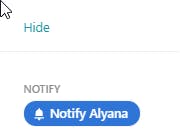
The Table Reference of Cards
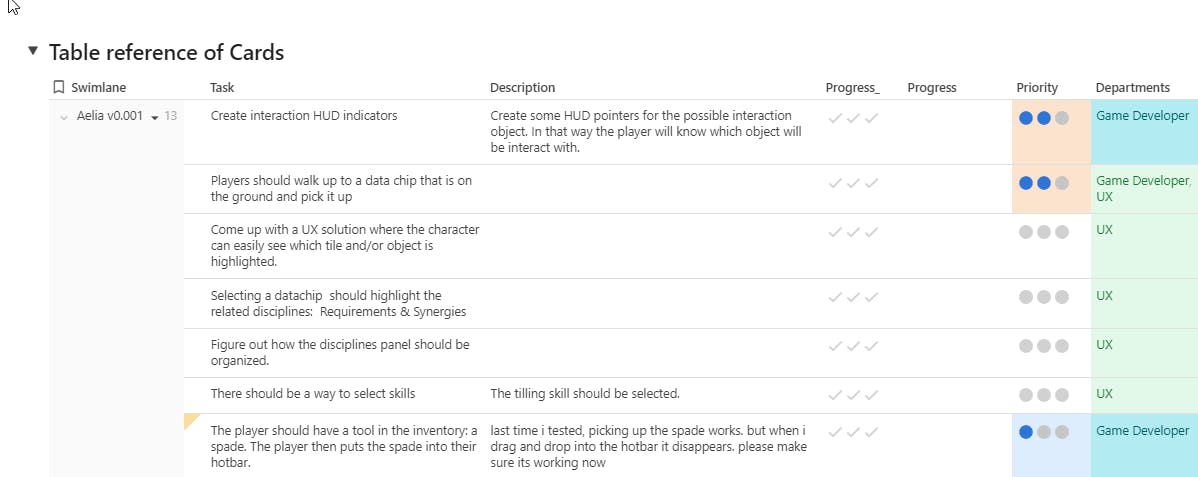
Filtering


Want to print your doc?
This is not the way.
This is not the way.

Try clicking the ⋯ next to your doc name or using a keyboard shortcut (
CtrlP
) instead.