Share
Explore

 How to create a hyperlink to a Miro project
How to create a hyperlink to a Miro project
Overview
Step 1: Open your Chrome browser
Step 2: Navigate to Project Page
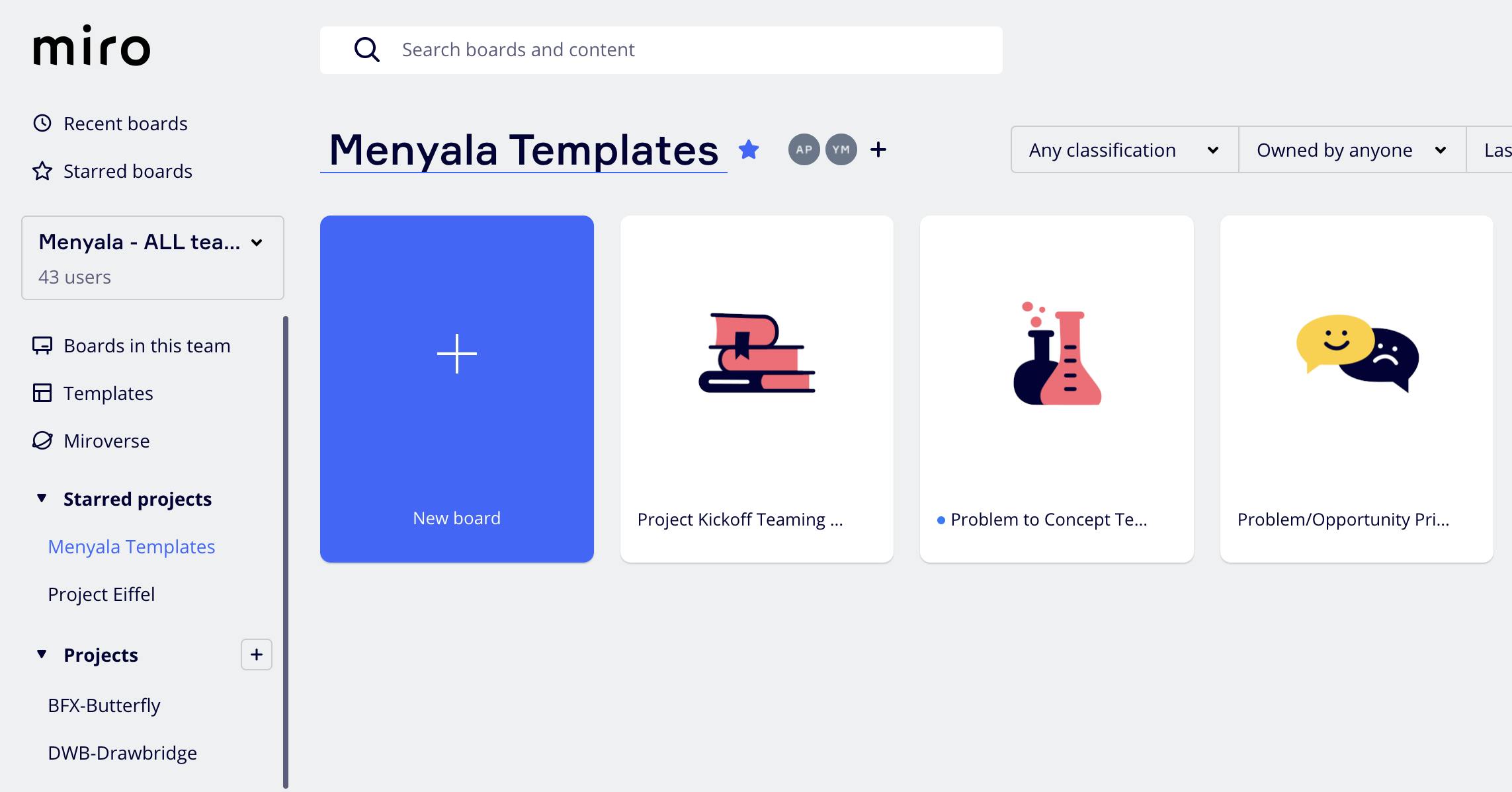
Step 3: Open Developer Tools

Step 4: Select Manage project

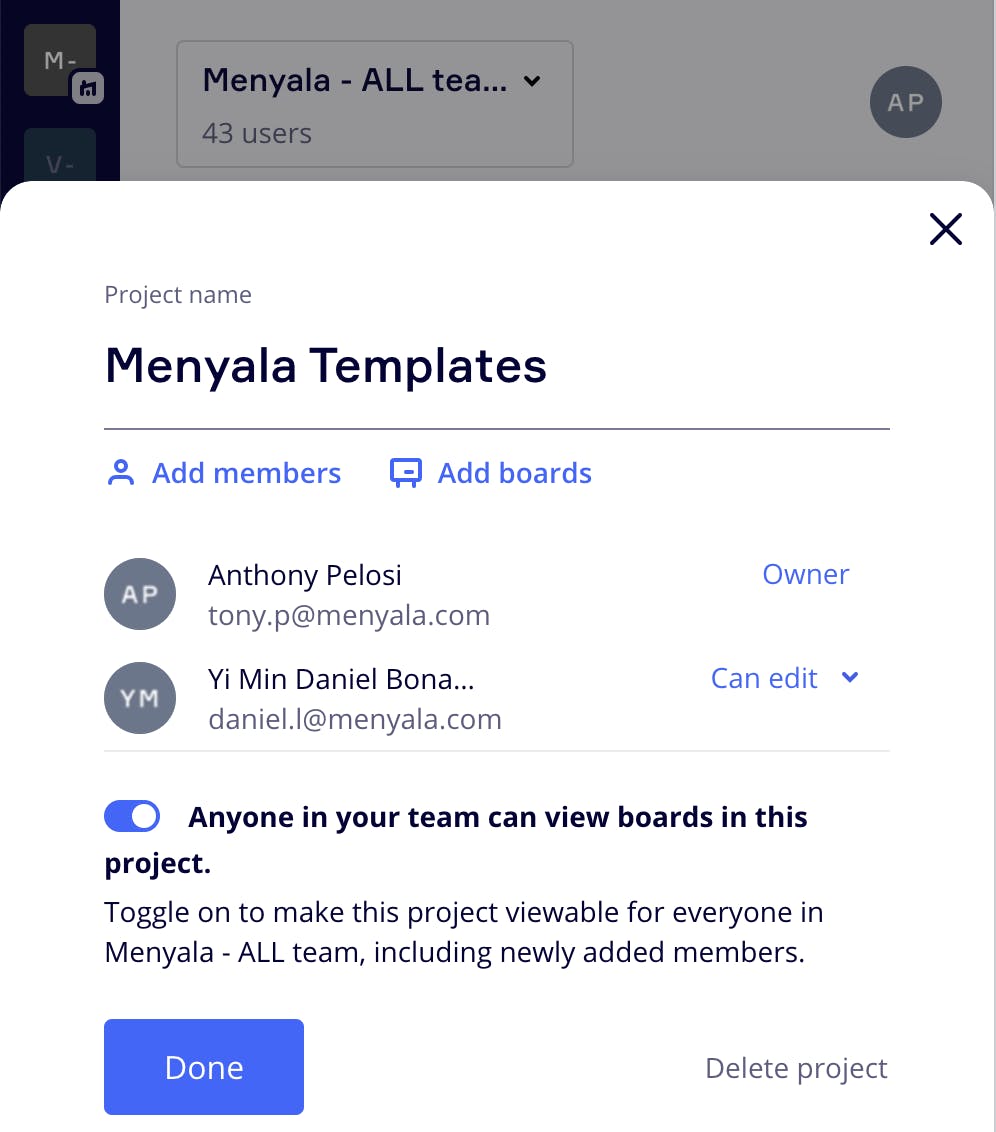
Step 5: Search for user-connections

Step 6: Select the result

Step 7: Copy the Request URL value

Step 8: Paste the value into text editor

Step 9: Copy ProjectID

Step 10: Replace ProjectID
Want to print your doc?
This is not the way.
This is not the way.

Try clicking the ⋯ next to your doc name or using a keyboard shortcut (
CtrlP
) instead.