Skip to content
Navigation Buttons
This table has one button in the “buttons” column that is created to do the task described under name. These buttons are called by rows near the bottom that do not have a “type” defined. In those rows, the button bar is created based on types of buttons defined in the table.
Look at or to see where these are built.
@Quick Add Buttons
@Date Nav
These two canvas formulas simply reference the two rows above that build the nav bars. I just use these two canvas fields and call them anywhere I want to see them duplicated.
Example: This top one is named Quick Add Button. So simply type = and then in the formula box put Quick Add Button and you’ll see the buttons added to the page.
Today
By creating my buttons all in this table using formulas all I have to do is edit the button in ONE location and it changes them everywhere they are called!
I can also just call one button up easily. Like this.
Buttons
Name
Buttons
Type
Order
Input Form
Form
Name
Buttons
Type
Order
Input Form
Form
Want to print your doc?
This is not the way.
This is not the way.
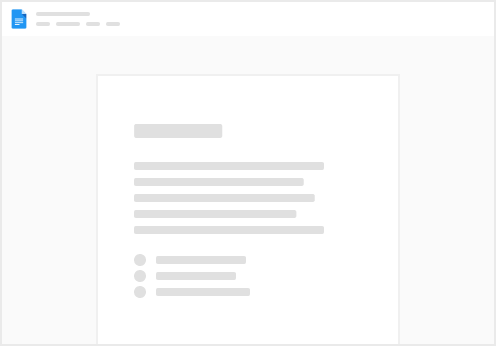
Try clicking the ⋯ next to your doc name or using a keyboard shortcut (
CtrlP
) instead.