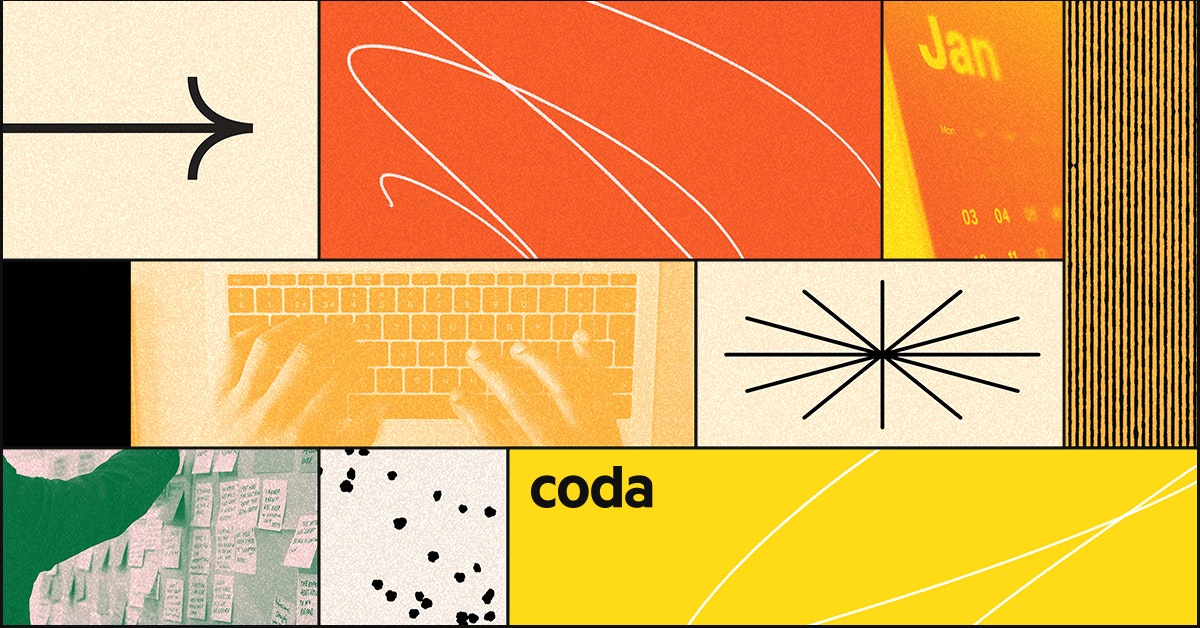Skip to content
 Table Export Pack
Table Export Pack
The TLDR
The table export pack allows your users to export Coda tables and views into either CSV or Excel files. You can either save the exported files directly a Coda cell to save or download them directly to your device with the press of a button.
Read below to learn:
First things first
Every part of this pack requires you to provide a tableUrl - the table url helps the pack know which table or view you want to actually export.
Finding the tableUrl is really simple once you know where it is! When you hover over any table, to the top left of the table there is a 3 dot menu. Simply click on that 3-dot menu, select Copy Link and then paste it into your formula!


Download directly to your device
This pack allows you to download any Coda view or table directly to your device. Lets show you how it works
The Download() formula is intended to be used when you want to set up a button that allows the user to download the excel/csv file directly to their device. But you must use that formula inside of a button.
Specifically, the Download() formula of the pack must be wrapped in a normal OpenWindow() formula from Coda


Notice that the `OpenWindow()` formula wraps the `Download()` formula of the pack
Here is what that button formula looks like!
Download this animal table
Animal Table


Save file to a Coda cell
This pack allows you to save your excel/csv files to a coda cell! Lets show you how it works


The Export() button of the pack allows you to easily save a downloaded file to a file column in Coda. The formula itself will be the same, in that it requires a table-url. But in order to save it to a cell you are going to use the Results Column action of the button to save the file to a cell.
Heres how you do it:
Notice that as I’m choosing my File Column as the result column for my button, it is still set to a text column. ONLY set the File Column to an actual File type after you set it as the results column for the button


Note that you must do this AFTER you set the buttons result column to this column. Results column for buttons must be set as text first, then changed to file type


Save to a cell
Export
File Column
Export
File Column
Click me
There are no rows in this table


Hey there!
Im Scott - The Coda Guy, founder of and and Im on a mission to help everyone become an expert at Coda.
Want help with the pack? Send us an email at or get in contact with us through our site above!
Want to print your doc?
This is not the way.
This is not the way.

Try clicking the ⋯ next to your doc name or using a keyboard shortcut (
CtrlP
) instead.