Share
Explore
Using React Hooks and useEffect() for a Pokemon Battle with Ash, Misty, and Brock
11. Hooks – Reusability, Readability, and a Different Mental Model
Introduction
Hooks
useState
Exercise 11.01: Displaying an Image with the Toggle Button
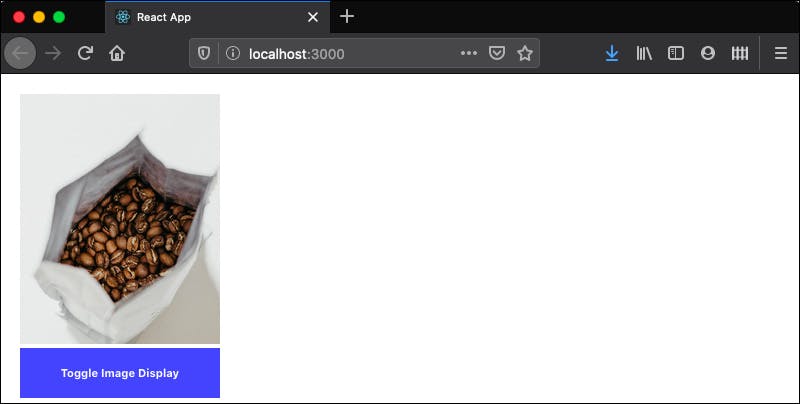
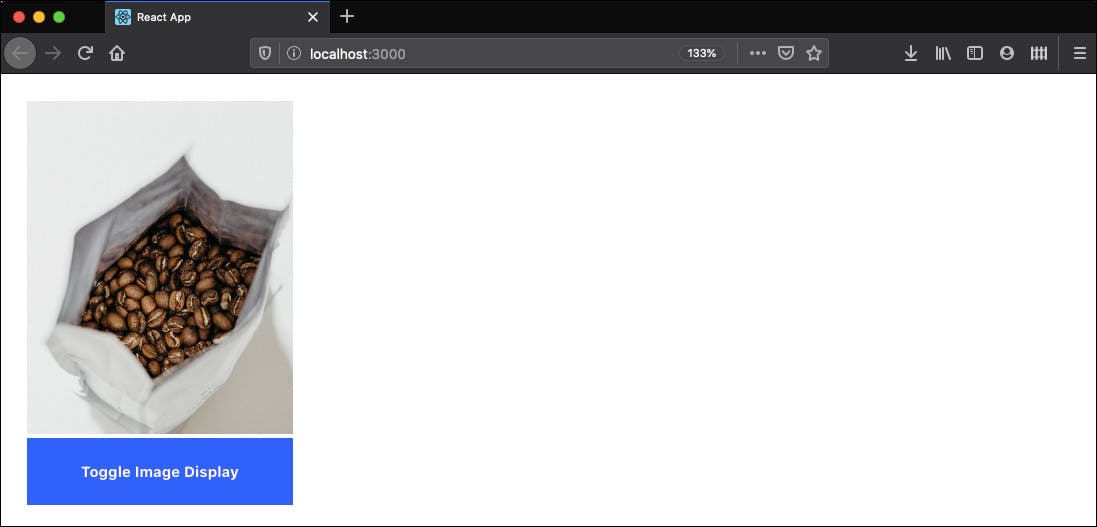
useEffect – from Life Cycle Methods to Effect Hooks
Exercise 11.02: Creating a Login State Using useEffect
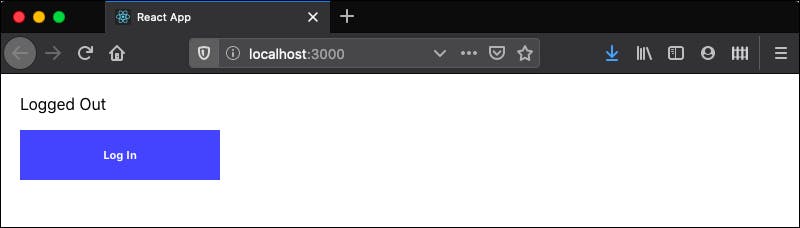
Want to print your doc?
This is not the way.
This is not the way.

Try clicking the ⋯ next to your doc name or using a keyboard shortcut (
CtrlP
) instead.