Share
Explore
F23 Assignment 2 The Warehouse F23 IN3193-G6 Database
What is the hand in requirement for this Assignment:
Part A:
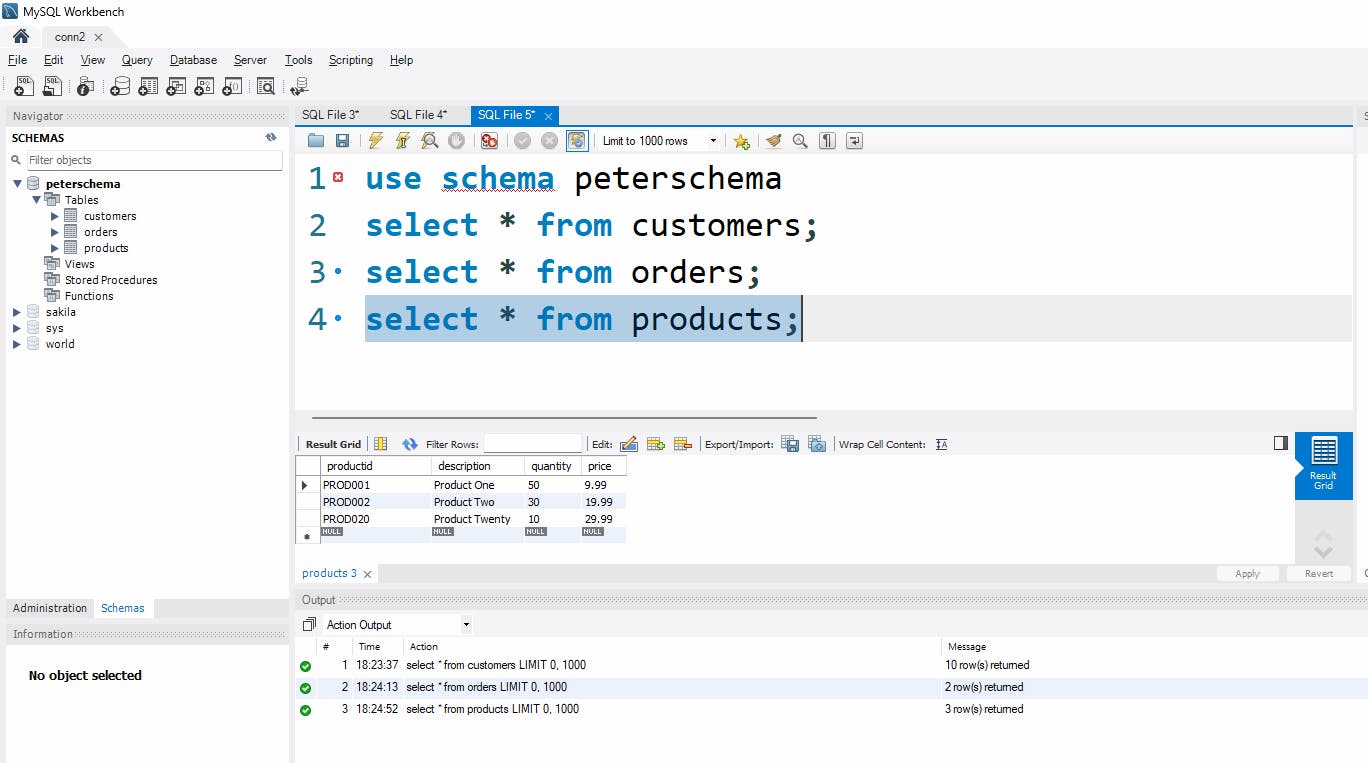
Part 2 of the hand in work for this Assignment:
orders.orderid, orders.productid, orders.customerid, orders.quantity, products.description, products.price, customers.customername, customers.comments
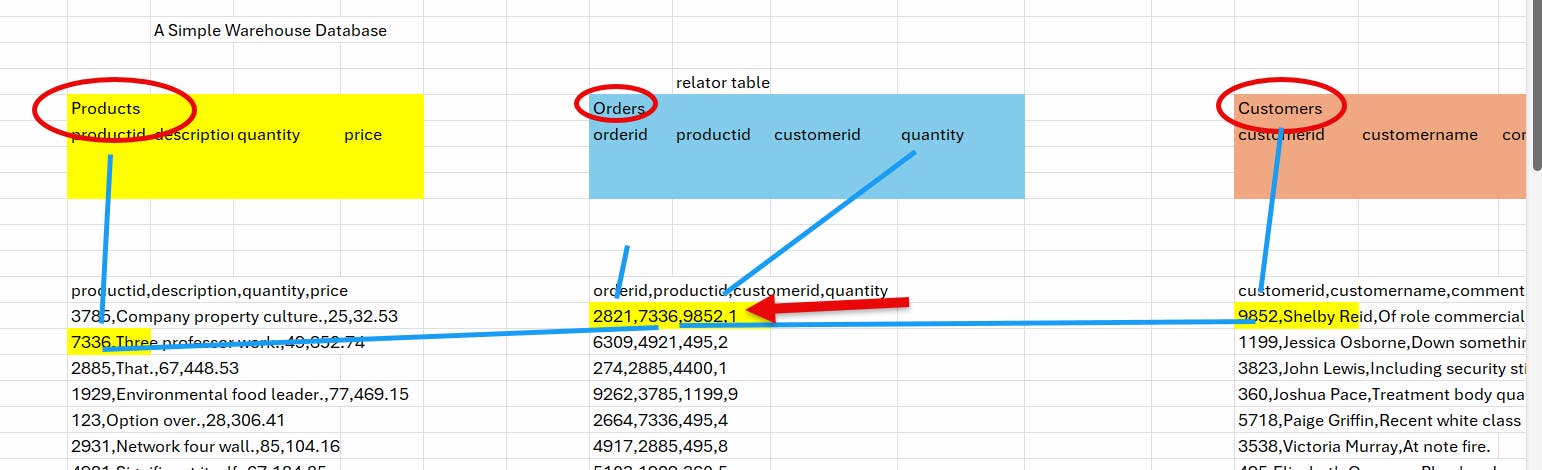
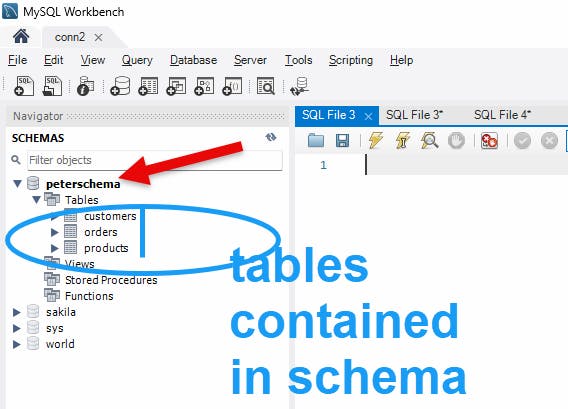
Left Right Inner and Outer Joins:
Lab Title: Understanding Left Joins and Outer Joins in SQL
Objectives:
Lab Overview:
Concept Lecture:
What is a LEFT JOIN (LEFT OUTER JOIN)?
What is an OUTER JOIN?
Use Cases:
Practice Tables:
Employees Table:
Departments Table:
Lab Tasks:
Follow-Up Questions:
Assessment:
Extension Activities:
Conclusion:
Table 1
Column 1
Column 2
Column 3
Column 4
Column 5
Column 1
Column 2
Column 3
Column 4
Column 5
1
Work Steps to make our Database
2
3
1
Make the Database: DONE
4
2
Make the Tables
5
3
Populate the Tables with Data
6
4
Generate some SQL to make the Reports
There are no rows in this table

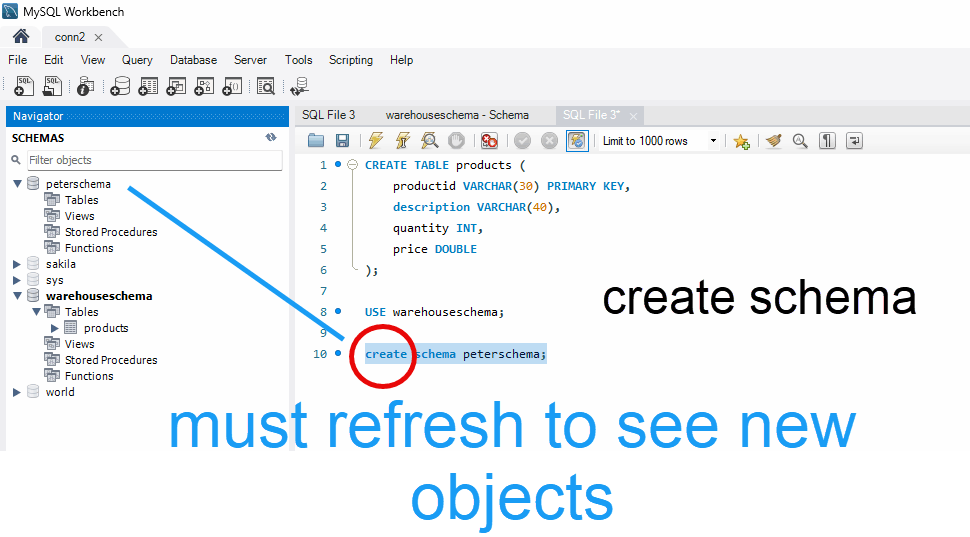


2 ways to get data into a Table in a SQL database:
In MySQL Workbench, to find the SQL Query panel where you can write and execute your SQL statements, follow these steps:
To import a CSV file into a MySQL database using MySQL Workbench, you can follow these steps:
Want to print your doc?
This is not the way.
This is not the way.

Try clicking the ⋯ next to your doc name or using a keyboard shortcut (
CtrlP
) instead.