Share
Explore

Empowering Automation: Mastering PowerShell and Python for Advanced Scripting and System Management
Day 2:
Lab A:
Installing Apache Web Server:
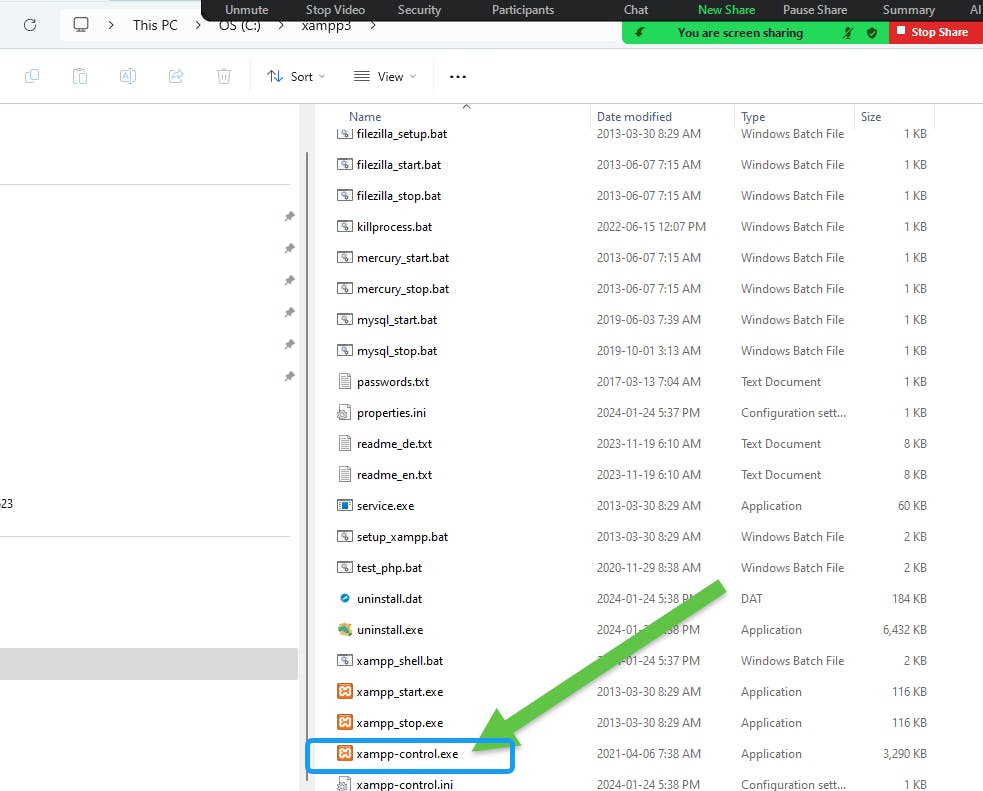
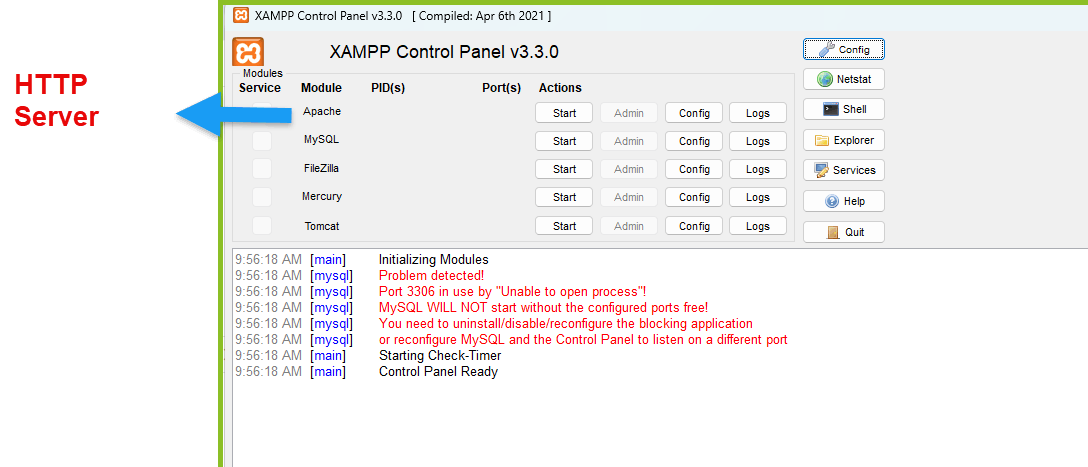
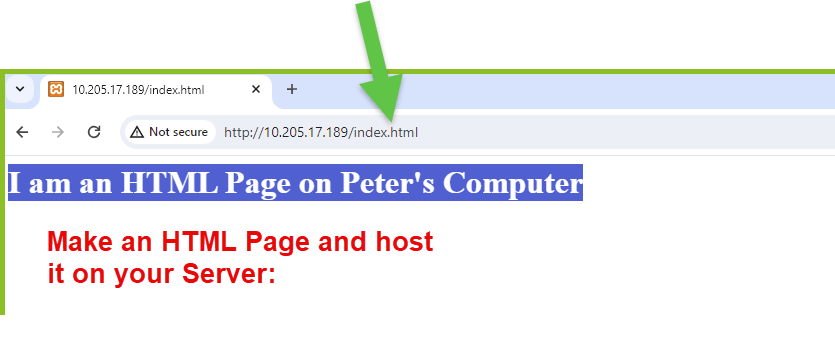


**Understanding TCP/IP Ports:**
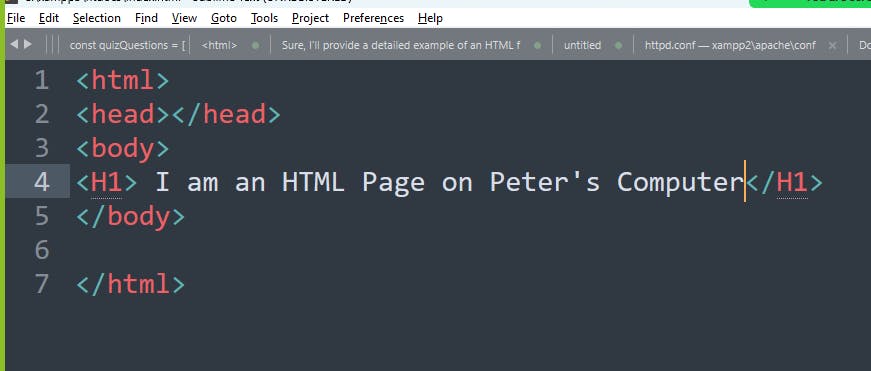
Install nmap:
Install Wireshark:
Apache Friends XAMPP is a software package that provides a local web server environment for developing and testing web applications. It is designed to be a simple and easy-to-use solution for setting up a web server on your local machine.
Next tasking to setup our Apache Web is to setup the configuration:
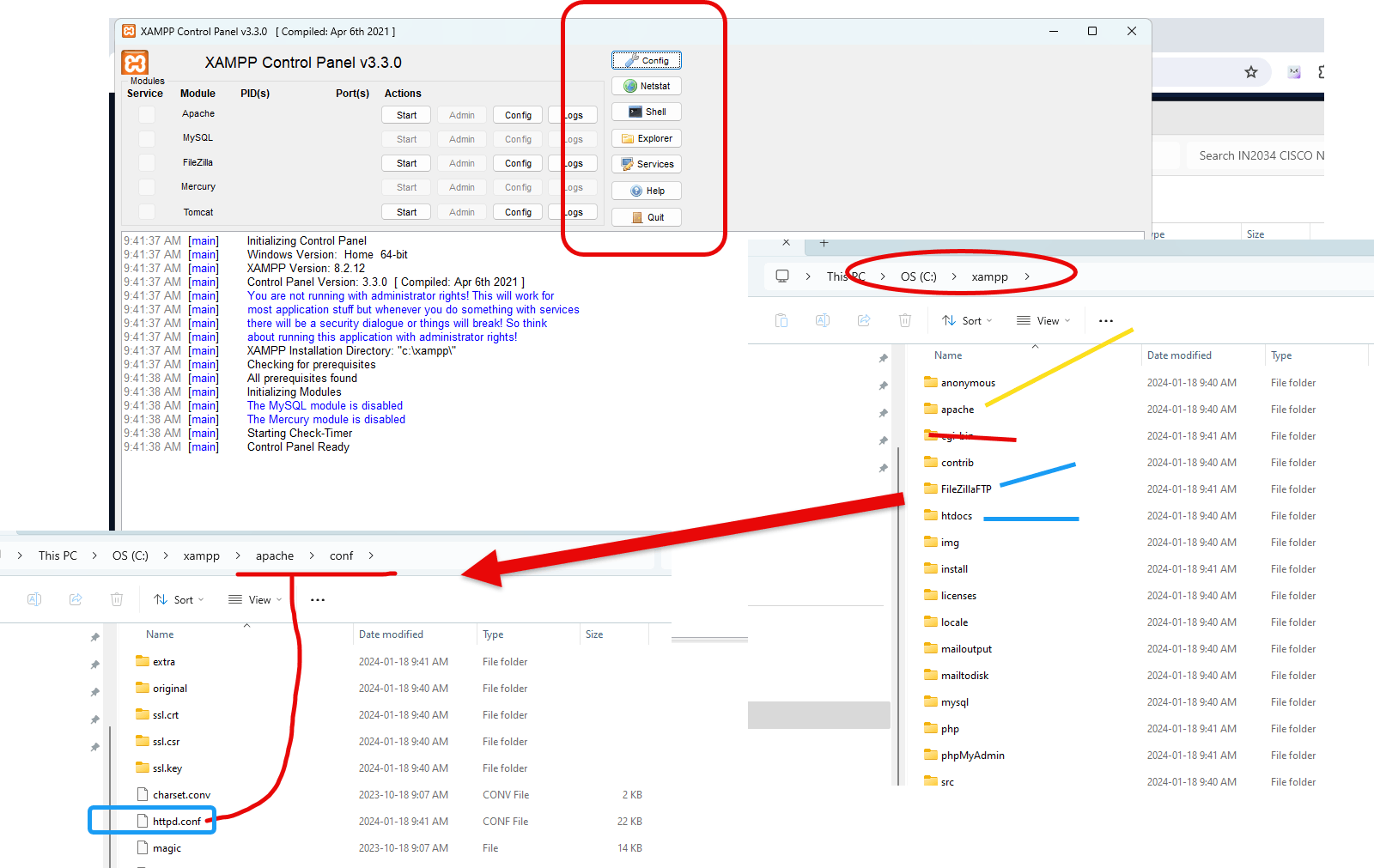
Lab: Write a PowerShell script to report a list of all services running on Windows 11 along with their PORTS, PID (Process Identifier), and service names.
Creating a PowerShell script to list all open ports along with their associated service names.
Services don't directly expose which ports they are using. However, you can correlate services with processes and then processes with ports.
The `netstat` command is a widely used tool for network diagnostics, showing a variety of network connections, listening ports, and the associated statistics.
To replicate similar functionality with a PowerShell script, you can utilize the `Get-NetTCPConnection` cmdlet for TCP connections and `Get-NetUDPEndpoint` for UDP endpoints.
Lab: Write a Python script to use the python wireshark package to tell us interesting things about the network.
Want to print your doc?
This is not the way.
This is not the way.

Try clicking the ⋯ next to your doc name or using a keyboard shortcut (
CtrlP
) instead.