Skip to content
Developers setup
 Setting up the server (rpi version)
Setting up the server (rpi version)
Setting up the server (rpi version)
Buying the raspberry pi
Setting up OS
Loading…
The SD card
Inserting the SD card into the raspberry pi and startup
Interfacing with the raspberry pi
Installing the server basics for the basic server implementation:
Installing Node-red
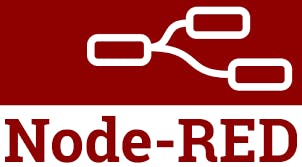
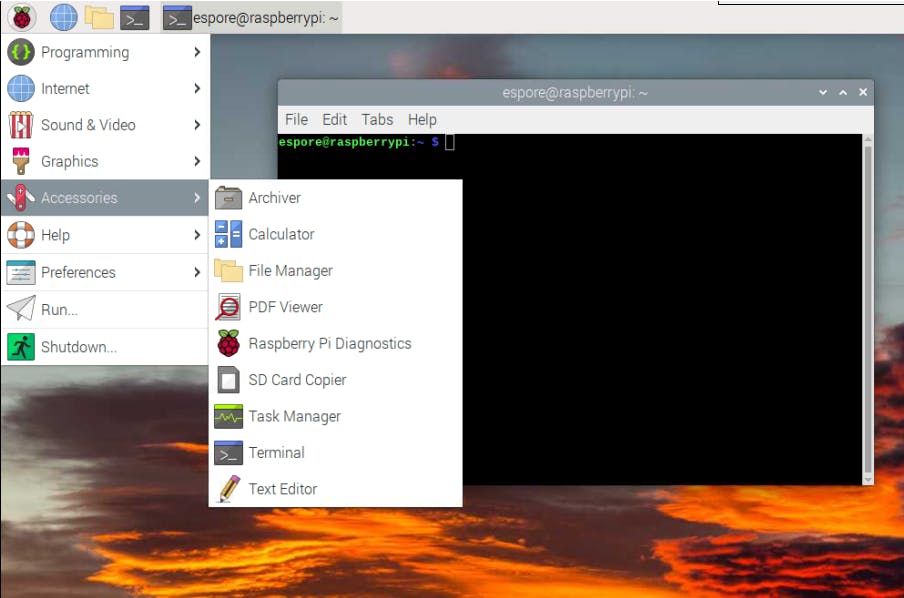
Installing influx DB

Installing Grafana
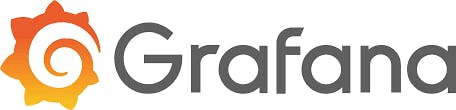
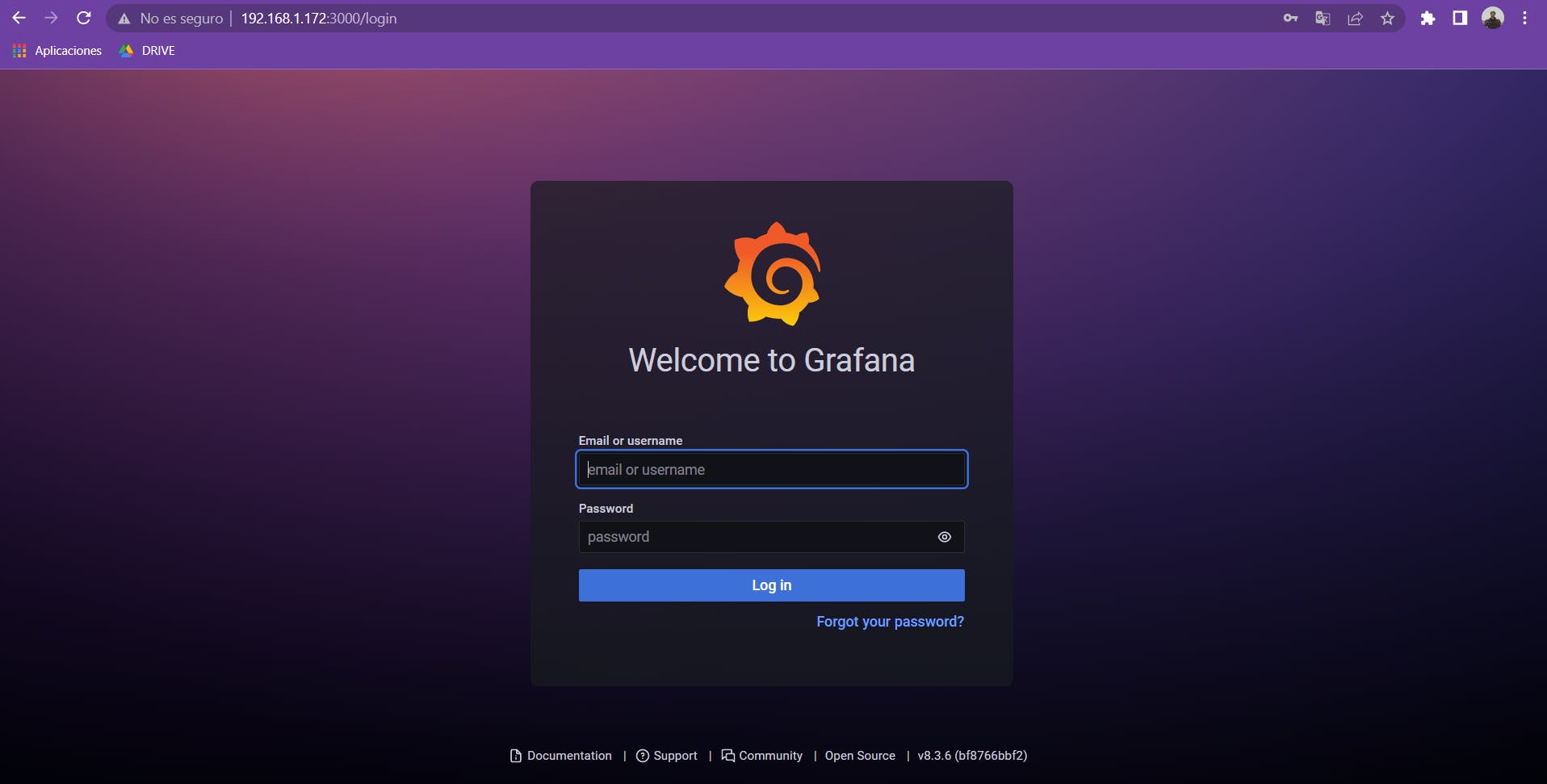
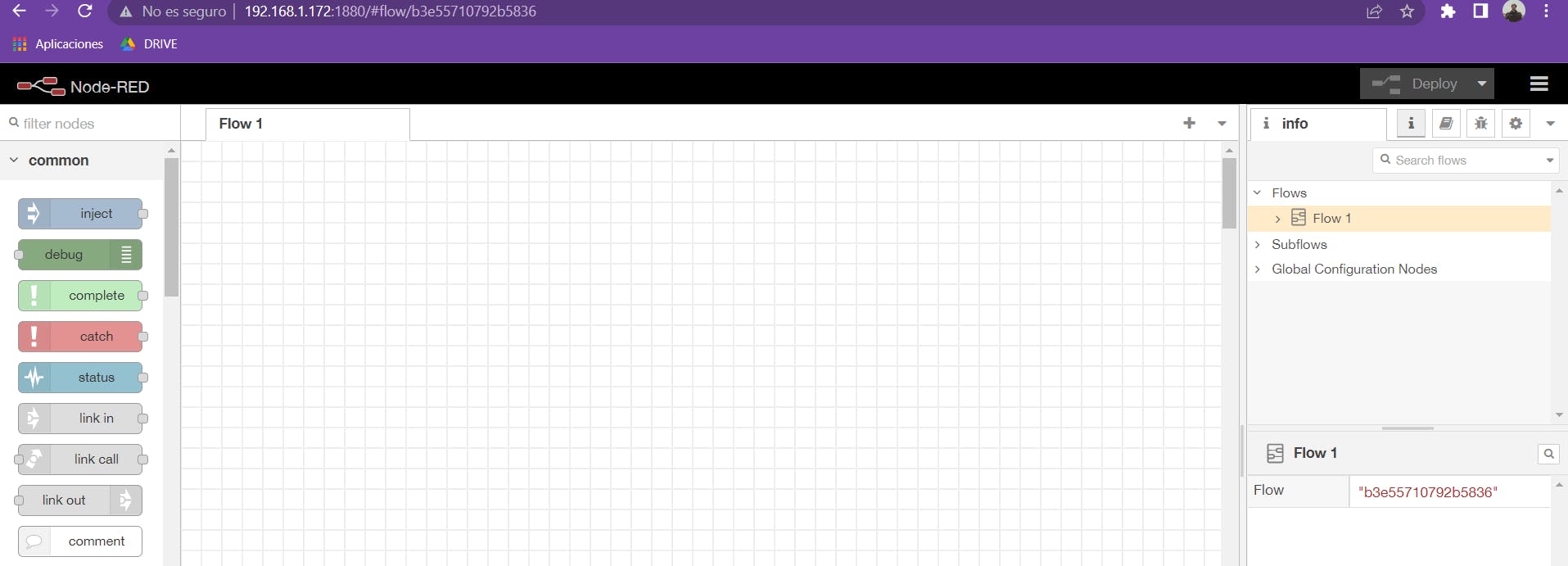
Installing mosquitto

Loading…
Want to print your doc?
This is not the way.
This is not the way.

Try clicking the ⋯ next to your doc name or using a keyboard shortcut (
CtrlP
) instead.