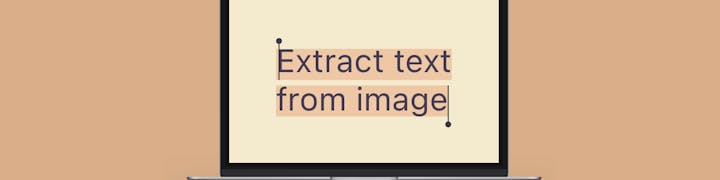
 8 Easy Ways to Copy or Extract Text from PDF Images
8 Easy Ways to Copy or Extract Text from PDF Images
8 Easy Ways to Copy or Extract Text from PDF Images
Best Online Tools to Extract Text from Images
1.
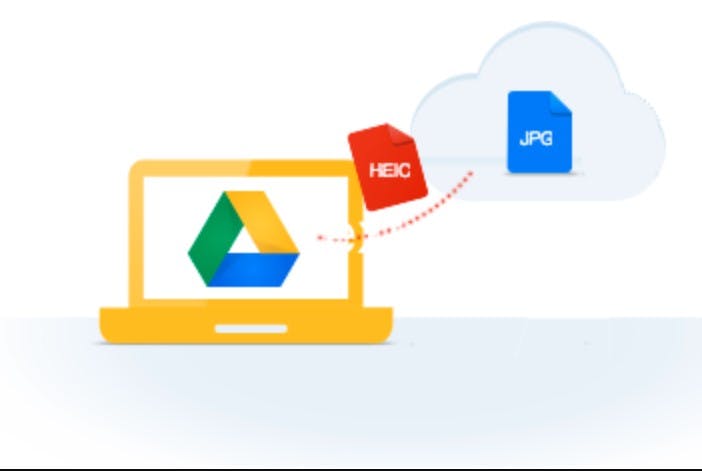
How to Use
Why Use Google Drive for Text Extraction
2.

How to Use
Why Use TinyWow - Image to Text
3.
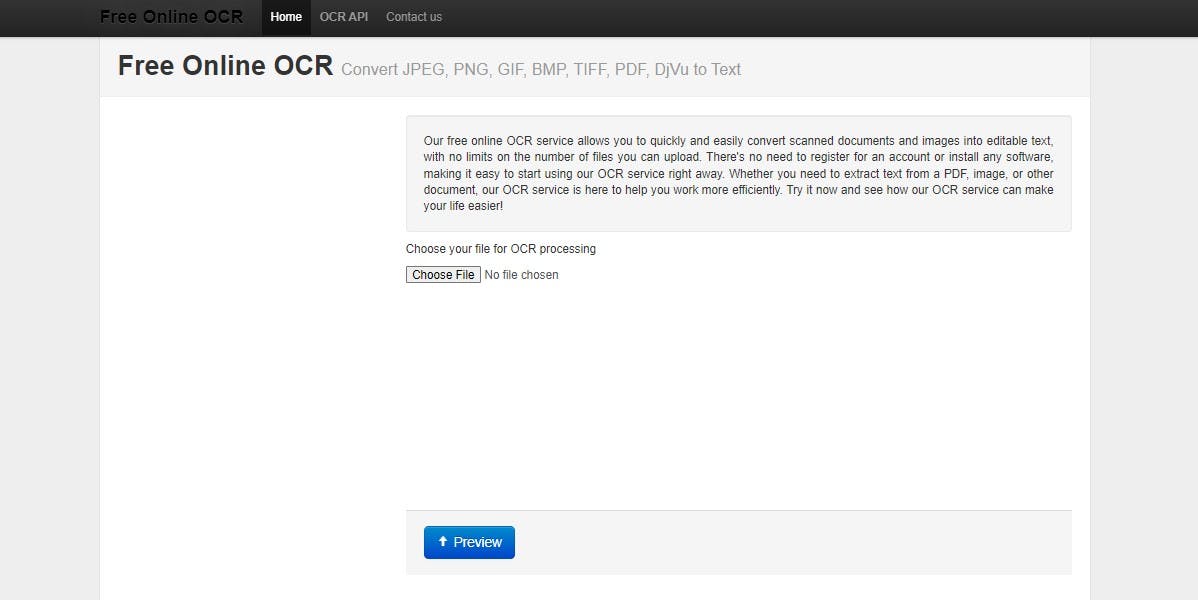
How to Use
Why Use OnlineOCR for Text Extraction
4.
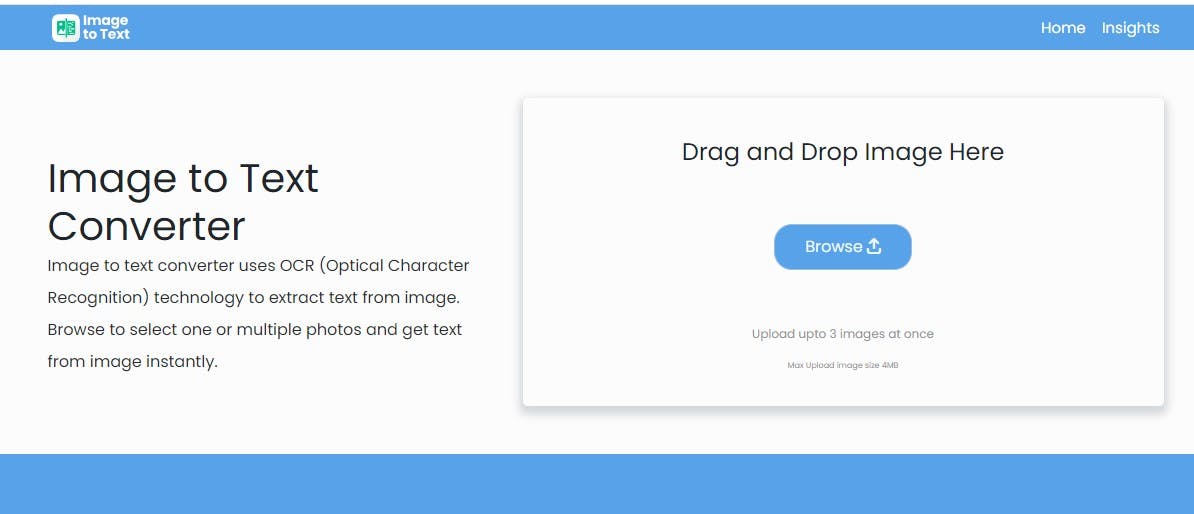
How to Use
Why Use an Online Image-to-Text Converter
5.
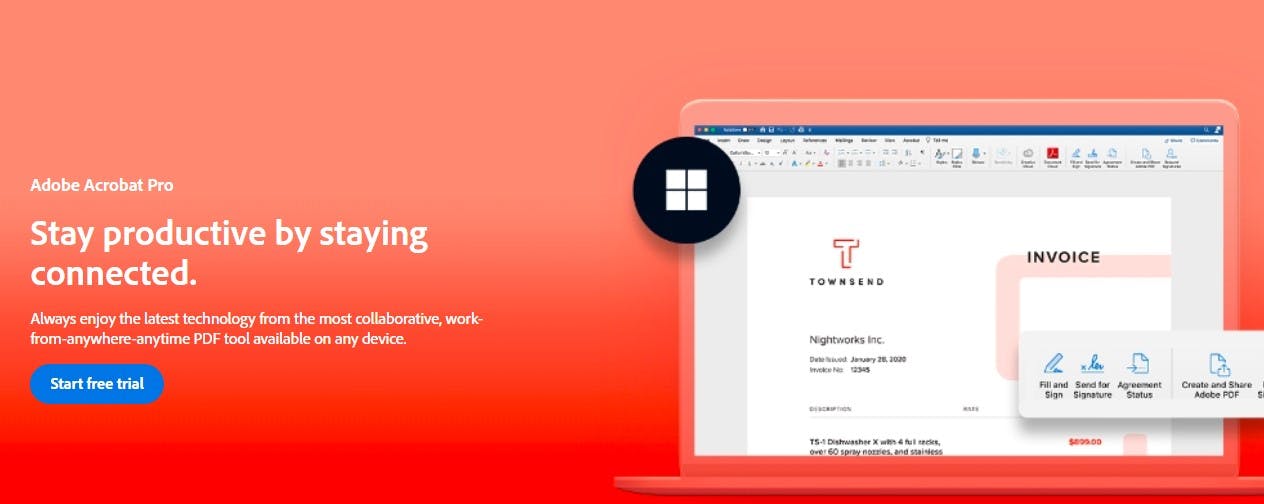
How to Use
Why Use Adobe Acrobat Pro for Text Extraction
6. Mobile OCR Apps
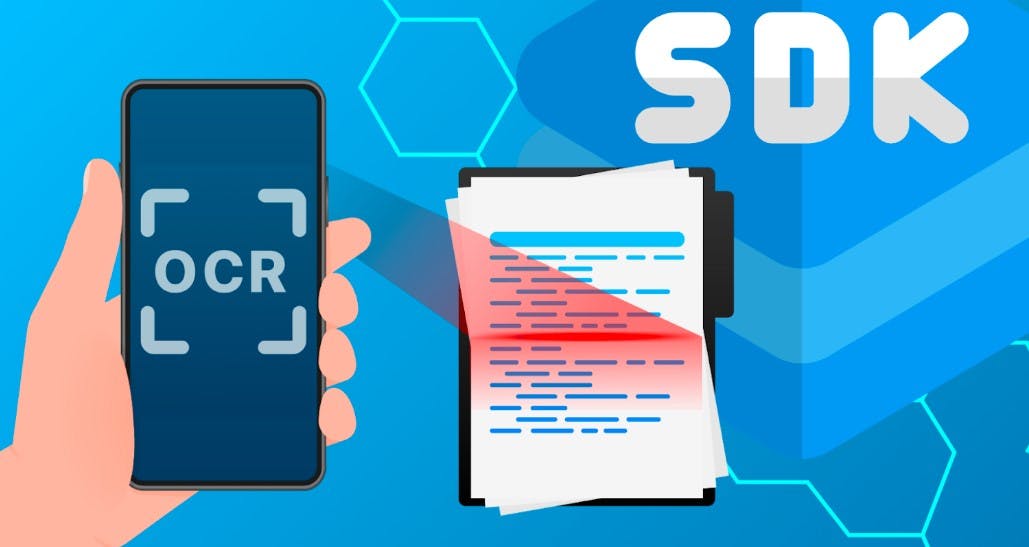
How to Use
Why Use Mobile OCR Apps for Text Extraction
7.
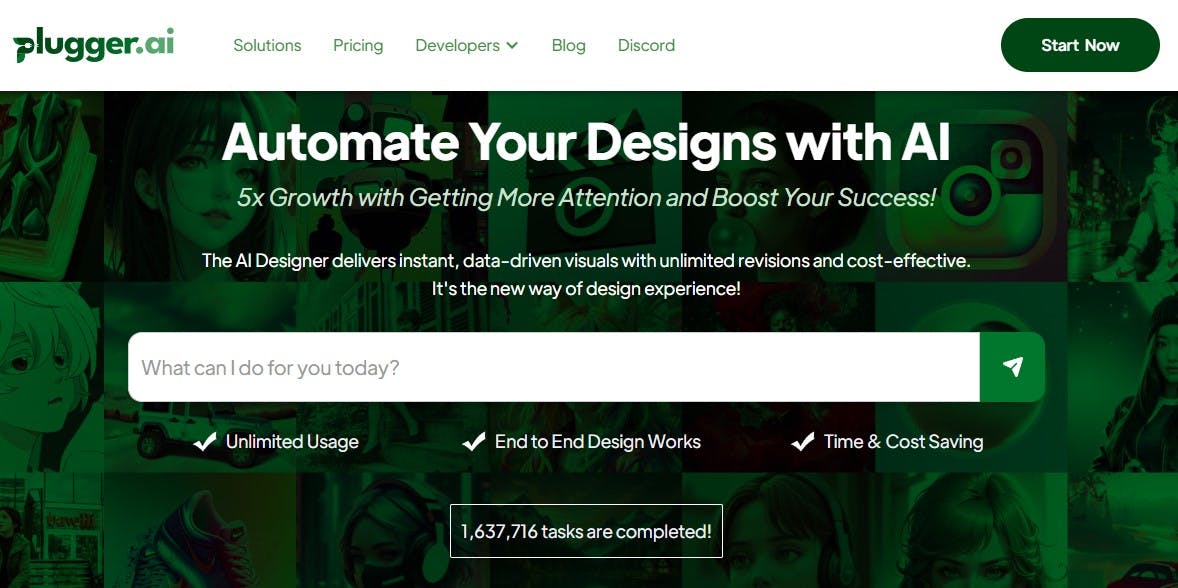
How to Use
Why Use Plugger.ai - Image to Text
8.
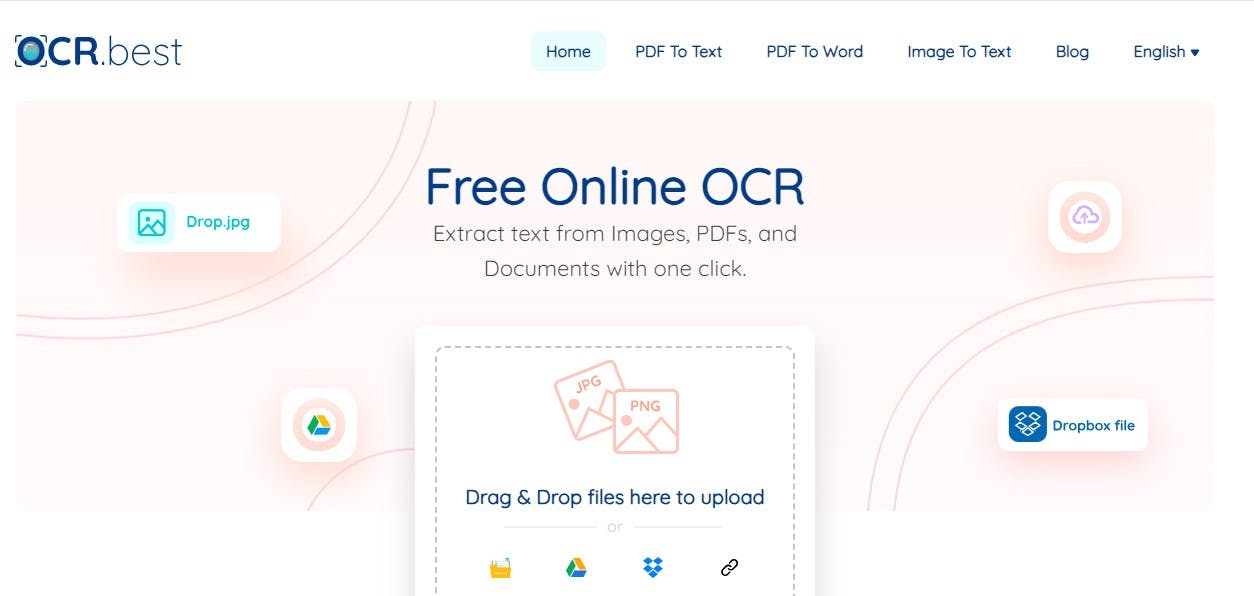
How to Use
Why Use OCR.Best Online
Conclusion
Additional Resources:
Want to print your doc?
This is not the way.
This is not the way.

Try clicking the ⋯ next to your doc name or using a keyboard shortcut (
CtrlP
) instead.