Share
Explore

 How to make a GIF for your Pack
How to make a GIF for your Pack
No matter how you pronounce it, we'll help you made a great GIF.
Let’s get started.
1. Capturing your screen.


2. Setting on a canvas.
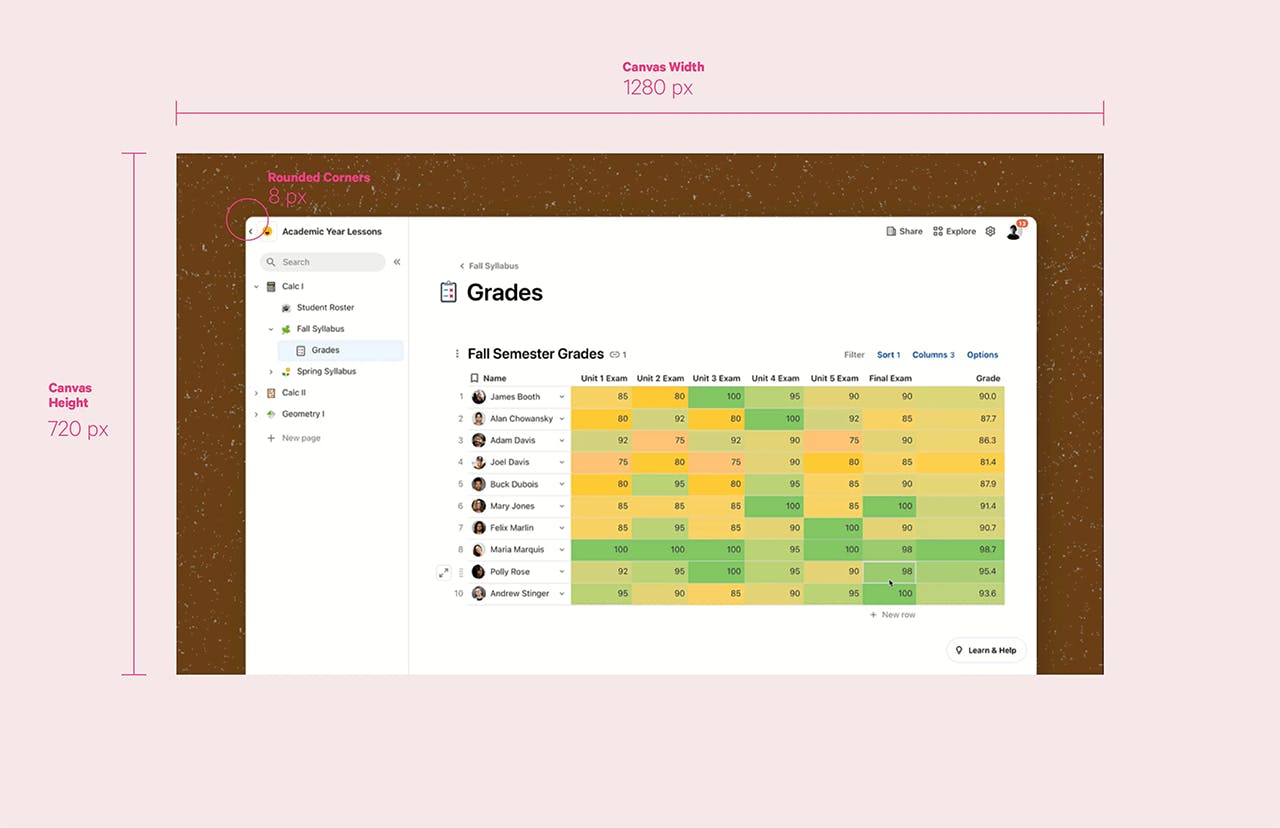
3. Editing your recording.

Adding motion effects

Final edits
Exporting your GIF

Congratulations!

Want to print your doc?
This is not the way.
This is not the way.

Try clicking the ⋯ next to your doc name or using a keyboard shortcut (
CtrlP
) instead.