Skip to content
2. 팀TA_워크시트메이커 제작
기타지문 제작 방법_2022
업무 내용
소요 시간
📍 작업 순서 - 외부 지문 입력
[1] -워크시트메이커 제작요청_TA용 에서 요청 건 확인
[2] 파일 정상 여부 확인
[3] 상태 변경 → [사용 중] 클릭
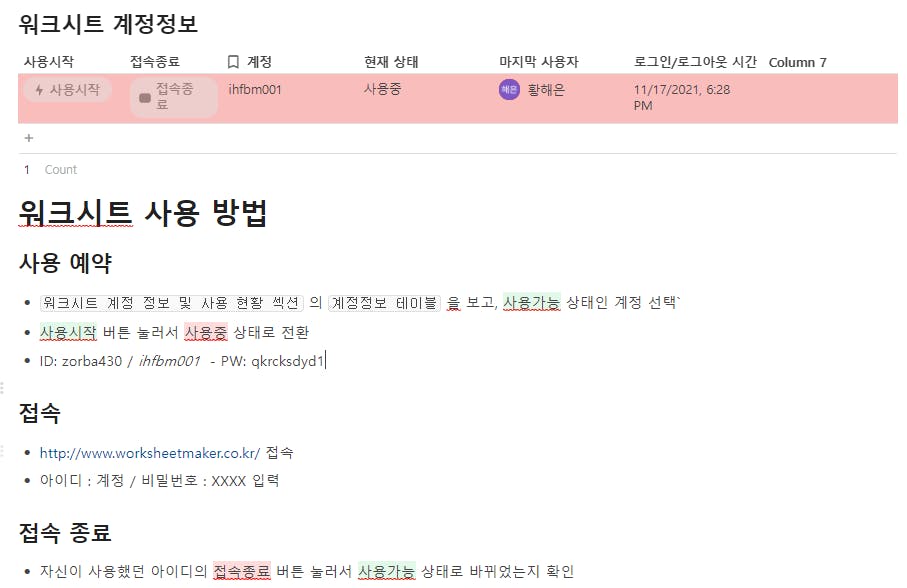
[4] 워크시트 메이커로 추가 자료 작업
리딩워크시트_지문입력양식.xlsx
952.9 kB

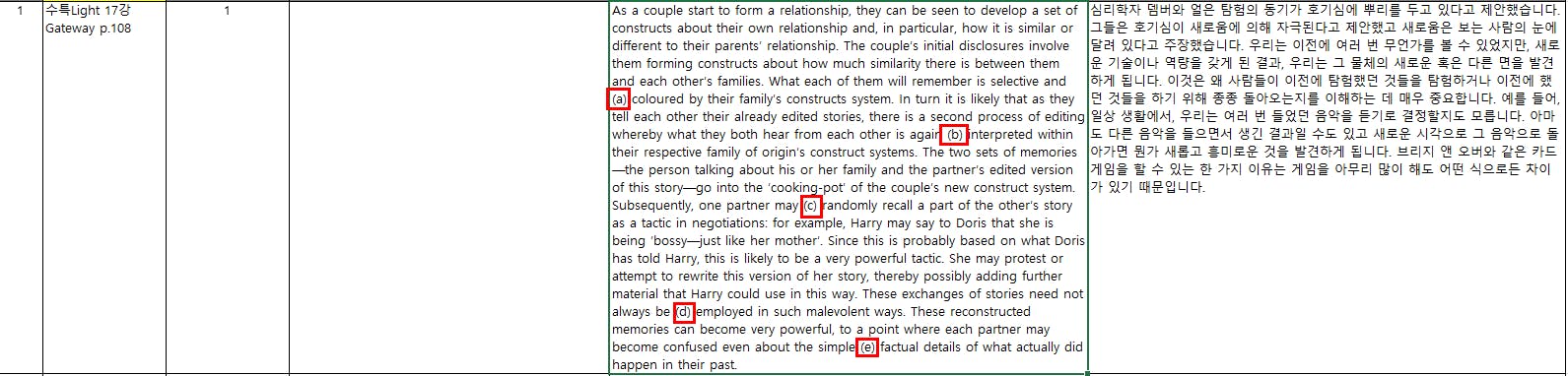
[5] 워크시트메이커 변형문제 제작 방법
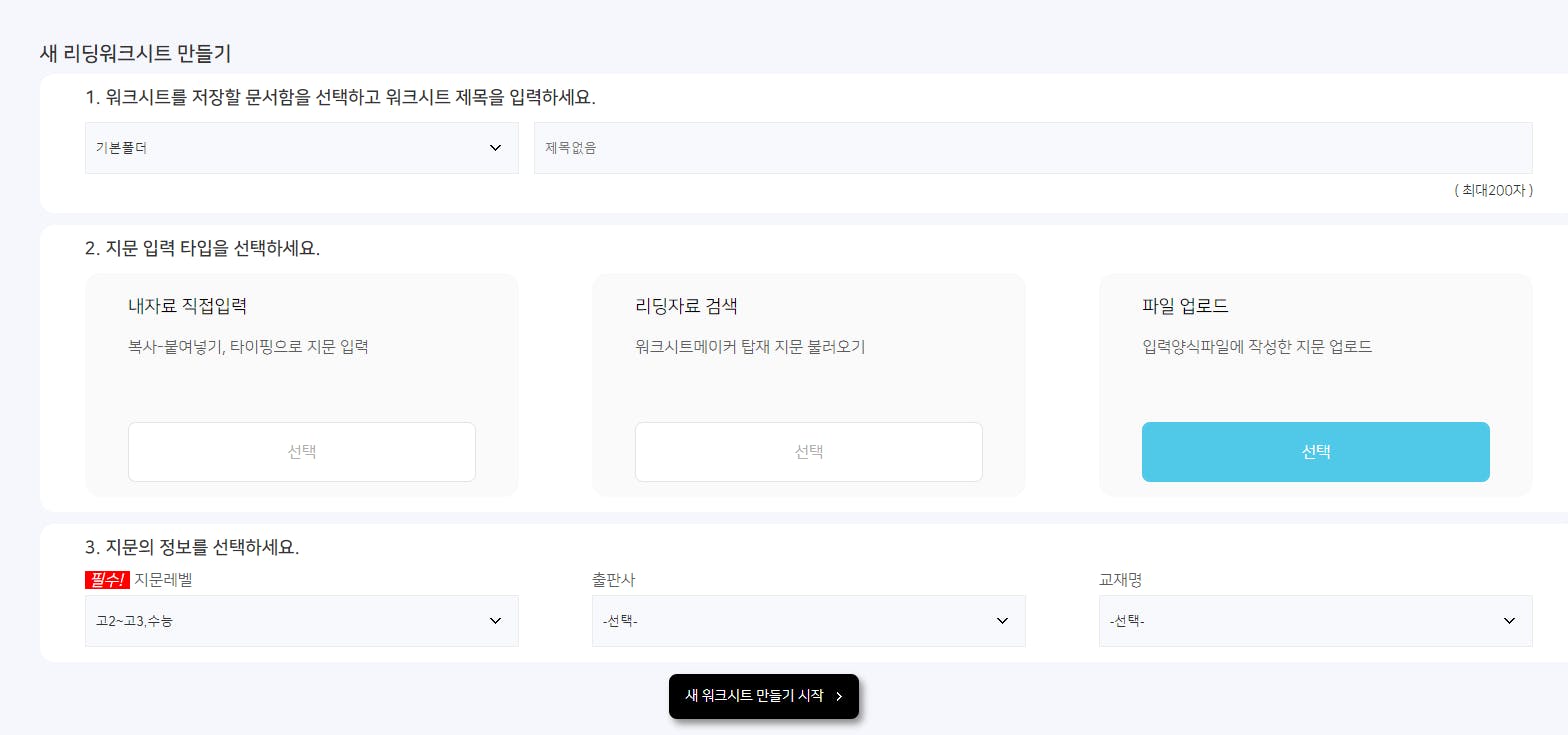
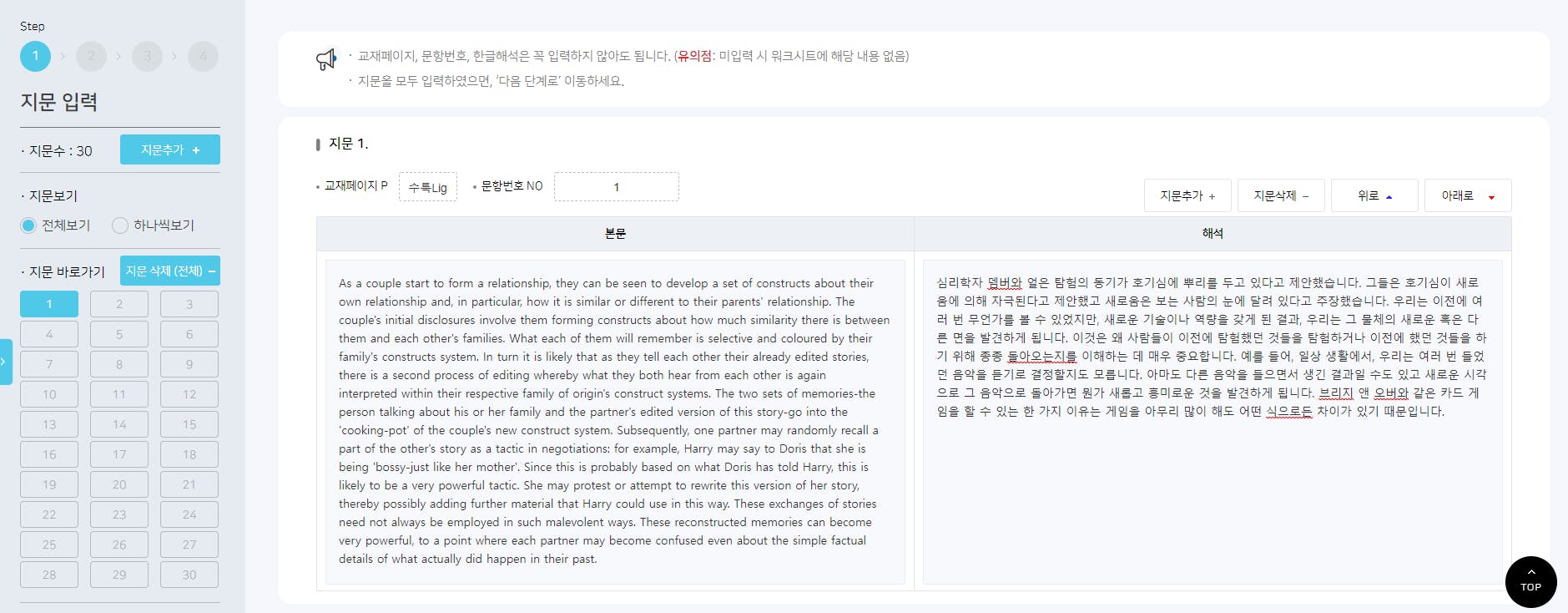
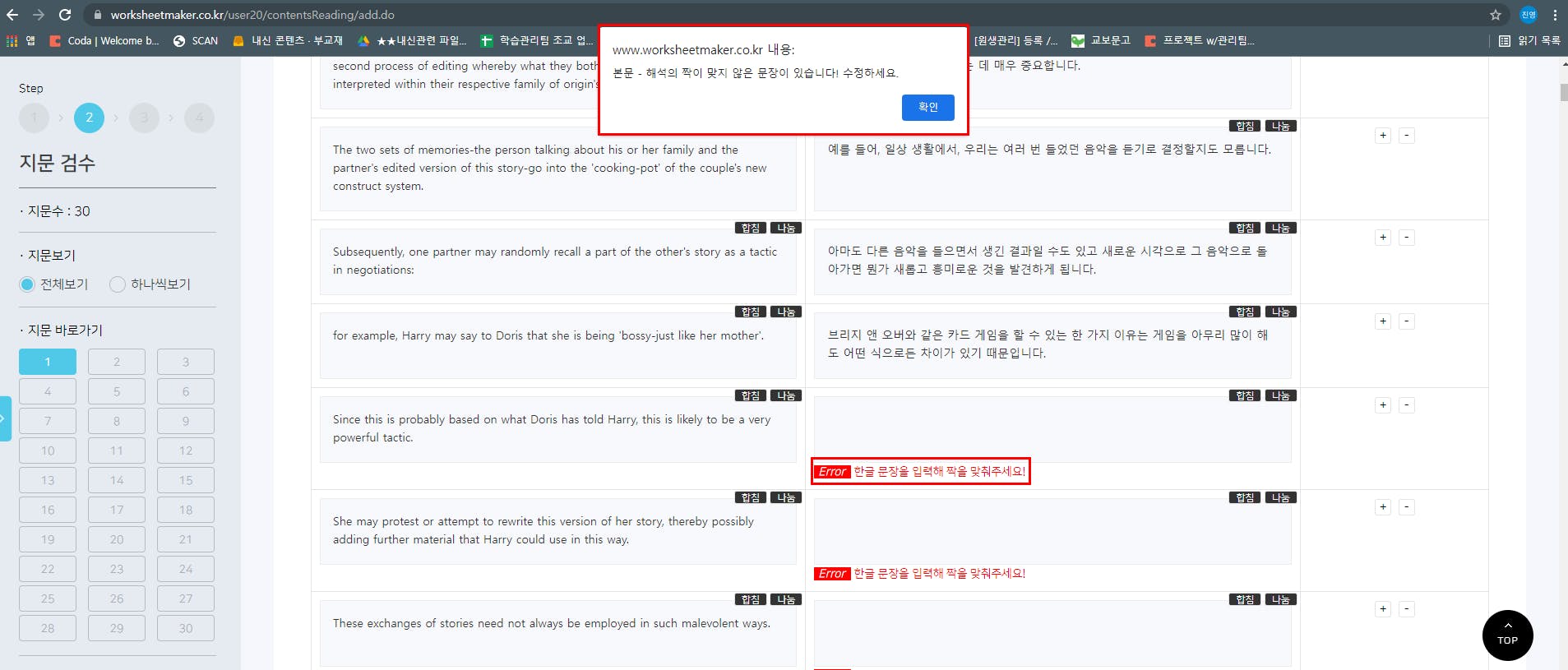
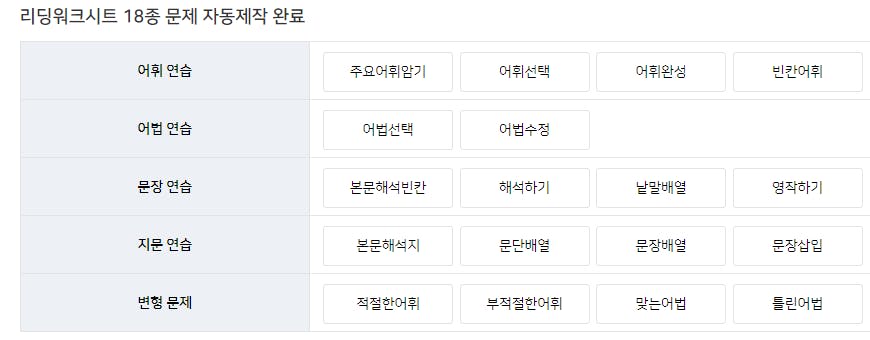
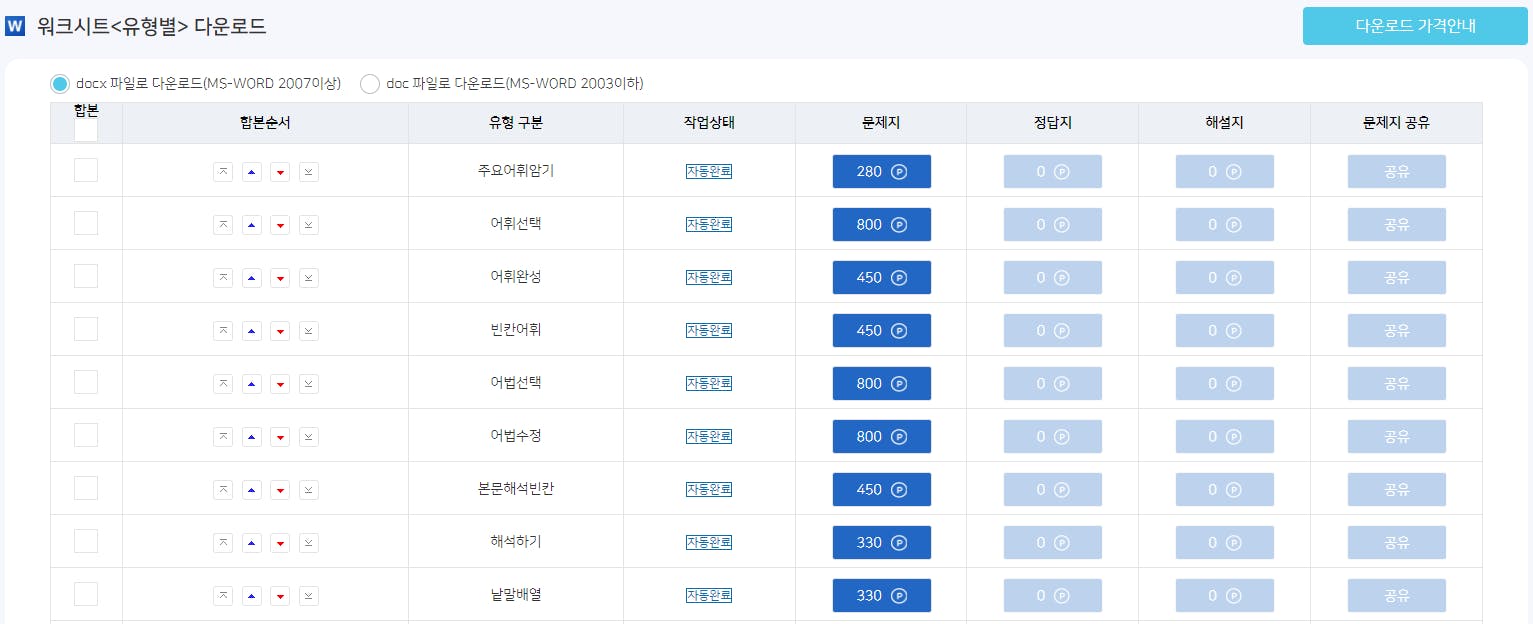

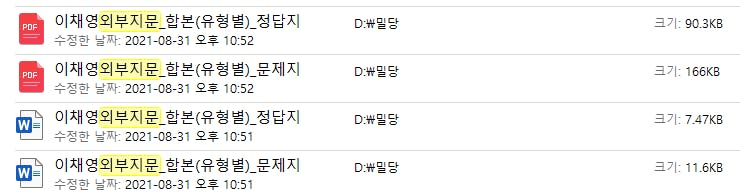
[6] Manage 페이지에서 워크시트 사용 종료 상태로 변경
[7] -제작완료 자료(TA 업로드) 컬럼에 자료 업로드
[8] TA 작업완료 컬럼의 '완료' 버튼을 눌러 작업을 완료
Want to print your doc?
This is not the way.
This is not the way.

Try clicking the ⋯ next to your doc name or using a keyboard shortcut (
CtrlP
) instead.