Skip to content
Share
Explore

Hello,
thanks for looking at my CODA doc/tool.
I am a Berlin based Product Management Student at , the Co-Founder of which builds indoor farms for offices and the creator of this tool and this tool .
I made this Coda doc to have all my trackers in one place, no matter where I go. Personally I it for the past 2 years (with on off periods) while building more features, step by step.
Please feel free to use and adopt this template to your needs. If you are missing anything or came up with more neat functionality you can write me and I can add it to this tool, for others to use.
If you want to connect you can find all the contact details and more on my website:
About the new Canvas Layout:
Some of the canvas layout’s don't look perfect yet, however I created the layouts as if these quirks would be fixed already. For example the pie charts on the time Tracker summary page look really small side by side.
How it works
This doc is now in Version 2.0. The main changes are the adoption of Codas new canvas Layout feature, the addition of Global Filters & Projects in the Task Tracker and the Pomodoro Timer. If you want to see version 1.0
This doc is divided in 3 main parts, that can also be used independently. You will get the best experience when using the desktop web version of Coda.
For simply inputting a new habit or task the mobile app of CODA works great too.
The Overview:
This is basically where everything comes together. Feel free to customise it as you like. It’s basically just a replication of views and buttons that you can also find in the other pages. I also added the Google Calendar Pack so you can easily view your upcoming events on your main screen.
Task & Time Tracker:
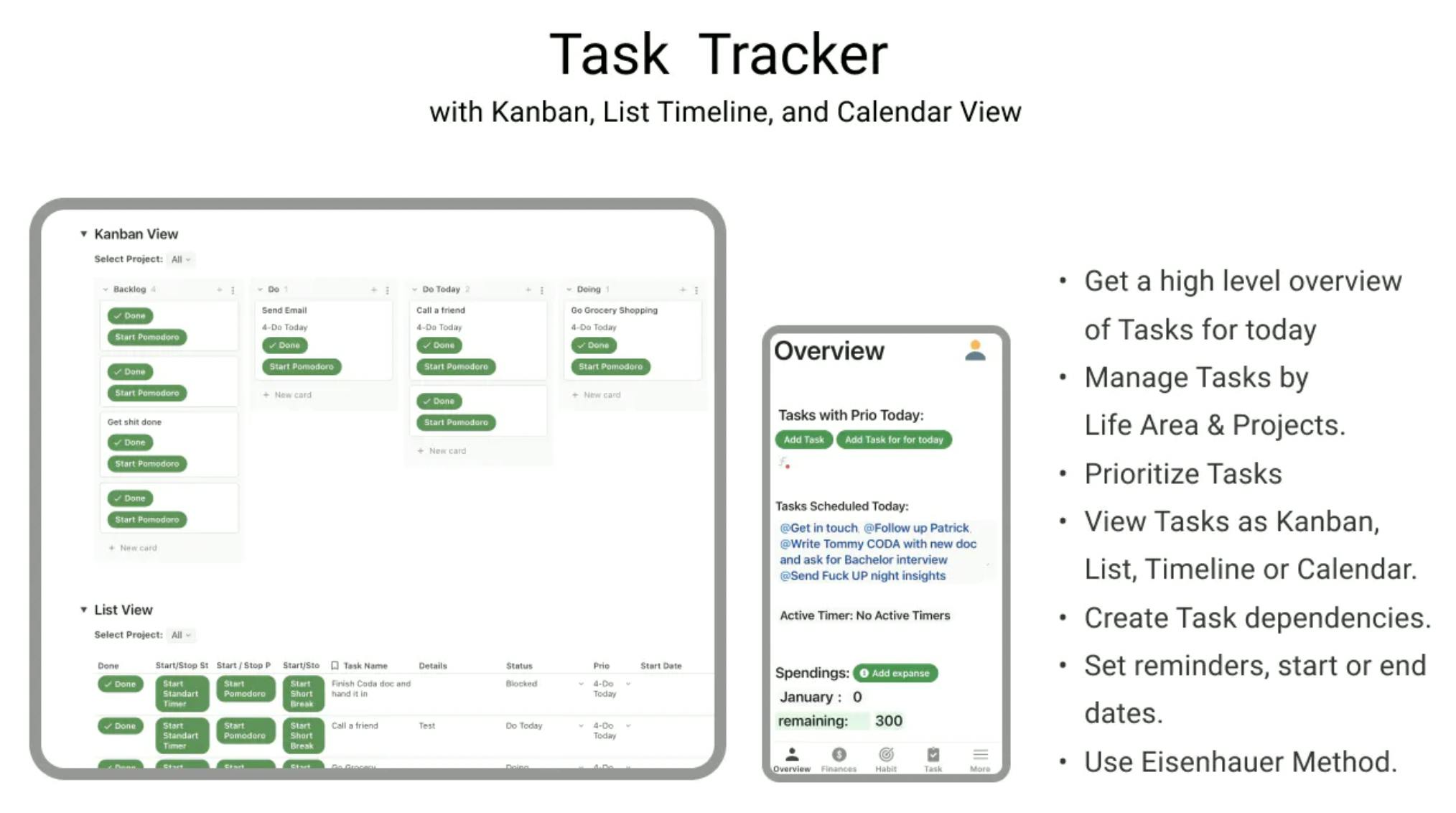
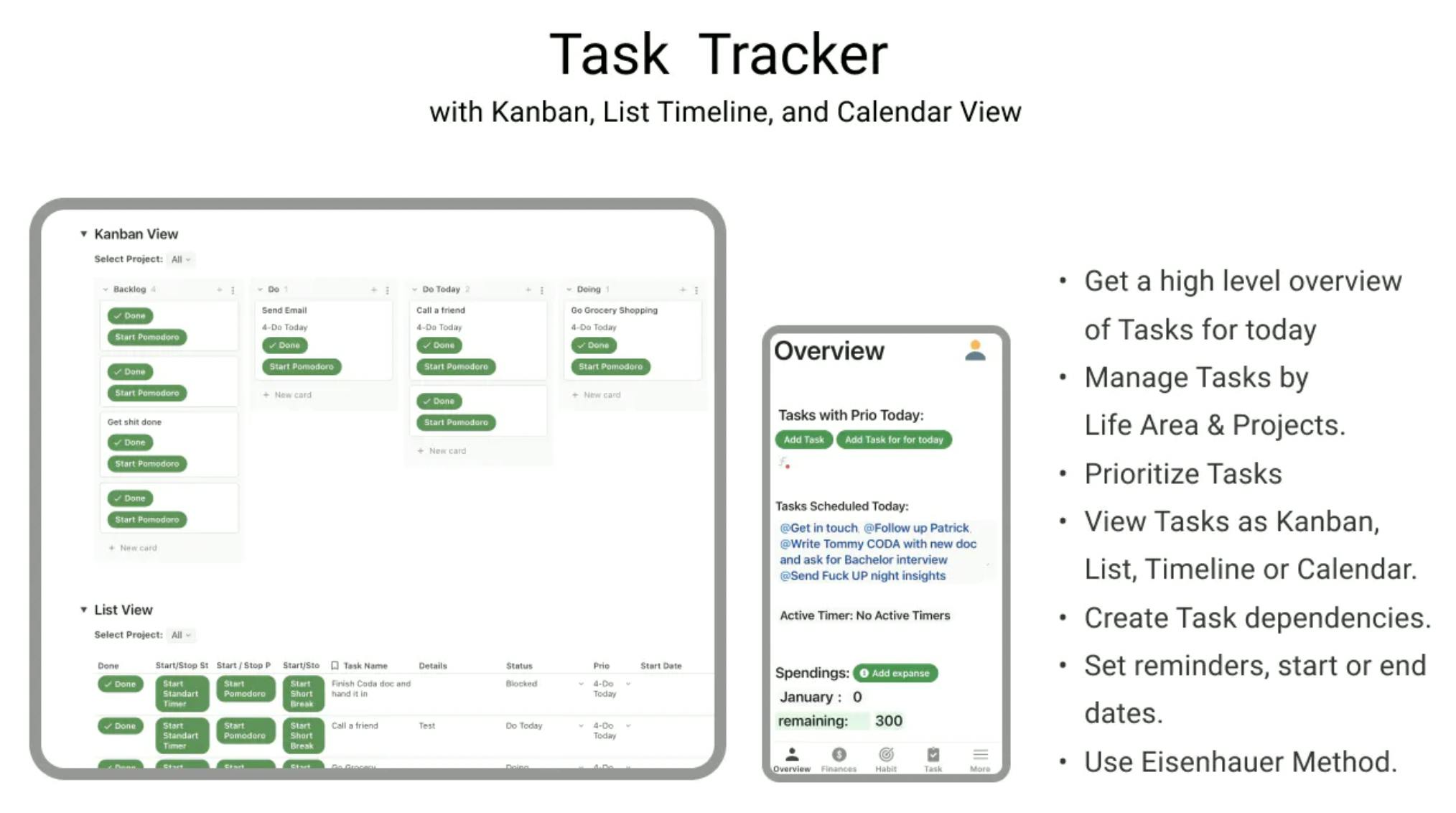
Task Tracker
The Task Tracker got quite advanced in V2.0. To input the tasks click the Add New Task or Add New Task for Today button and be as specific with the additional fields as you see fit. Some of the „managing“ tools like the Kanban board only work however, if you fill out the respective fields.
In Version 2.0 I added Life Areas and Projects to the task manager.
On the Task Tracker Master page you can add or delete Projects and specify a Life Area for each Project.
Later on the Task & Time Tracker page under Global Filters you can filter either by Project or by Life Area and all corresponding projects and tasks will be shown. This way you can manage your different tasks and projects more easily. Life Areas as well as Projects can be archived, which removes them from the filters and selectors.
PS: Life Are, Projects, Tasks, and Bullet Lists in the Description Field are simply different levels or hierarchies for your tasks. You can rename all of them to turn it into a full fledged Scrum/Sprint/OKR tool. For example Life Areas could be different departments in your company, or high level product initiatives and so on.
Different ways to view your work:
I created a Kanban, List, Timeline and Calendar view to display your tasks. All views can be managed via the Global Filters or independently via the Interactive Filters in each section. You can filter by Project and Task Status to get a more detailed view of your work.
Timeline View Calendar View & Scheduled Tasks
Use the Start Date and Due Date columns in the Task Tracker to make use of the Timeline View and Calendar View. It automatically adjusts the timeframe to the tasks that are shown.
The Start Date and the Follow up / Reminder column is used to schedule Tasks in the future. If the date in either of the columns matches the current day in a Task, this Task will show up in the scheduled Tasks list in the Overview and Task & Time Tracker page.
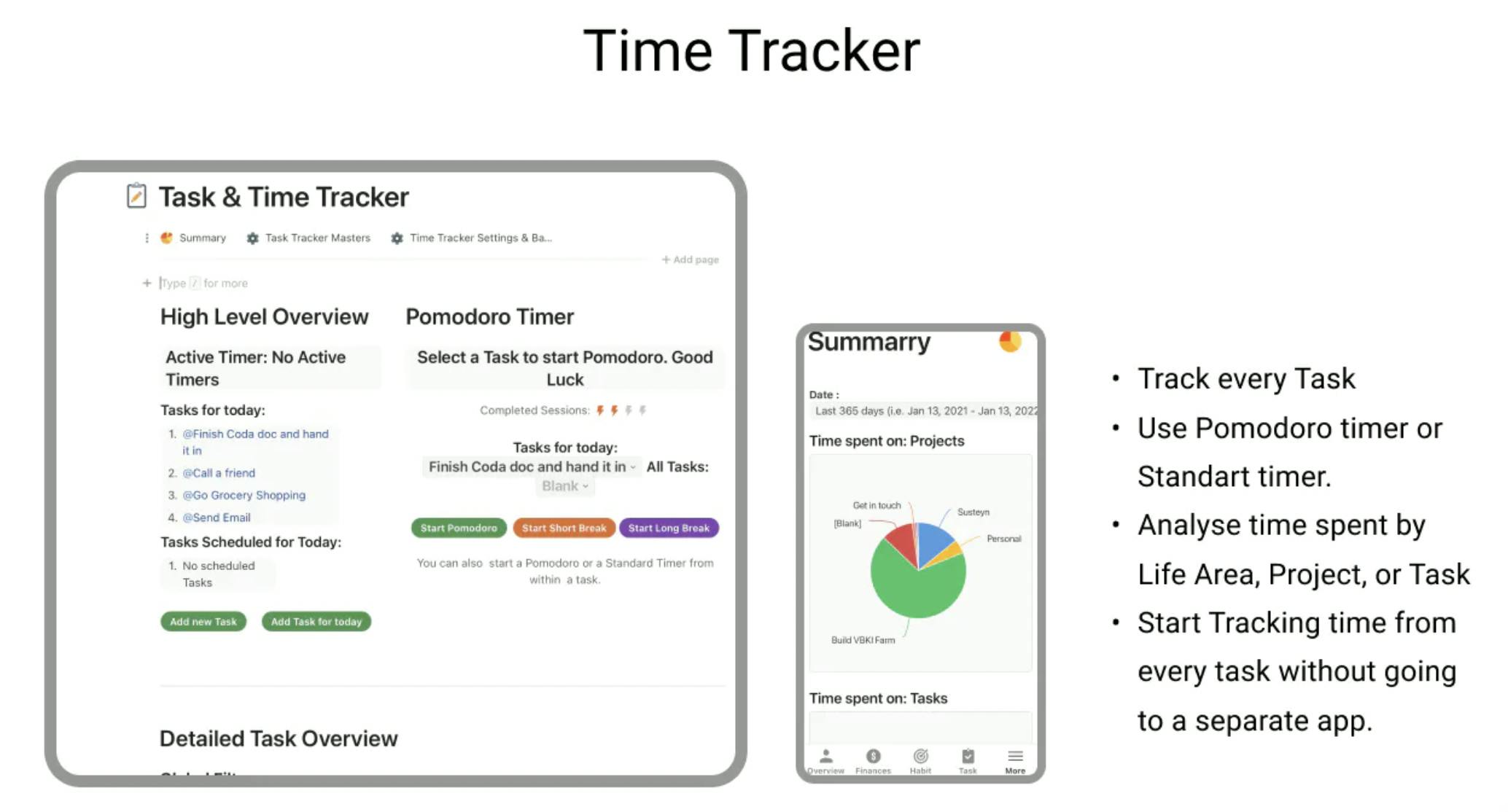
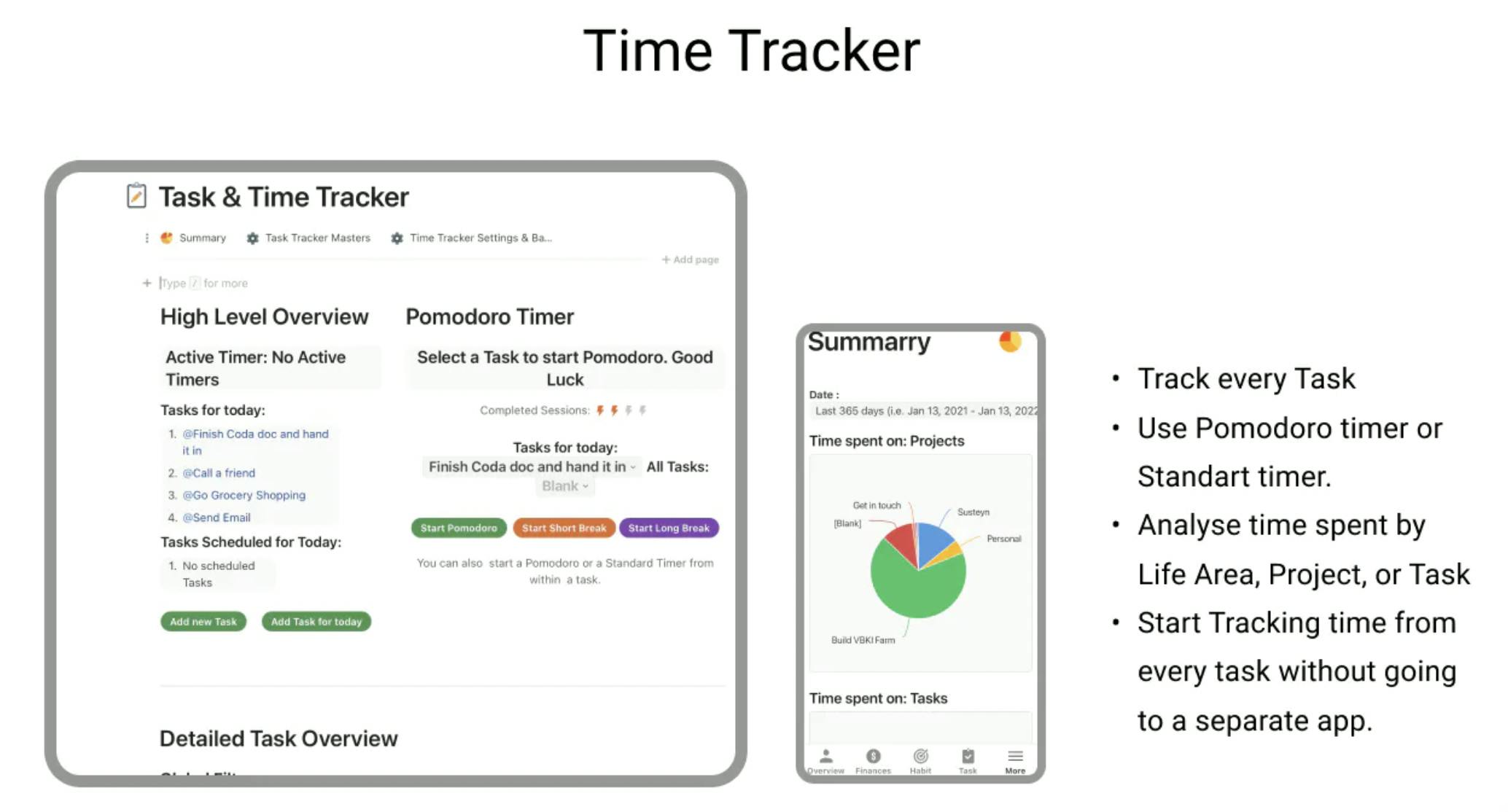
Time Tracker & Pomodoro Timer
To track the time for each Task you have two options:
The “Standart Timer” and the Pomodoro Timer.
To use the time tracker in its full functionality you need to Add Tasks and Projects first. You can Add Tasks in the Task Tracker and Projects in each Task (in the Dropdown) or in the Project Master Table on the Task Tracker Master page.
Standart Timer
Then you will be able to simply click the Start Regular Timer button on any specific task. The time for each task and corresponding project will automatically be recorded and visualised in the time tracker page. The difference to this timer is that it will simply keep on forever without counting down from your work-time duration (e.g. 25mins).
Pomodoro Timer
I added the pomodoro timer in V2.0. You can either start it from inside a task or start it from the Task & Time Tracker page. To do the latter, you need to select a task from either drop down first and then hit Start Pomodoro.
Each Pomodoro Session, no matter if you finish it or not will be logged into the time tracker. You can start a
Short or a Long Break at any time by clicking the corresponding button. The task timer will be stopped and the break time will not be added to your task time entry. To continue select the same or the new task.
You can change the time duration settings for your Pomodoro timer on the Time Tracker Settings & Backbone page.
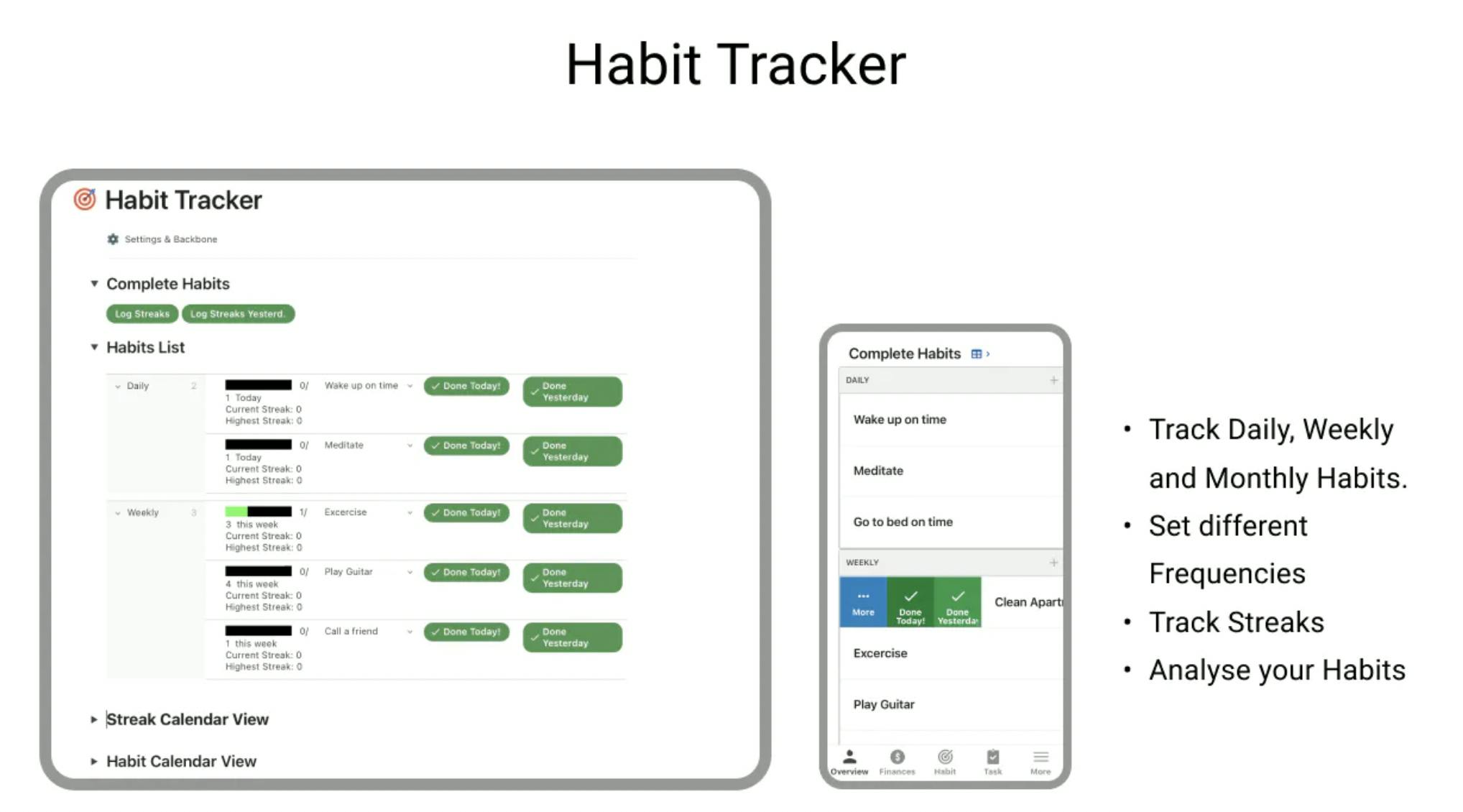
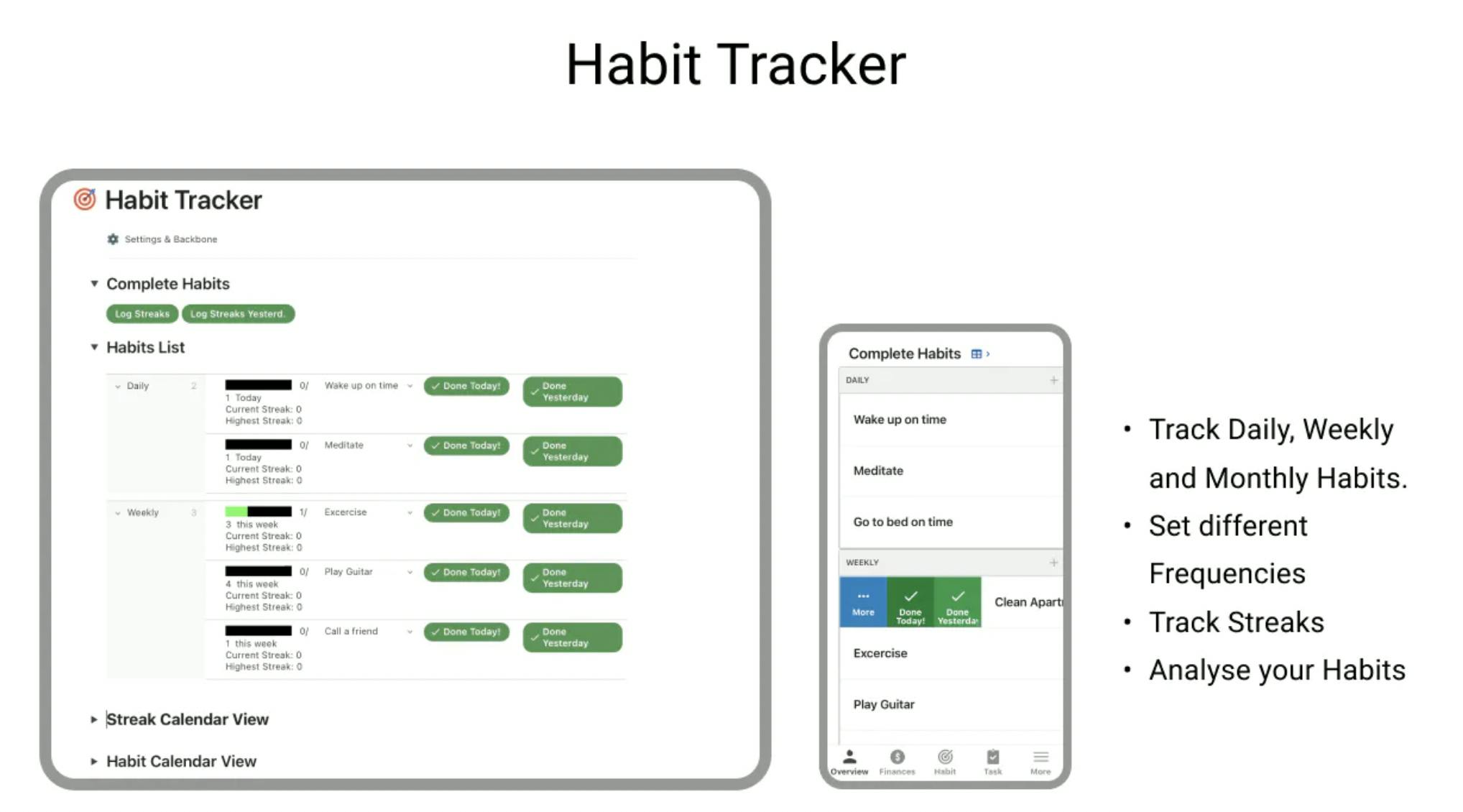
Habit Tracker:
I made this habit tracker to be able to track all the things I wanted once and for all. Quite allot of work has gone into it. It’s divided into Input, Analysing data, and the Settings & Backbone Page.
Input:
You can input a new habit either on the overview page or on the habit page. Simply hit the Done button, or swipe to the right on mobile to find the Done button. The progress bar will adjust according to your settings.
Analysing data:
In the hHabit Page, you can find a calendar view of your habits. Here is still room for improvement. If you found a neat way of visualising the habits, please let me know.
Settings and Backbone:
This is where the magic happens. Use the Habit List Table to add or remove your habits. You can specify the Frequency (how often you would like to perform a habit) and the schedule in which you want to count (daily, weekly, monthly).
E.g you could specify to mediate one time per day (Frequency 1 , Schedule Daily).
The Progress Bar will automatically adjust to this settings based on some quite complicated formulars in the same table. (So don’t change anything else but the name, frequency or schedule, unless you want to experiment ;D).
If you want to make use of the Streak Feature, you need to manually click the Log Streaks button in the Habit page, after you completed all the habits of the day and before midnight. Unfortunately the automation doesn’t quite work in my case.
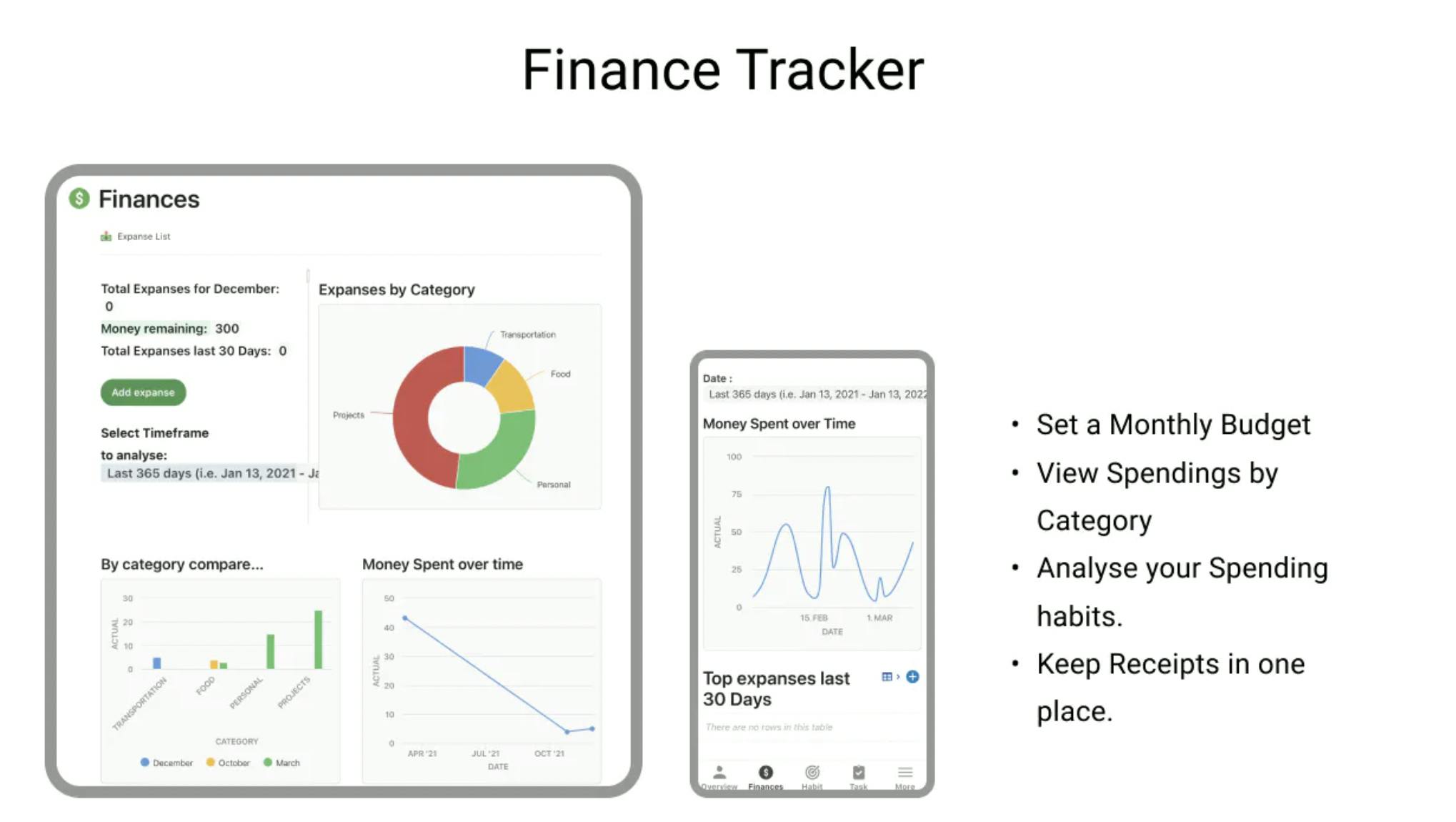
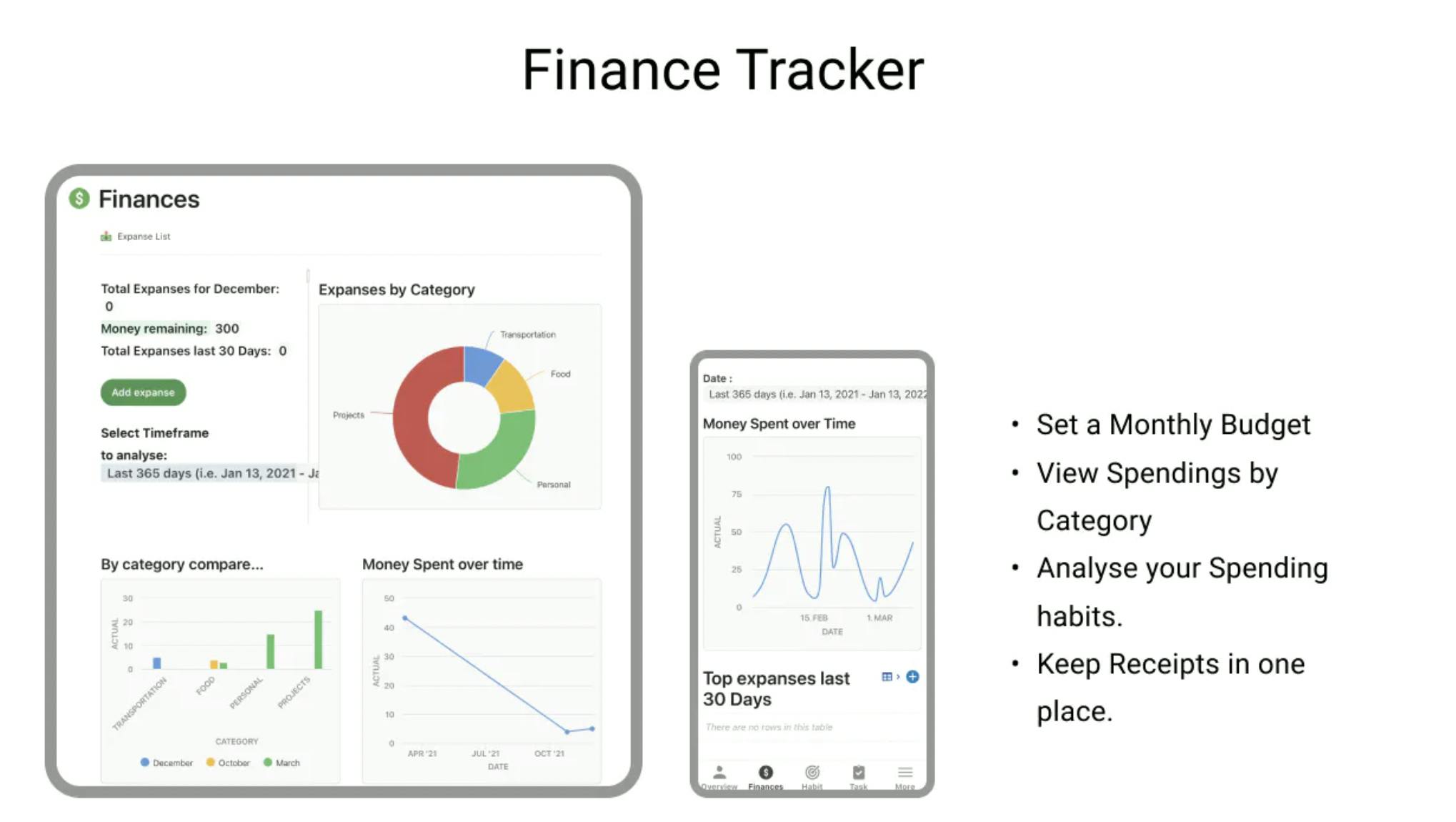
Finance Tracker:
This is a quite simple finance tracker. Simply add finances as you need via the Add Expanse button and fill out each column to get good visualisations.
You can also add photos for receipts which I find quite useful.
In the Overview and the Finance page you need to adjust your Budget (600 in in this example) in the formula to your budget to get accurate numbers. You can use the interactive filter to change the timeframe of the visualisations or create you own. I hope my visualisation are helpful to you.
Subscription Tracker
The subscription tracker allows you to manage all your active recurring payments such as subscriptions, insurance or rent. It also keeps track of past subscriptions and recurring payments and provides a nice overview of how much money you are spending monthly or (bi) yearly.
To use it, add your active subscriptions or payments to the Recurring Expanses table.
Add all past subscriptions or payments to the Recurring Expanses History table. Make sure to use the Start and End Date for accurate calculations.
If you want to end an Active Subscription, simple hit the End Subscription button.
The button will
The dashboard will update automatically to give you a high level overview. You can use the filters to drill into anything you want.
At the moment, there is no reminder built in, but you can easily use the Renewal Date column to create an automation with Slack e.g. that notifies you before the next big payment. As always, feel free to change and adopt this doc to your needs.
Enjoy 🤓
Want to print your doc?
This is not the way.
This is not the way.

Try clicking the ⋯ next to your doc name or using a keyboard shortcut (
CtrlP
) instead.