Skip to content
Share
Explore
Learn by Watching
 Notion
Notion
Build websites and productivity tools for businesses and teams.
Lesson 1: Introduction to Notion

Lesson 2: Adding a title

Lesson 3: Adding a subtitle
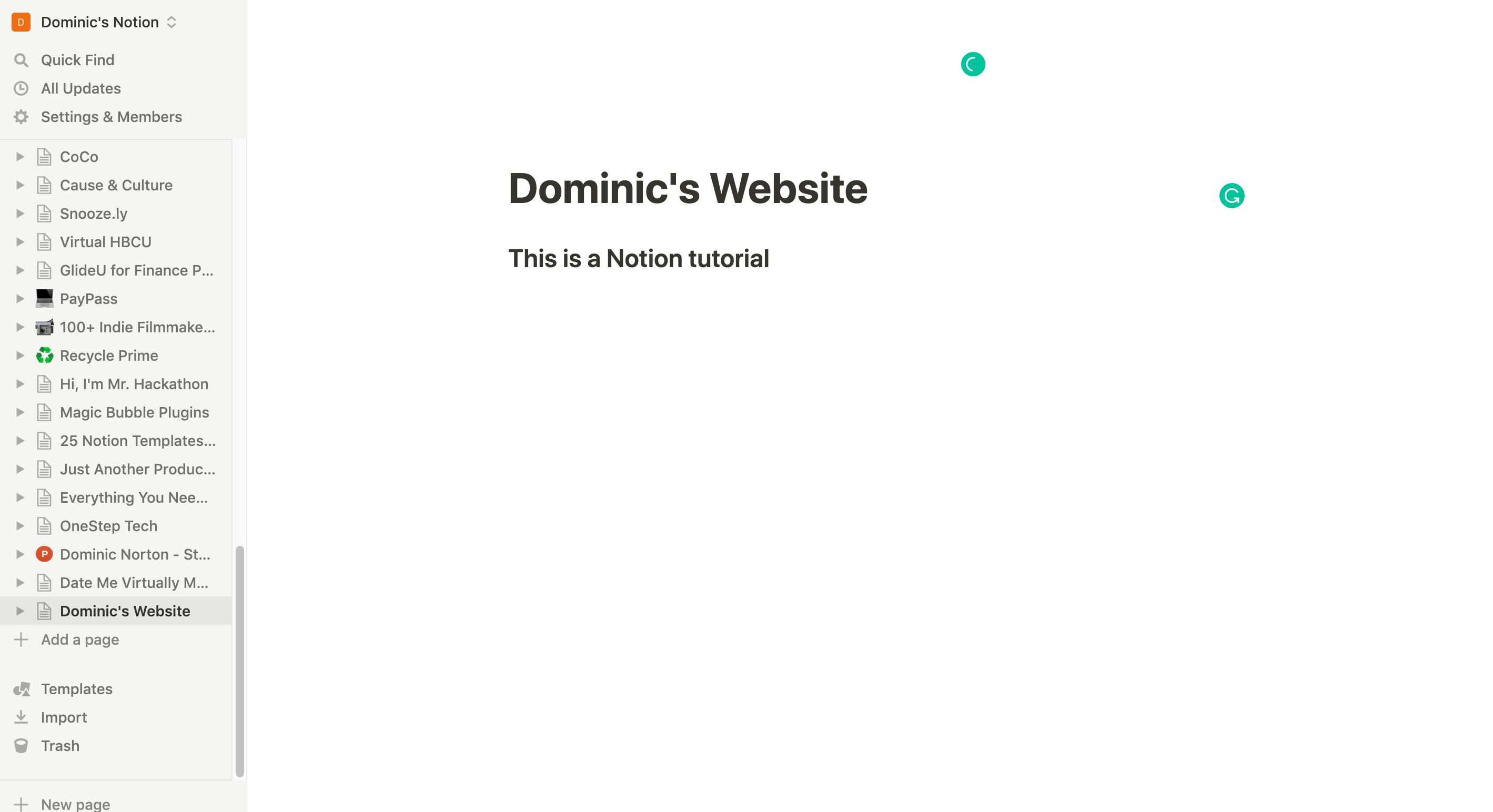
Lesson 4: Adding a line break

Lesson 5: Adding a cover image
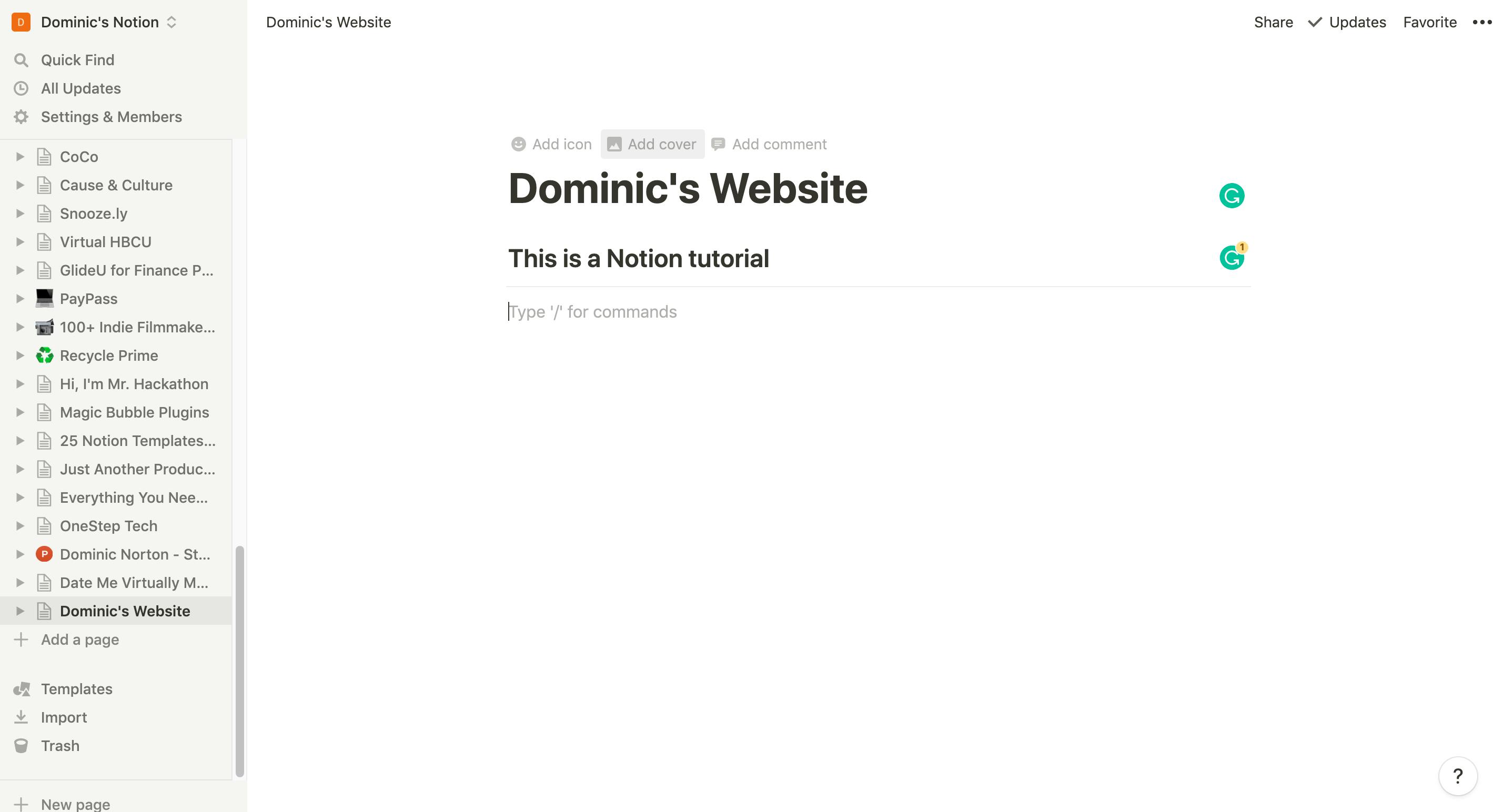

Lesson 6: Adding an image

Lesson 7: Embedding a video


Lesson 8: Embedding a tweet



Lesson 9: Creating a footer

Lesson 10: Customising your page style


Lesson 11: Publishing your page


Want to print your doc?
This is not the way.
This is not the way.

Try clicking the ⋯ next to your doc name or using a keyboard shortcut (
CtrlP
) instead.