Skip to content
Share
Explore
Learn by Watching
 Glide
Glide
Project: A Company Directory
You’ll learn how to
What you will need
Lesson 1: Introduction to Glide

Lesson 2: Creating a spreadsheet
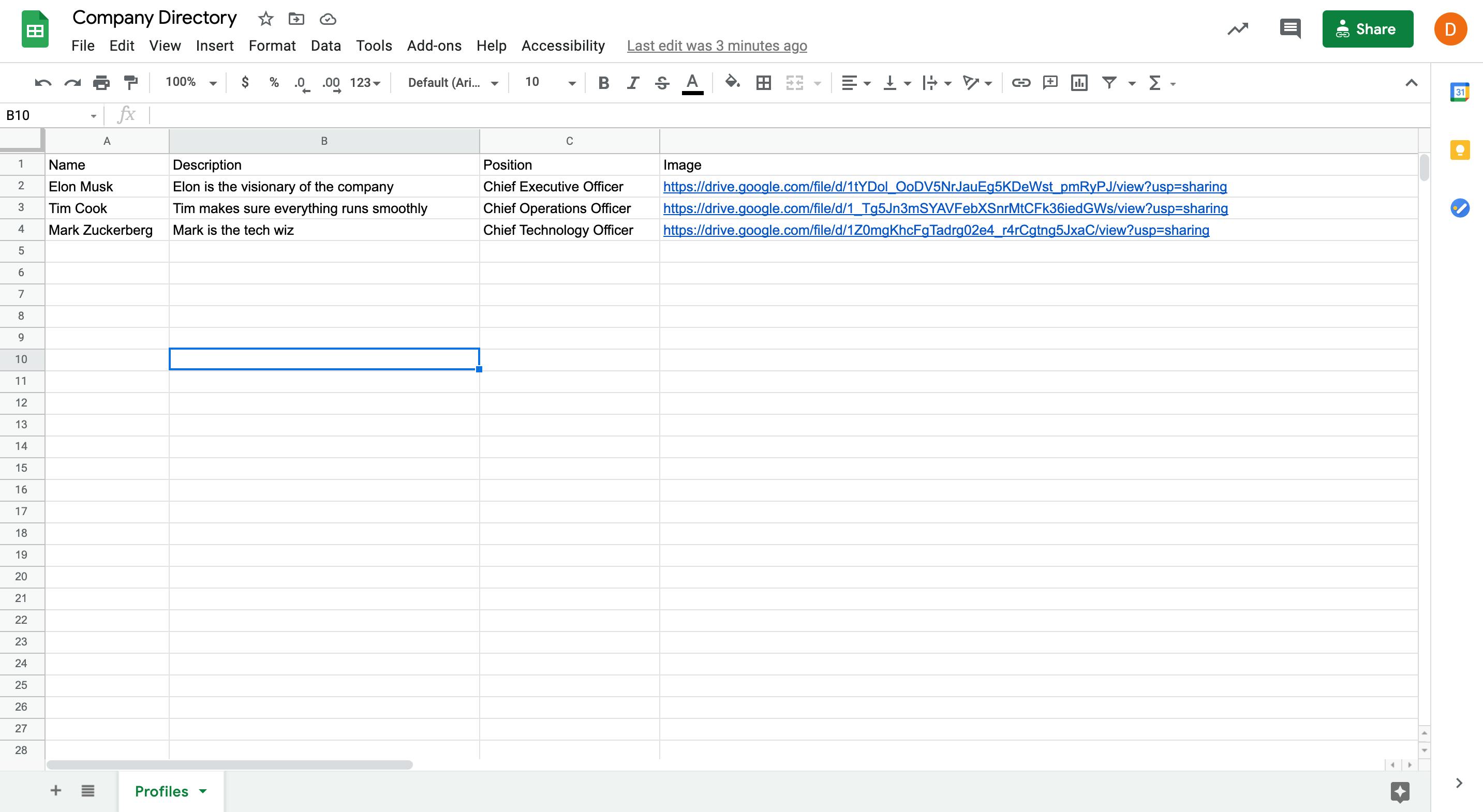
Lesson 3: Creating a new Glide App
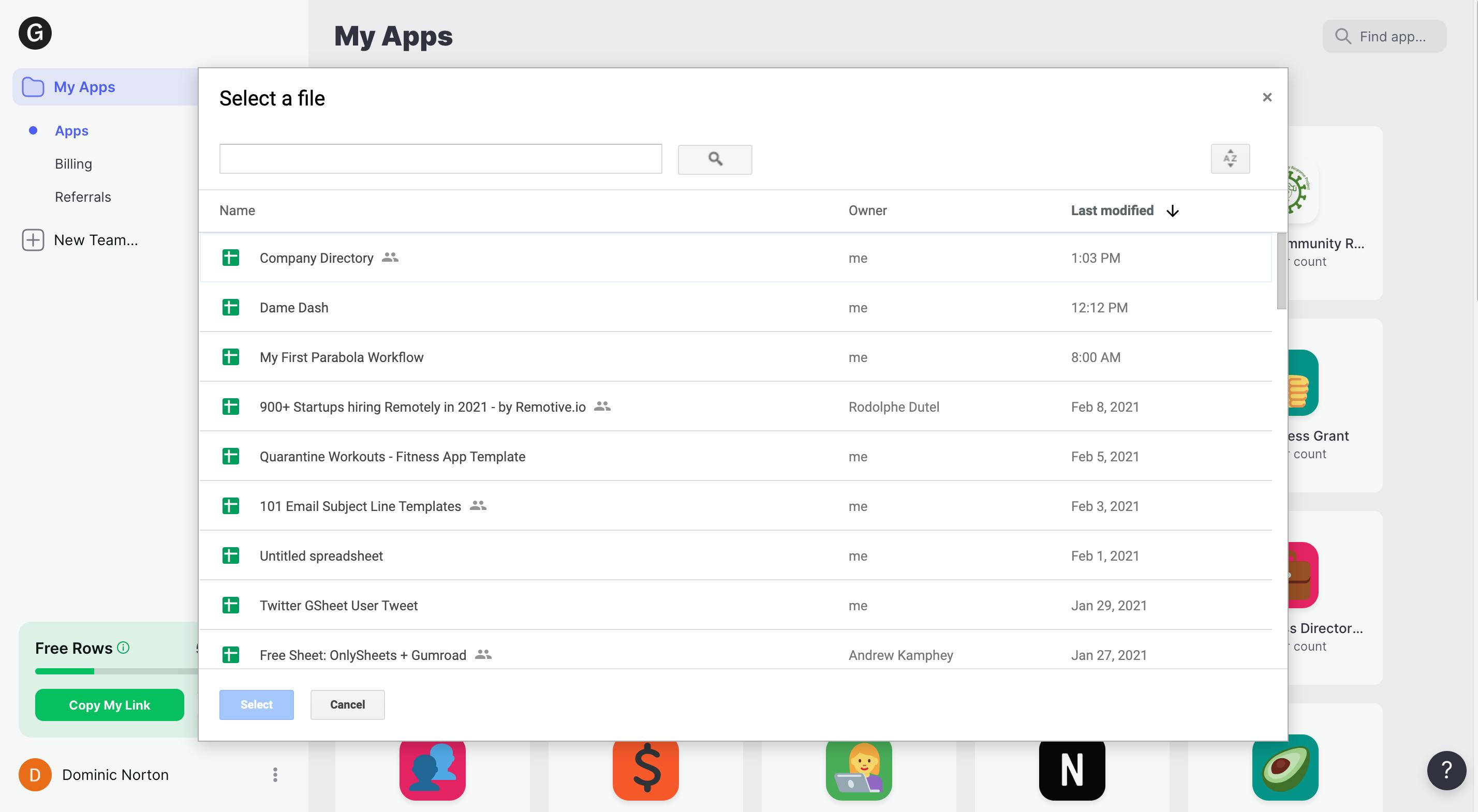
Lesson 4: Adjusting your app’s layout
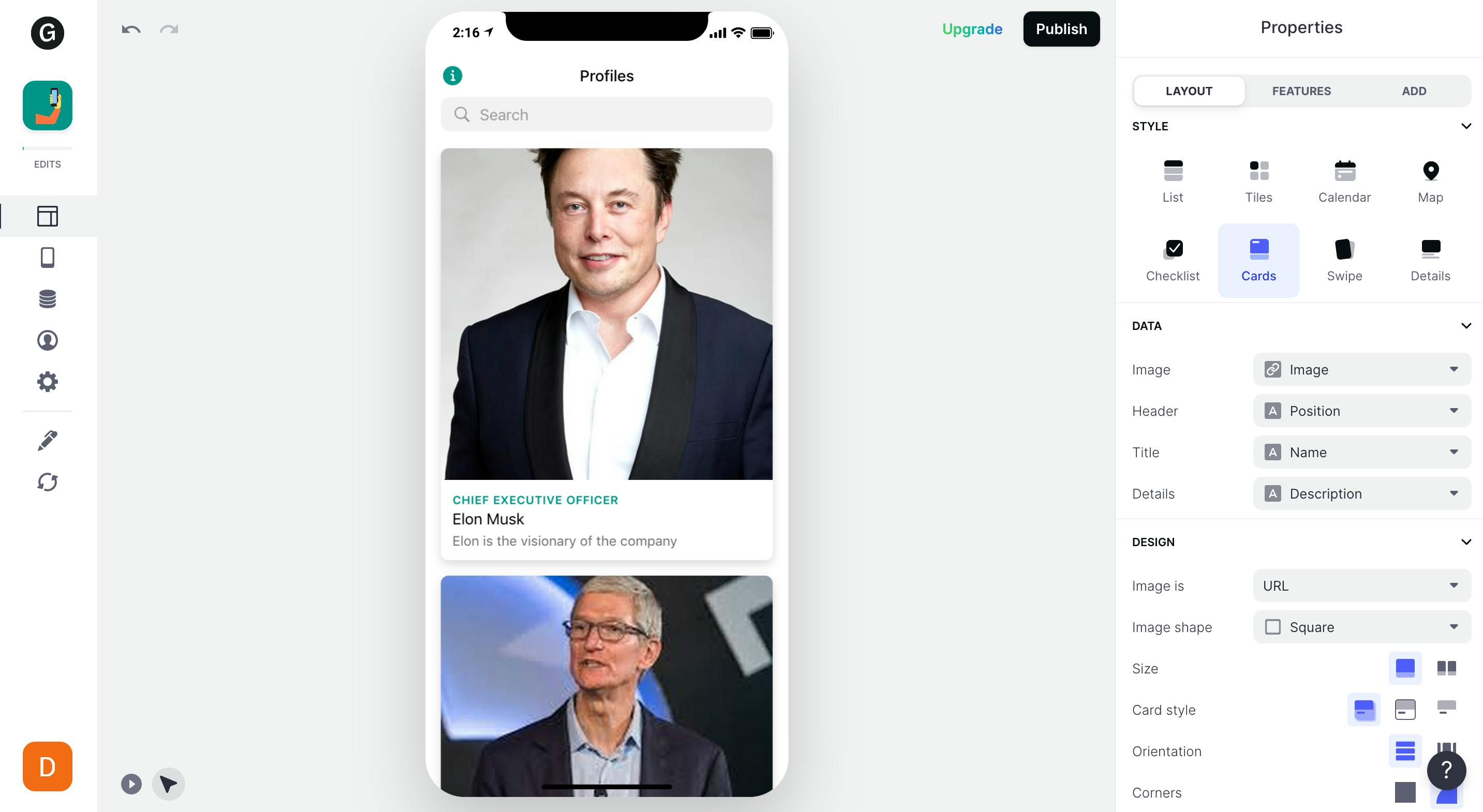
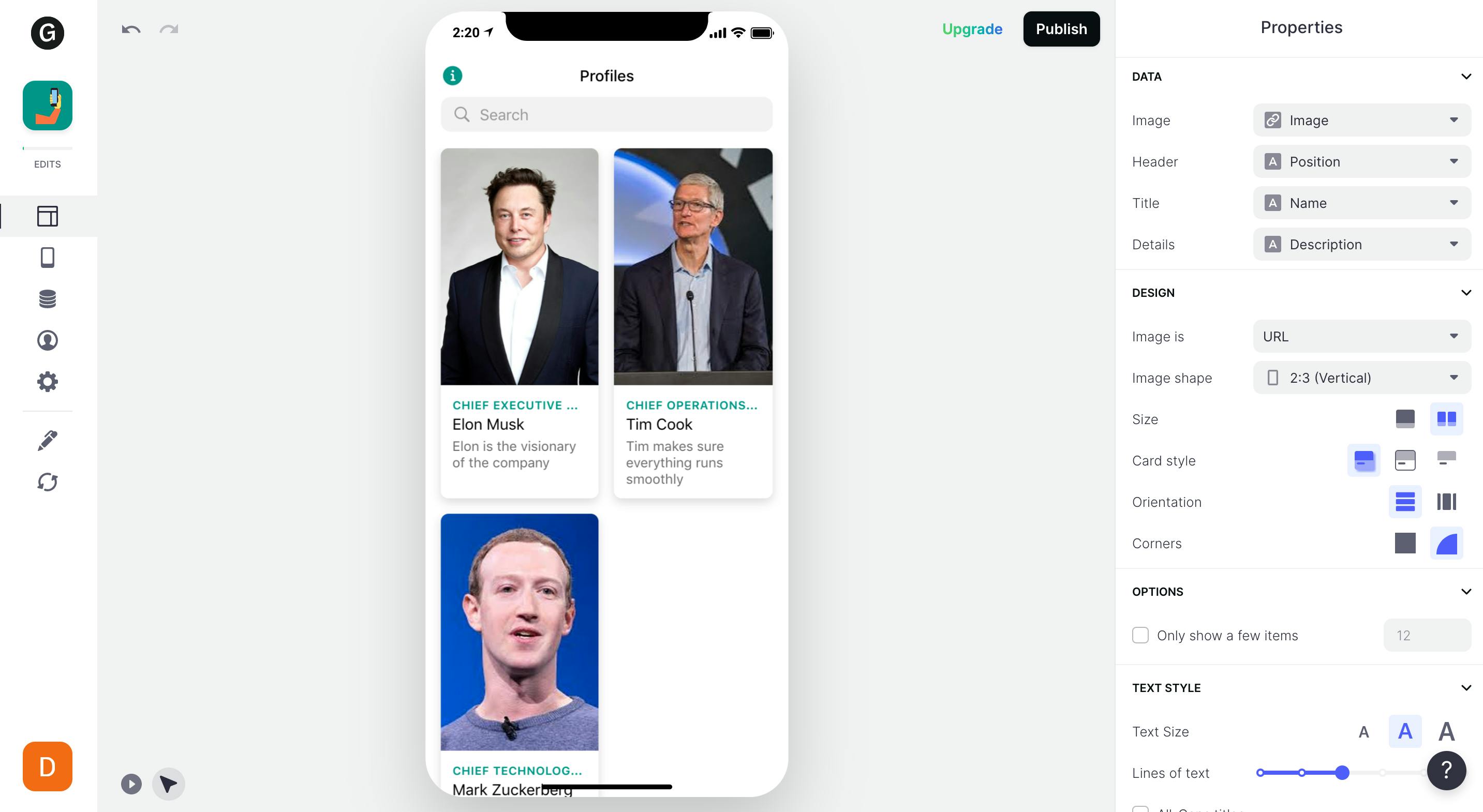
Lesson 5: Adding features to your app
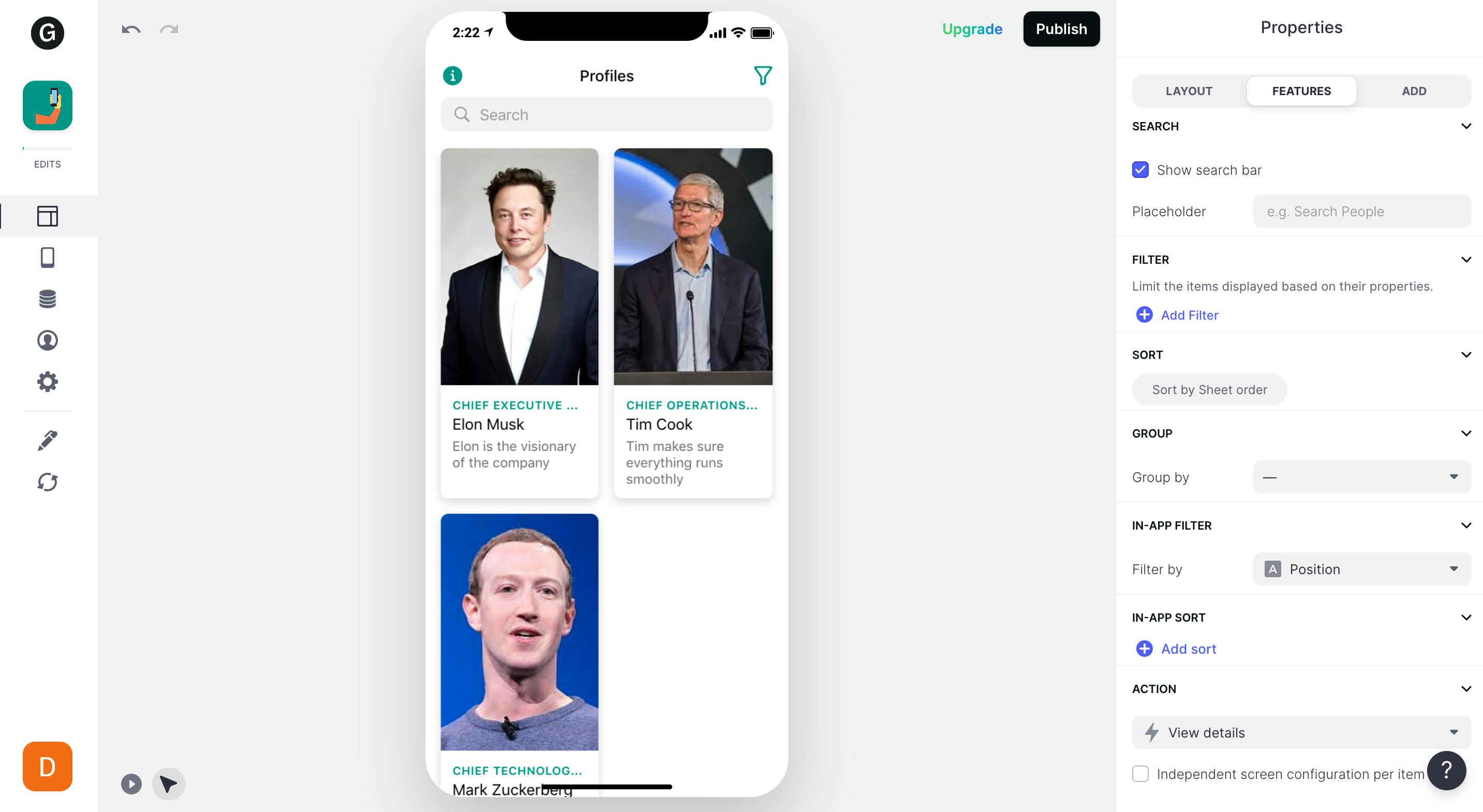
Lesson 6: Allowing users to add data
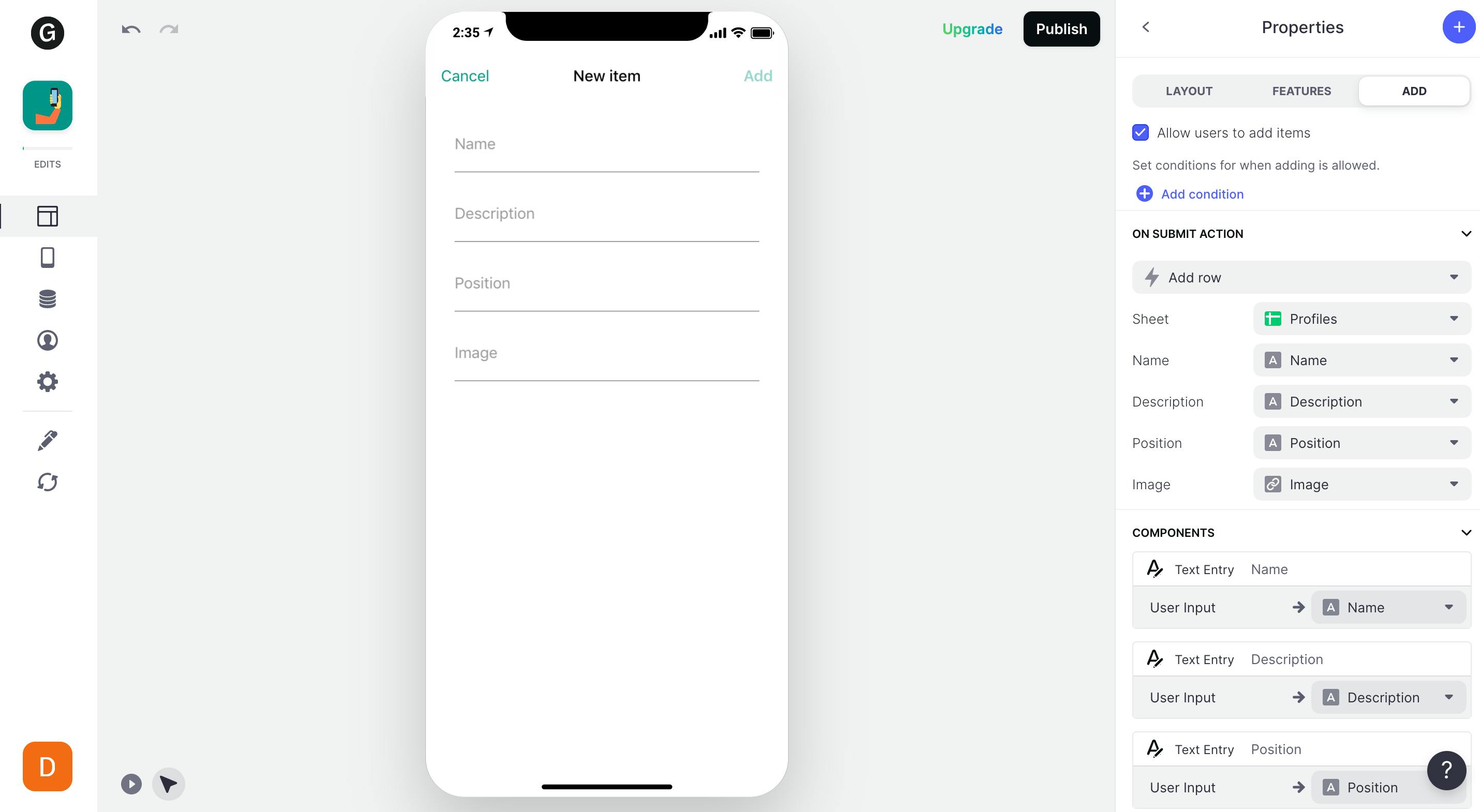
Lesson 7: Creating a new tab
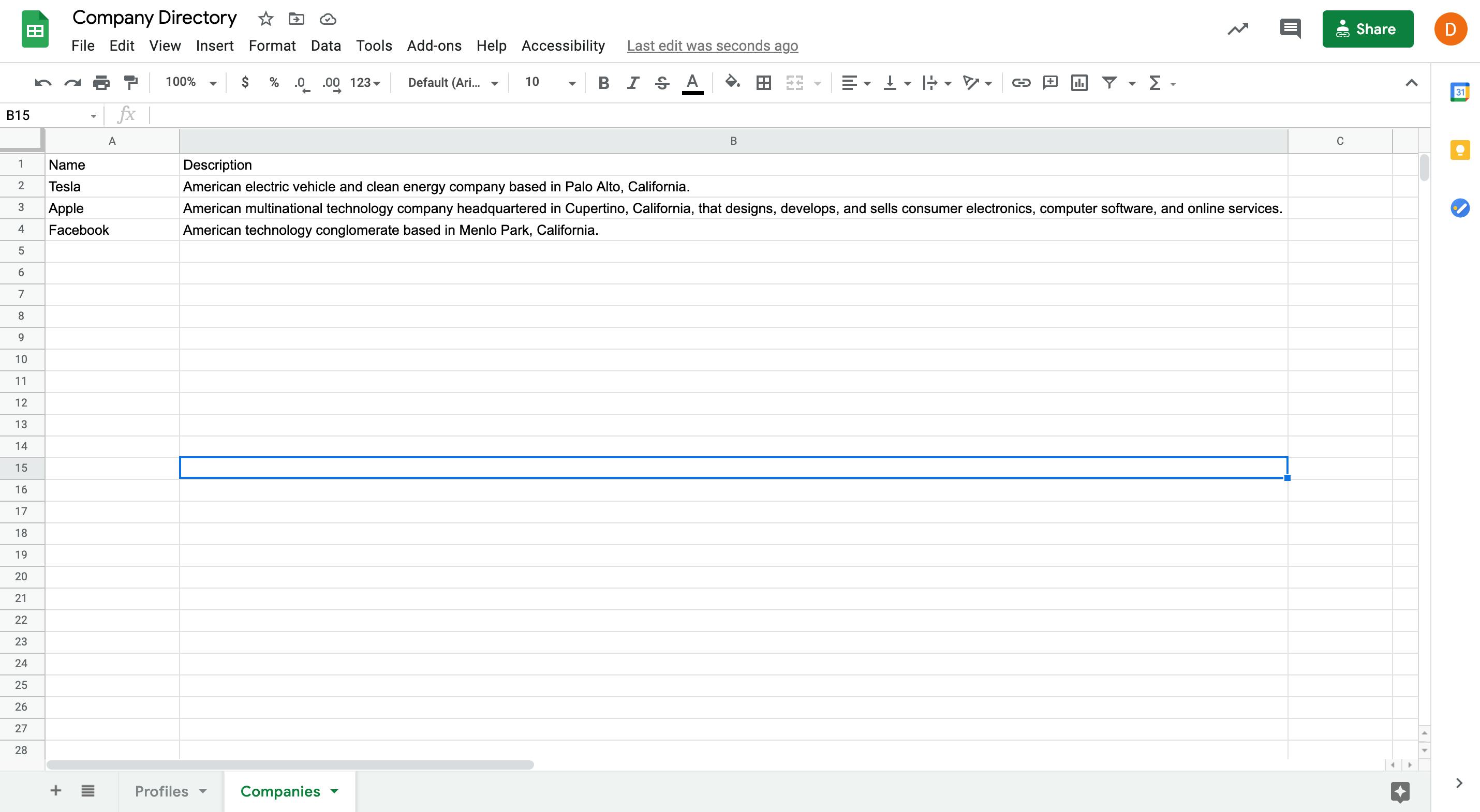
Lesson 8: Adding a new tab
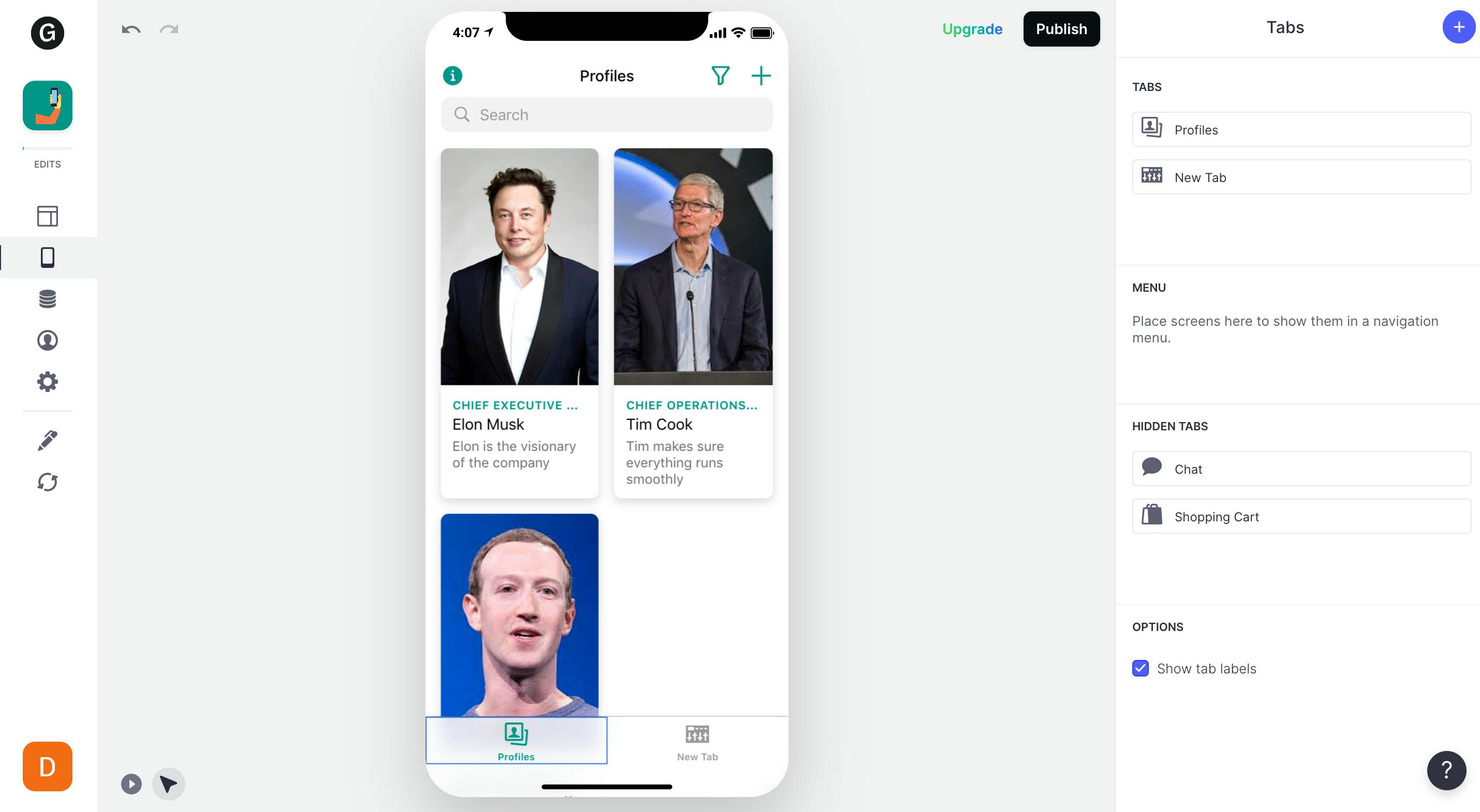
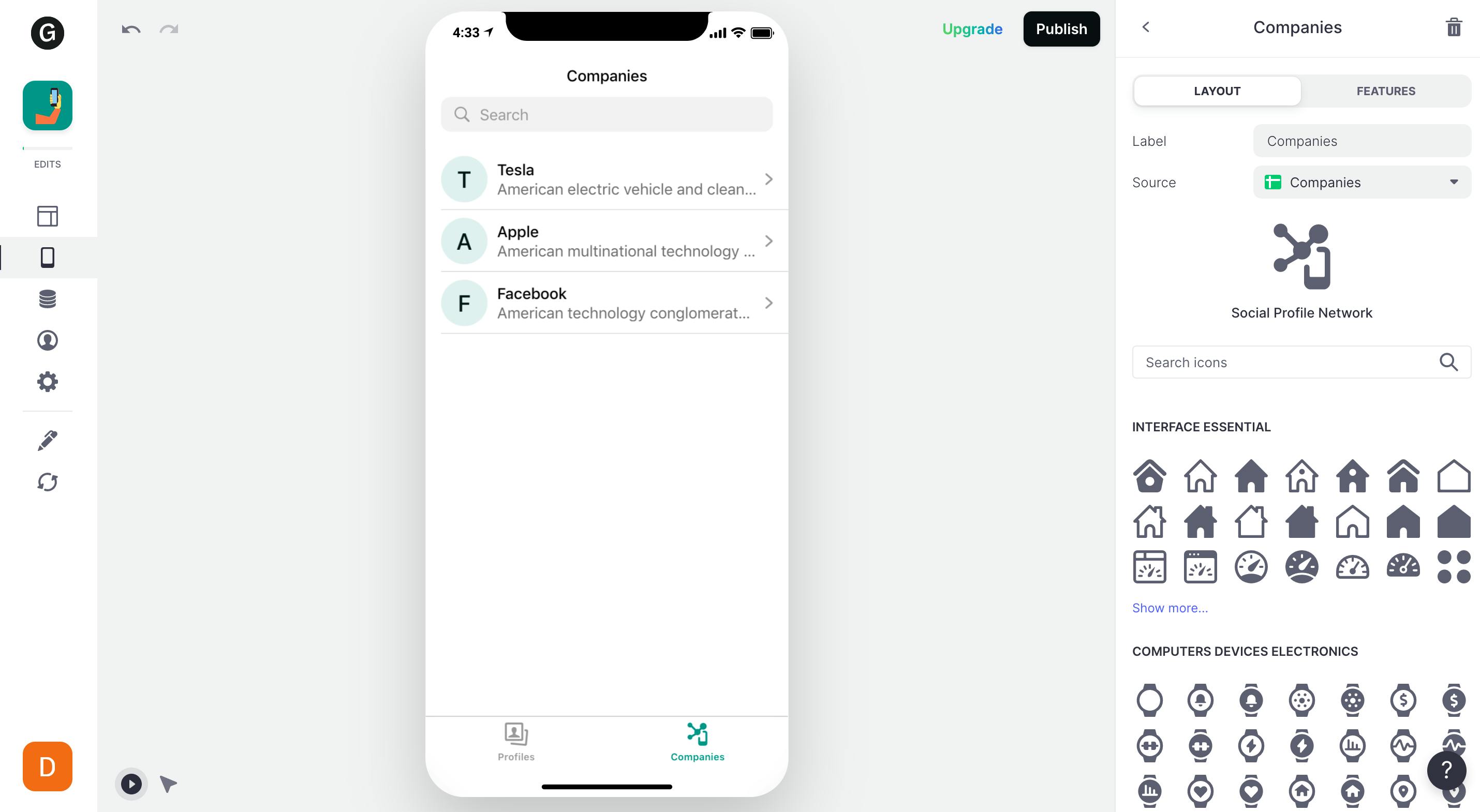
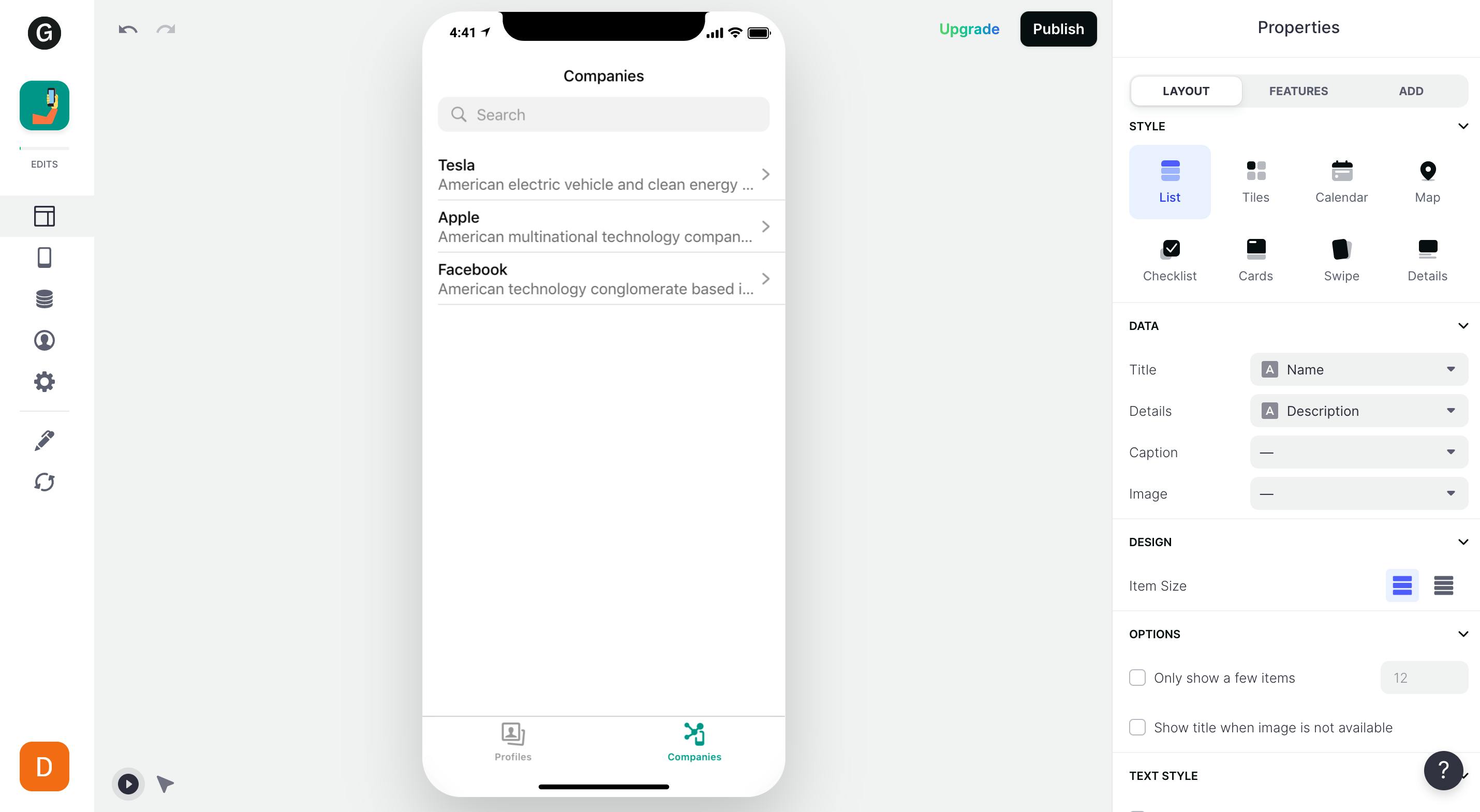
Lesson 8: Adjusting your app’s appearance
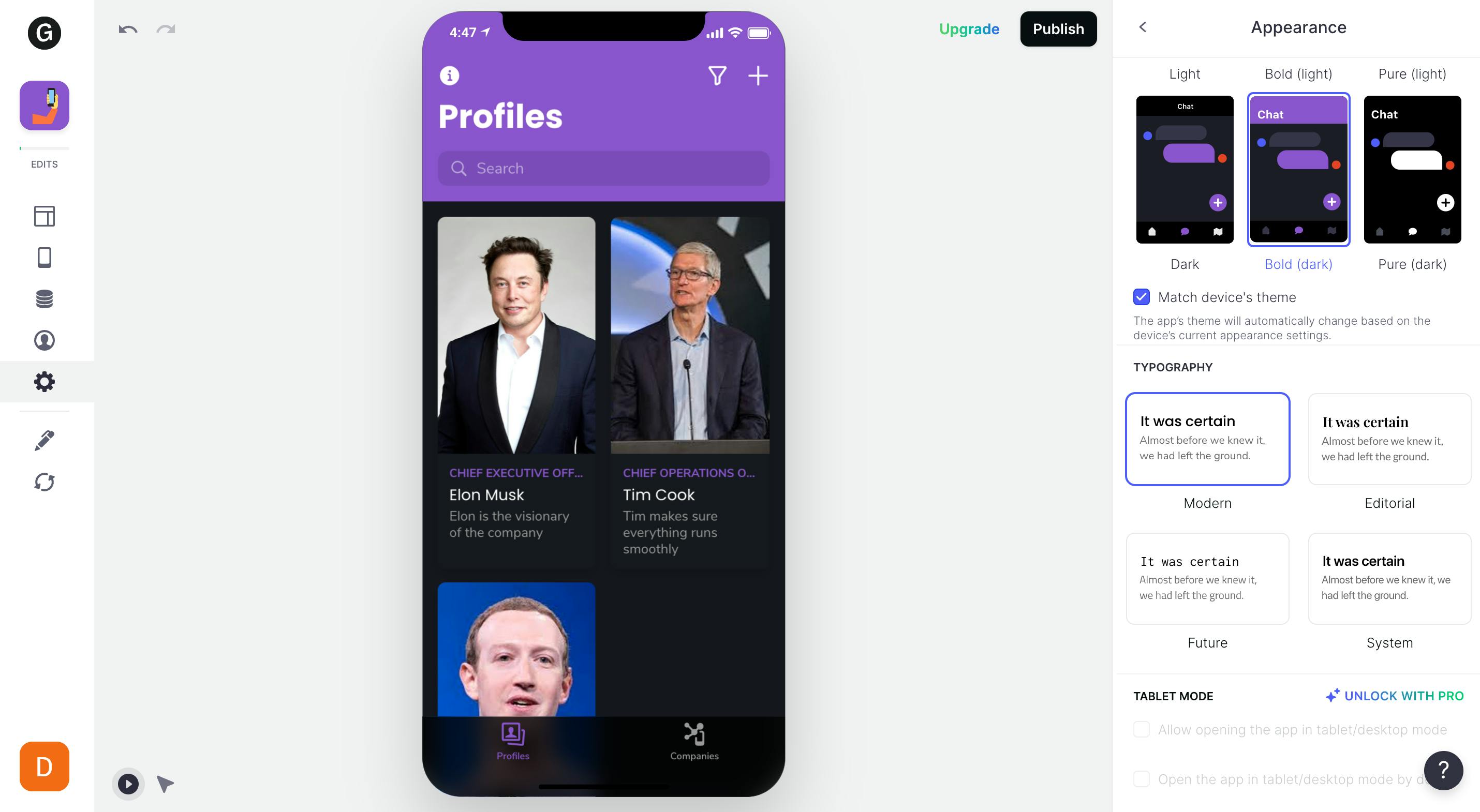
Lesson 9: Adjusting your app info
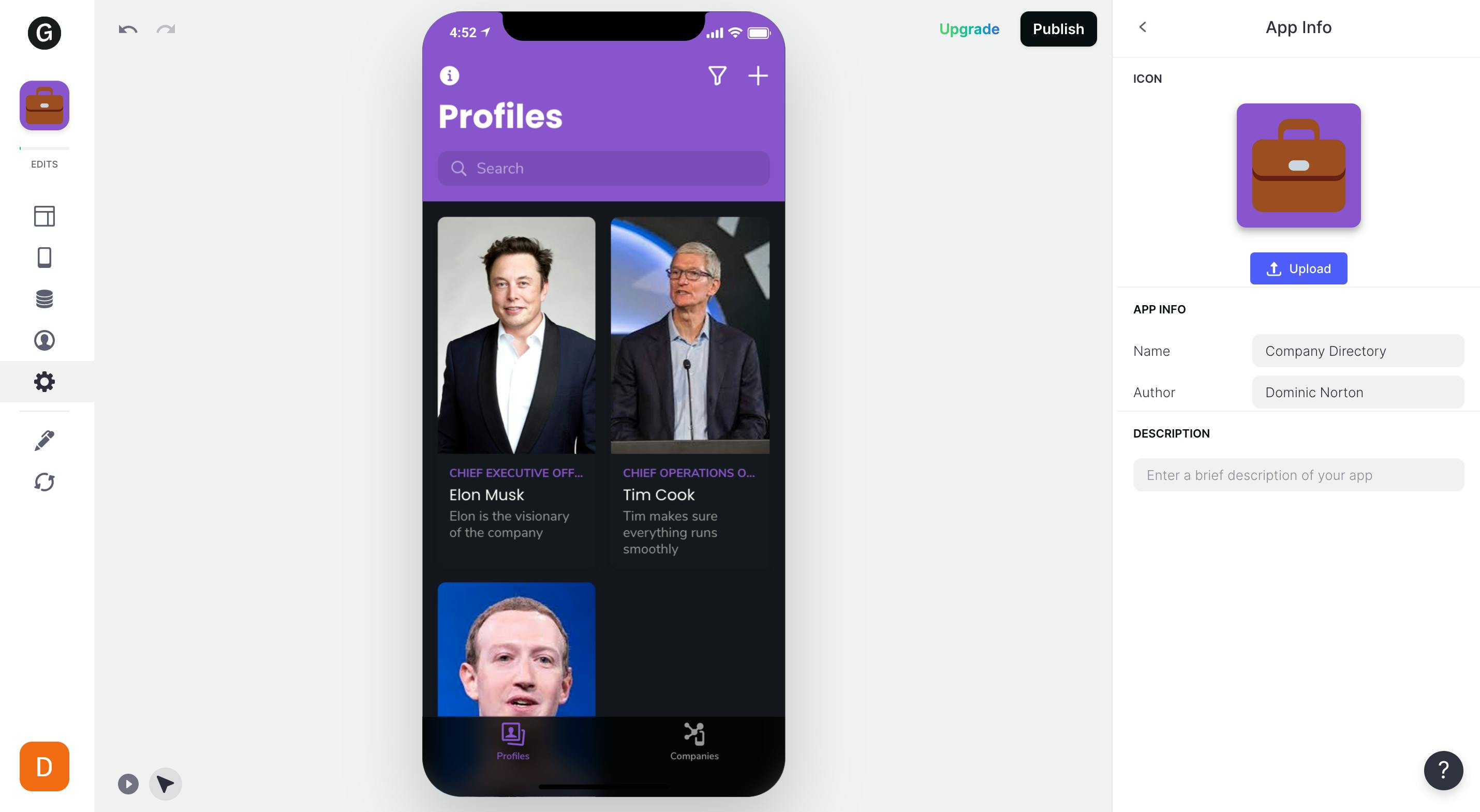
Lesson 10: Publishing your app
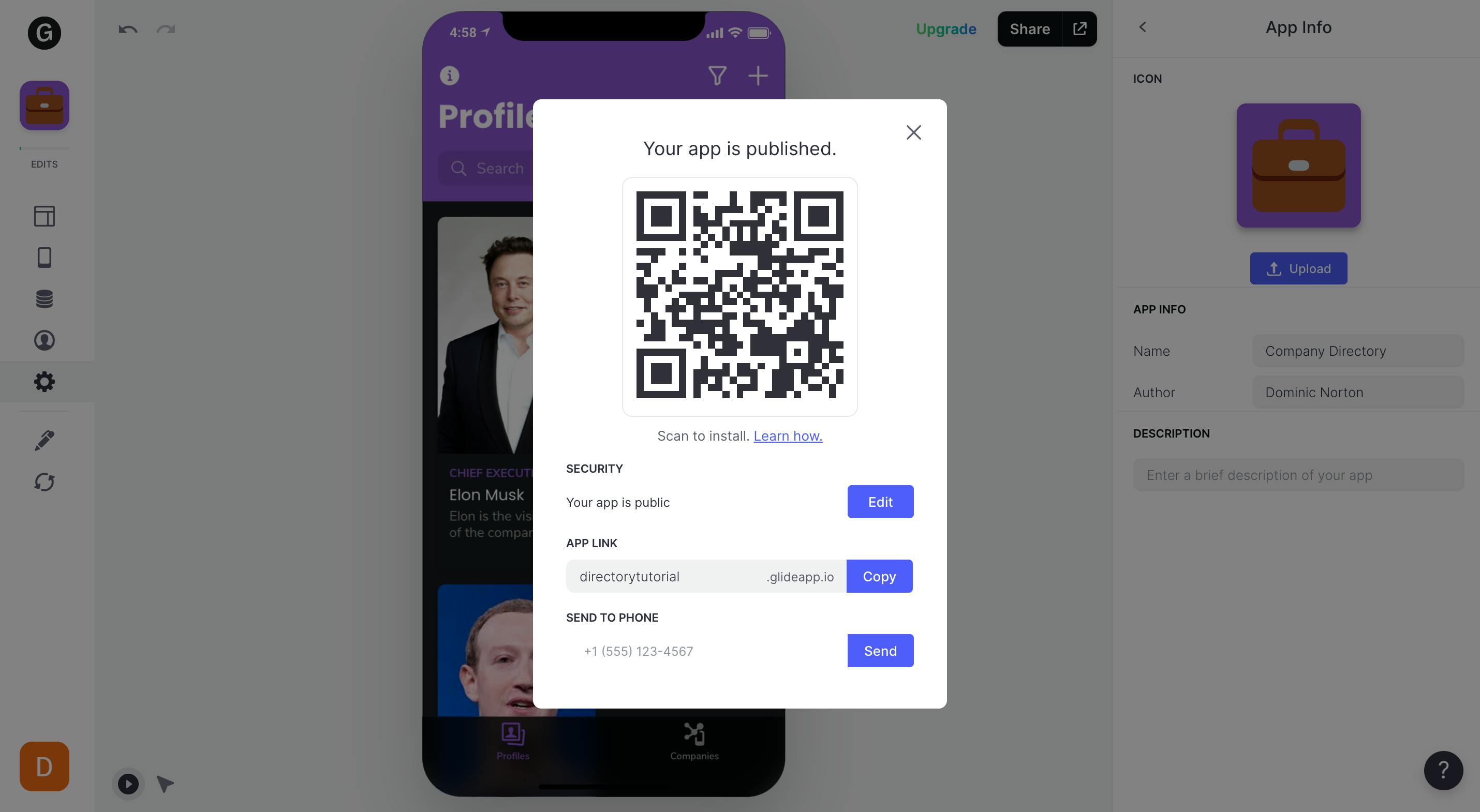
Want to print your doc?
This is not the way.
This is not the way.

Try clicking the ⋯ next to your doc name or using a keyboard shortcut (
CtrlP
) instead.