Skip to content
Qore Documentation
 Qore Data
Qore Data
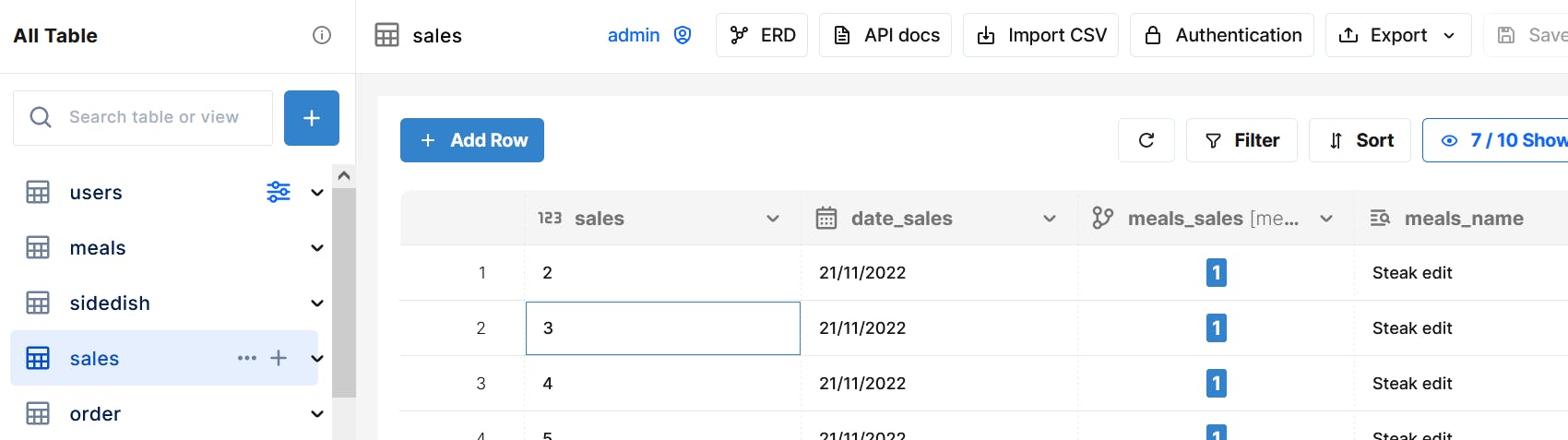
System Function
Roles Management
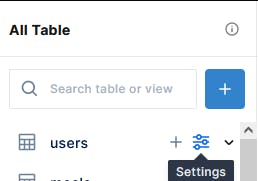
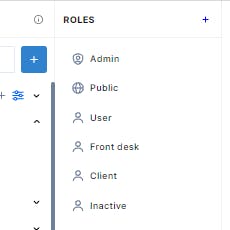
Role Based Access Control (RBAC)

Filtered access RBAC
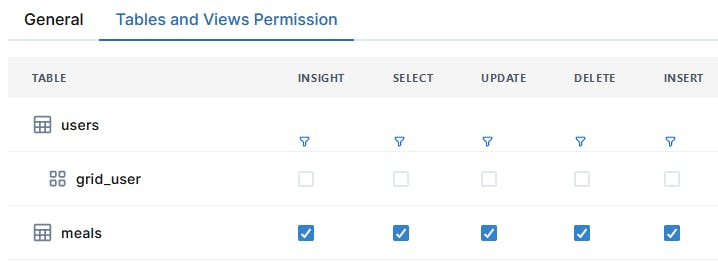
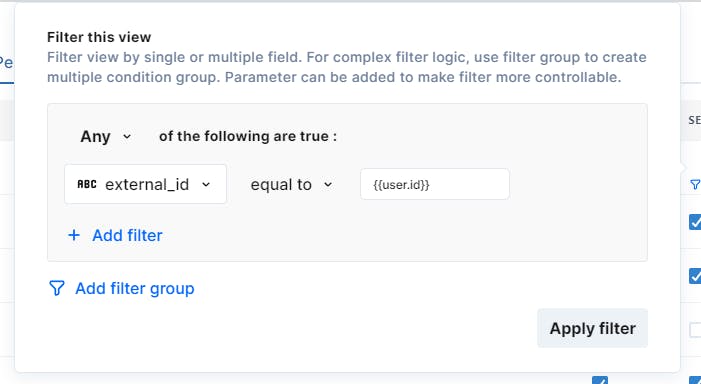
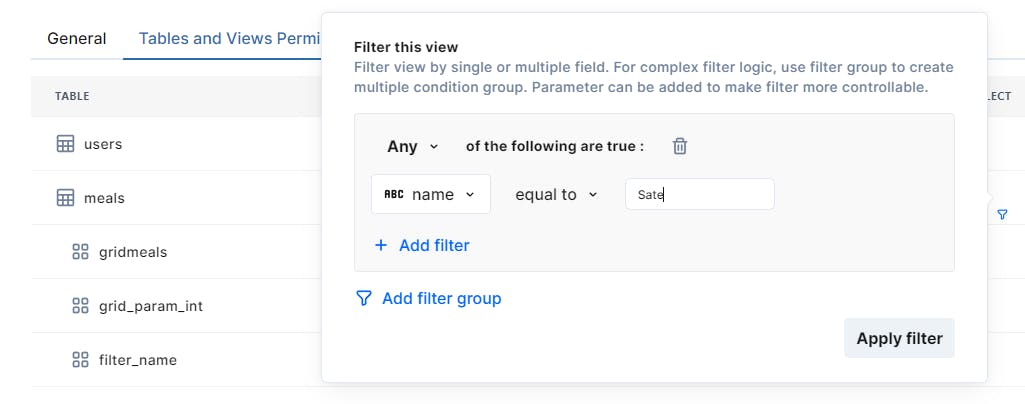
Auto Generated ERD

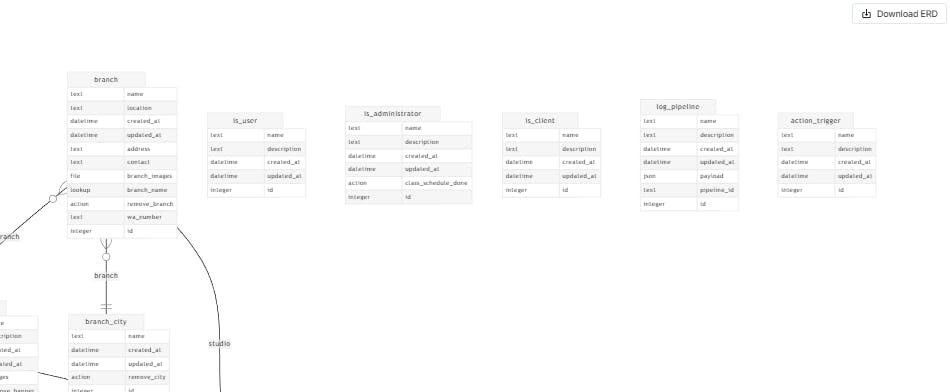
API Docs

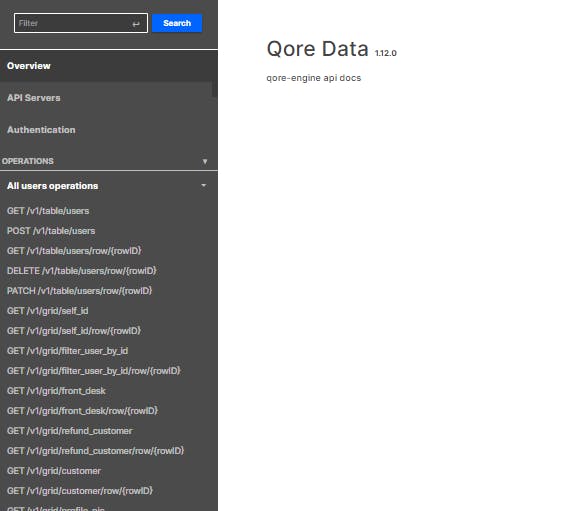
Apps Authentication
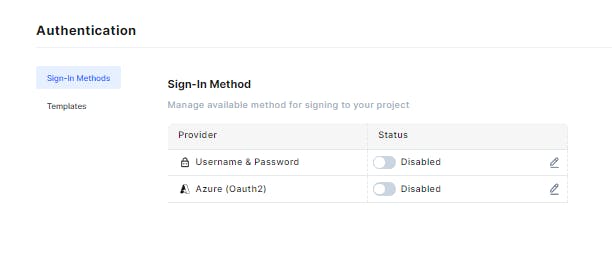
Tables
Create Table
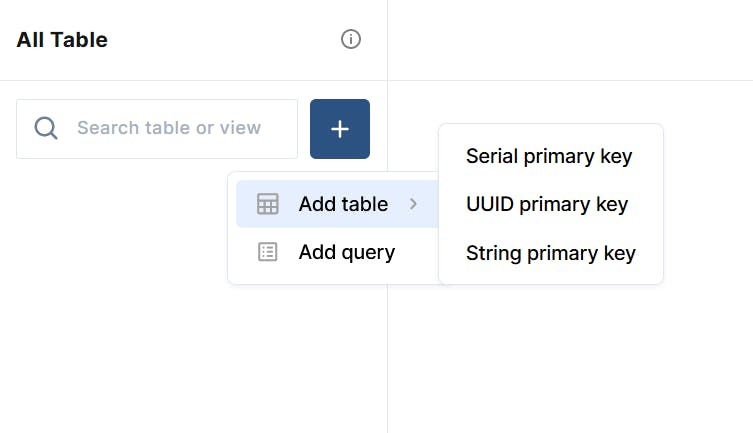
Features
Import & Export Data






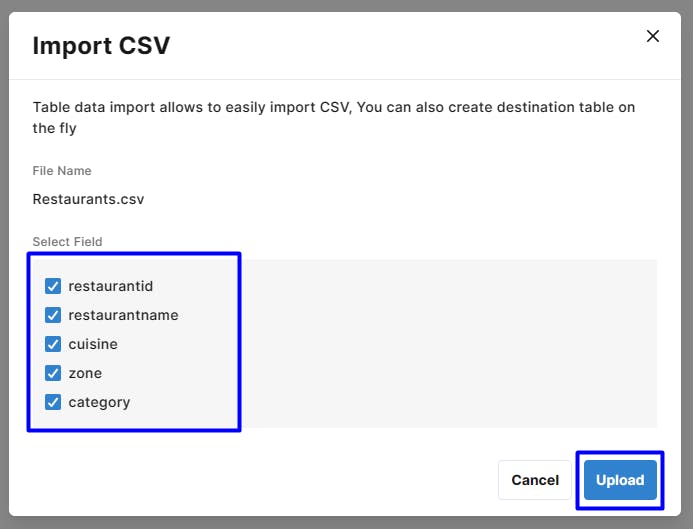
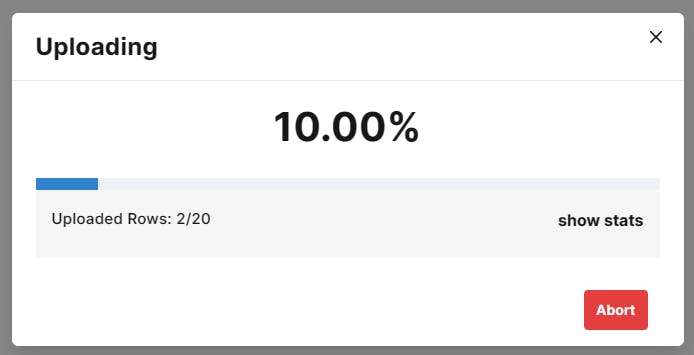
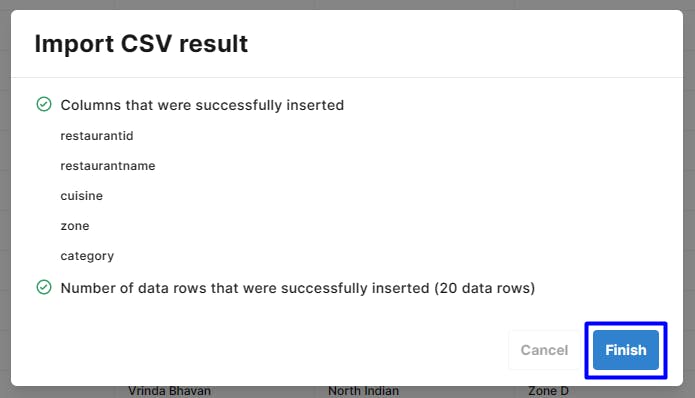
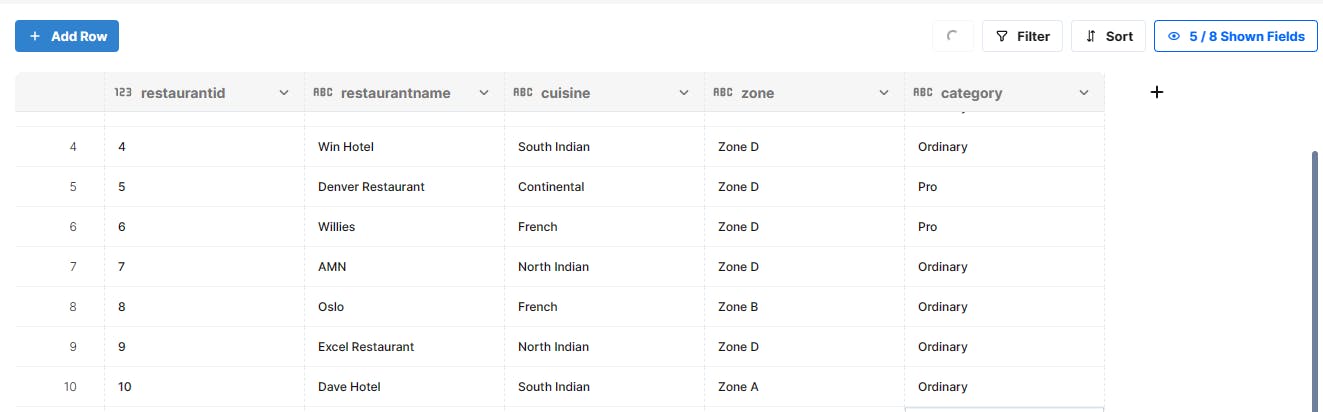
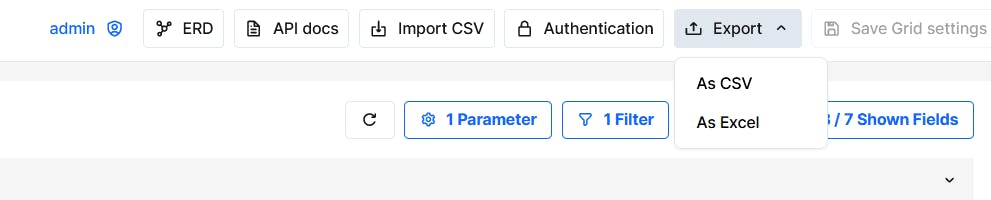

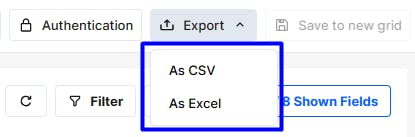
Shown Fields & Sort
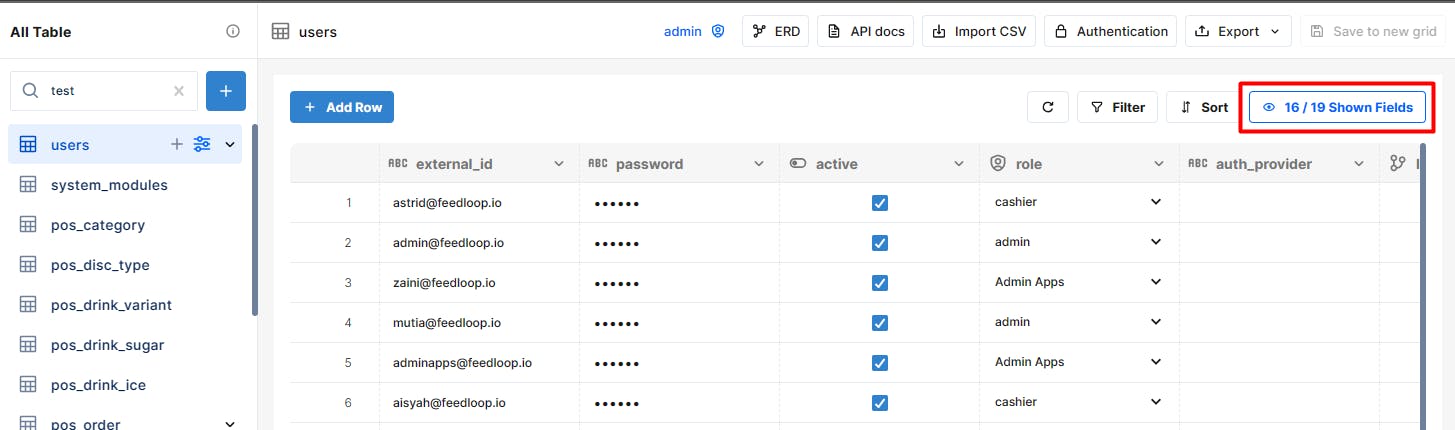
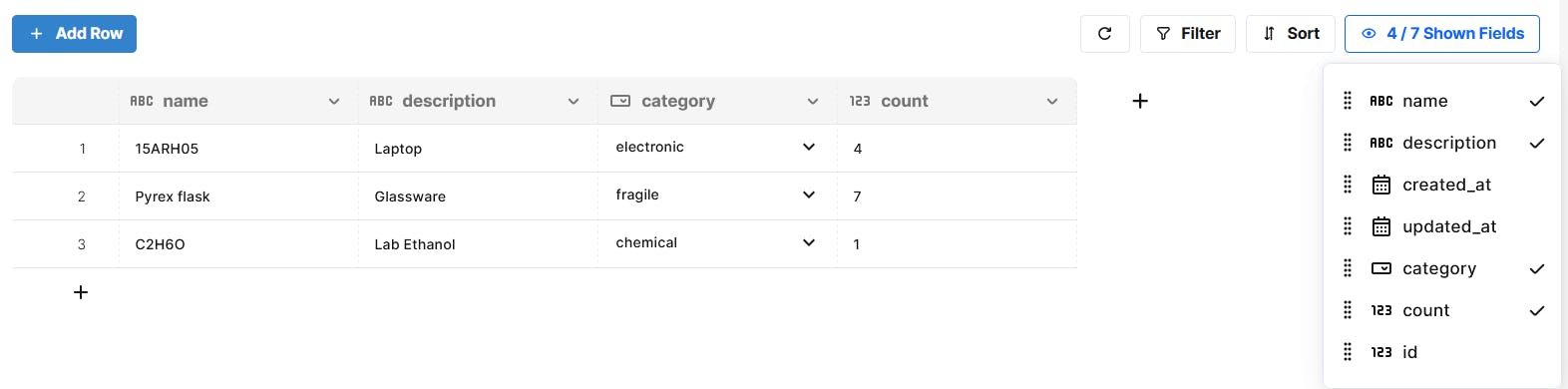
Filter

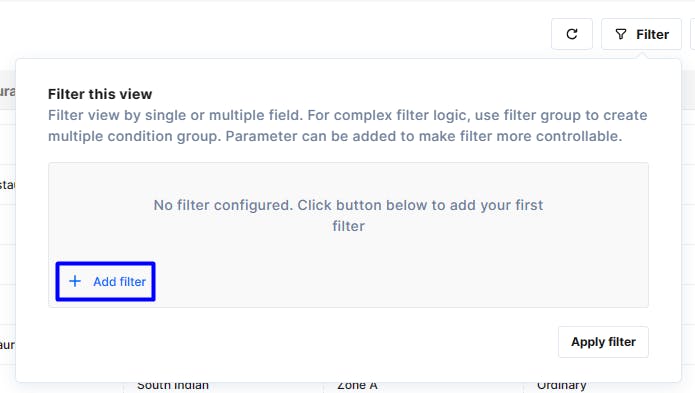
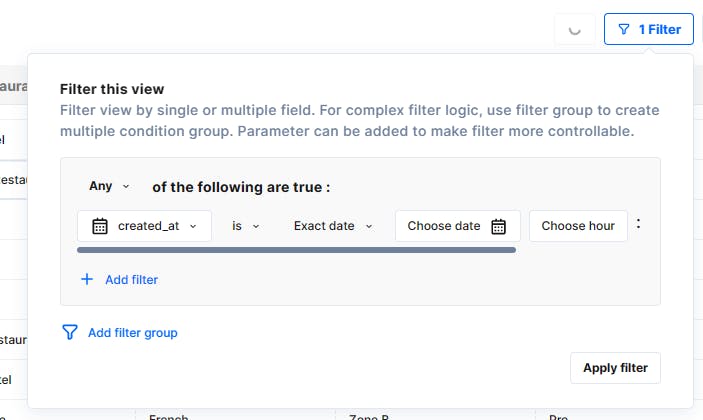
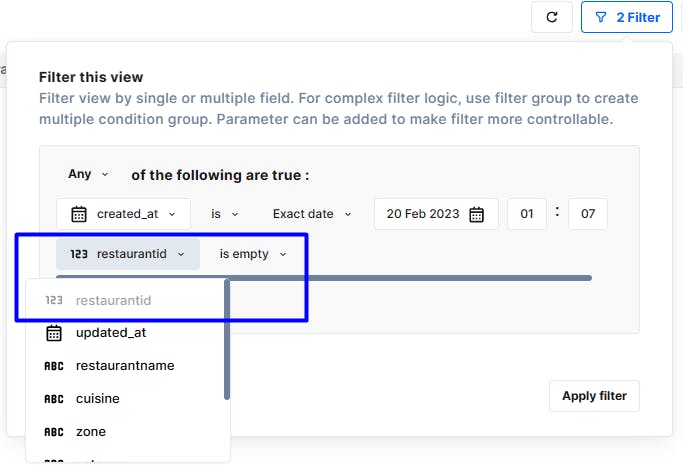
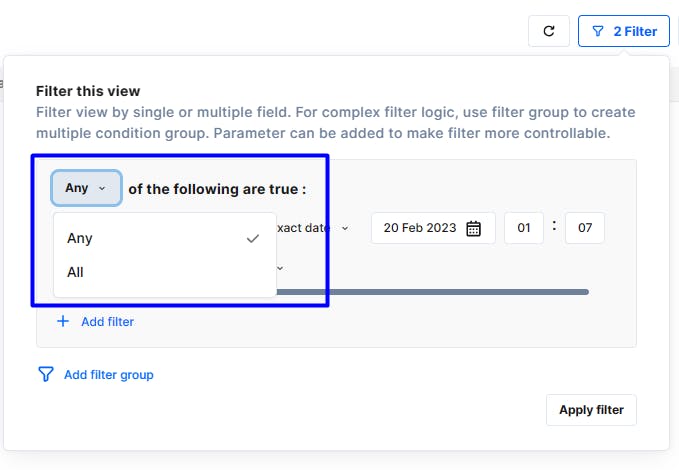
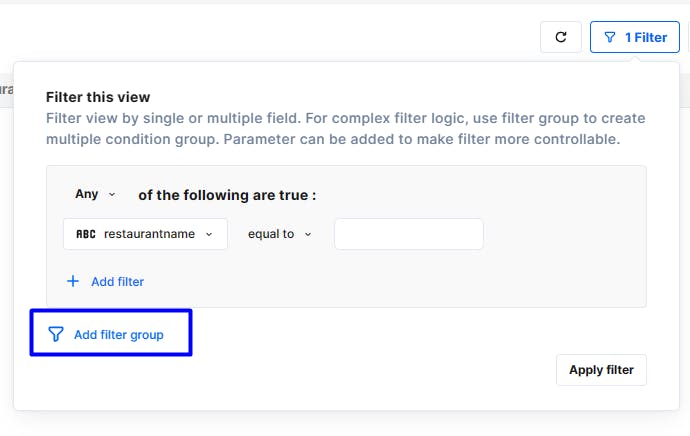
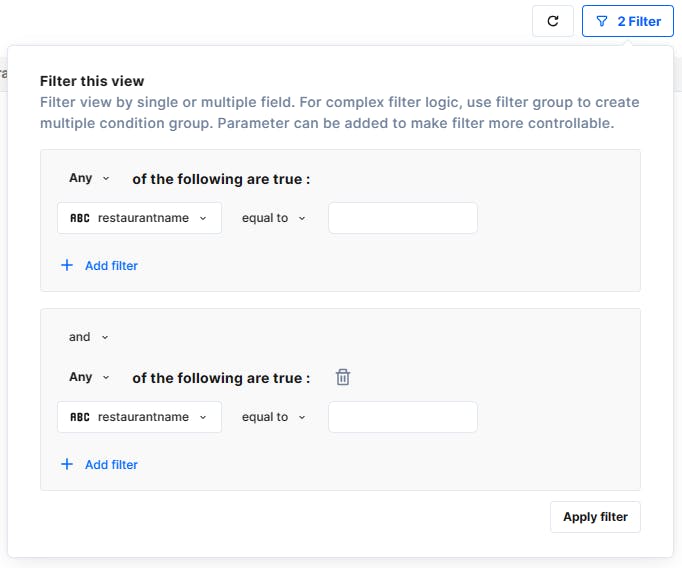
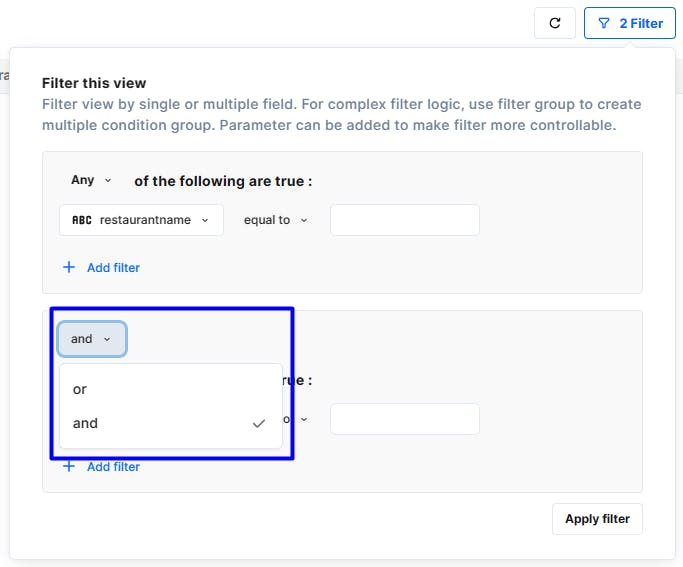
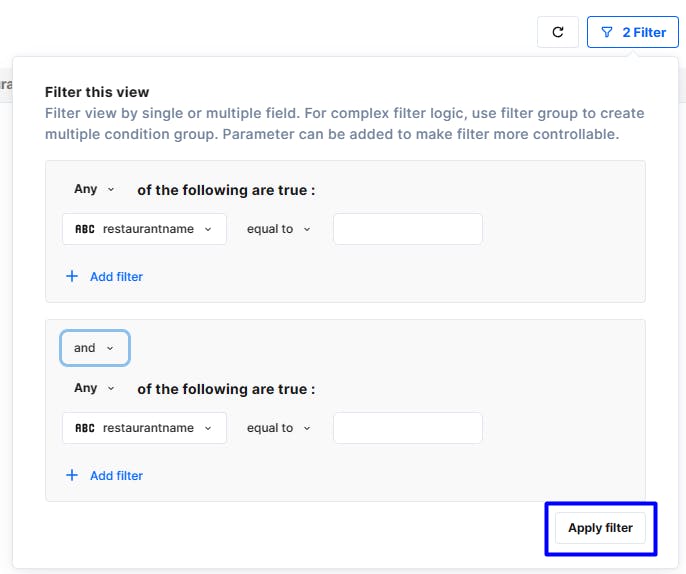

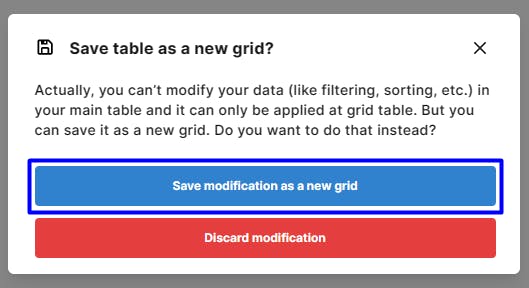
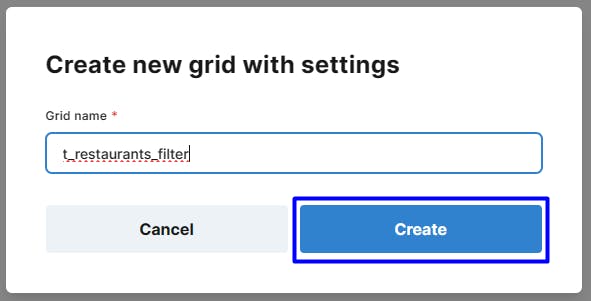
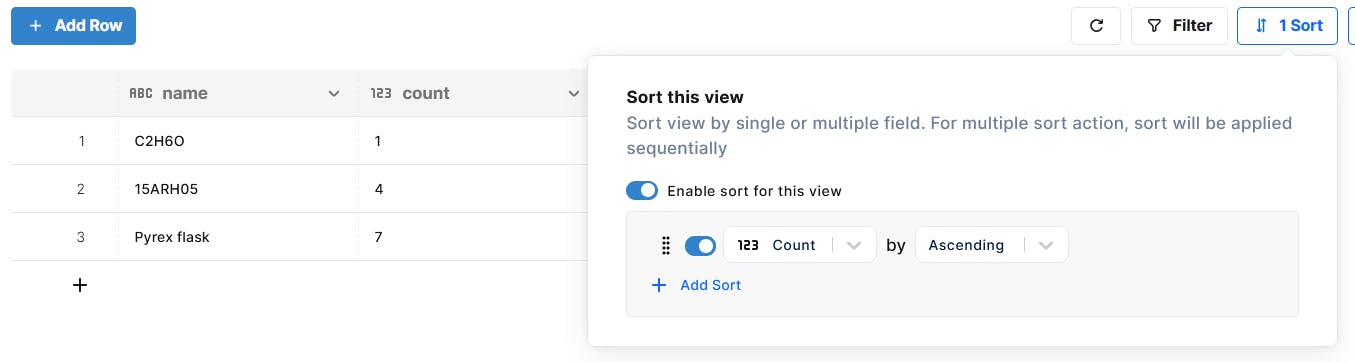
Parameter
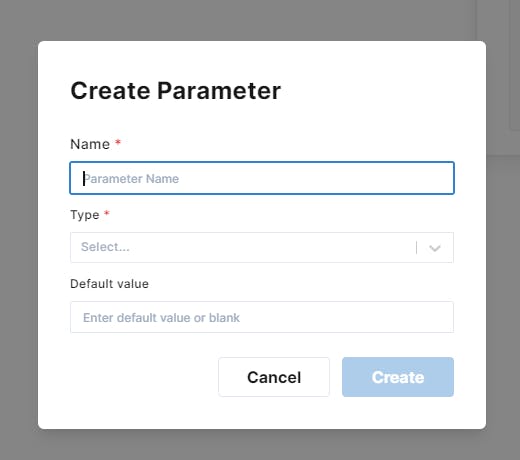
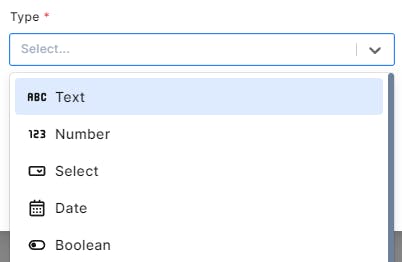
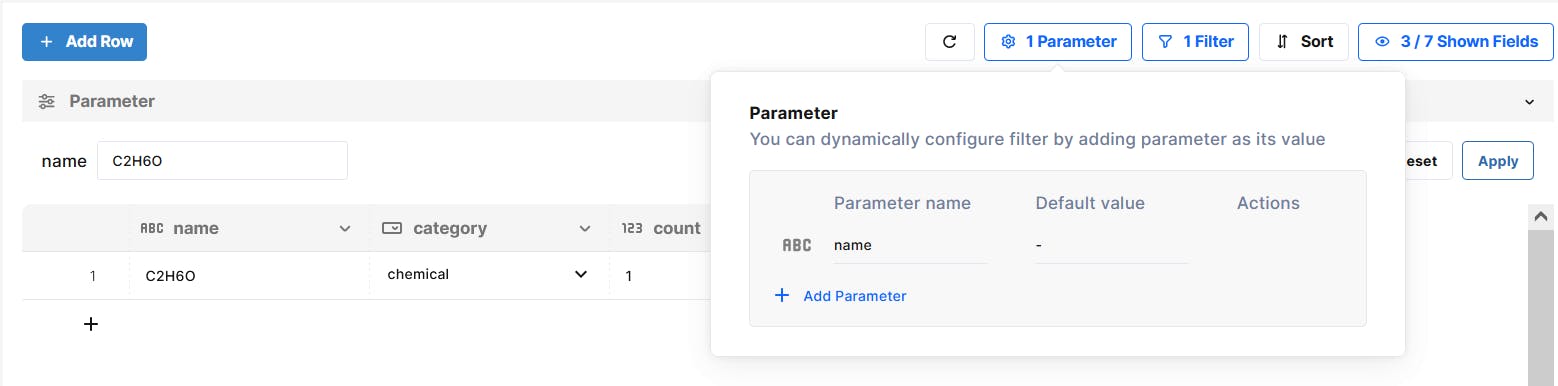
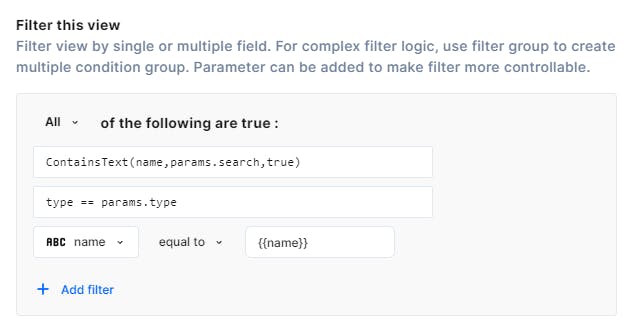
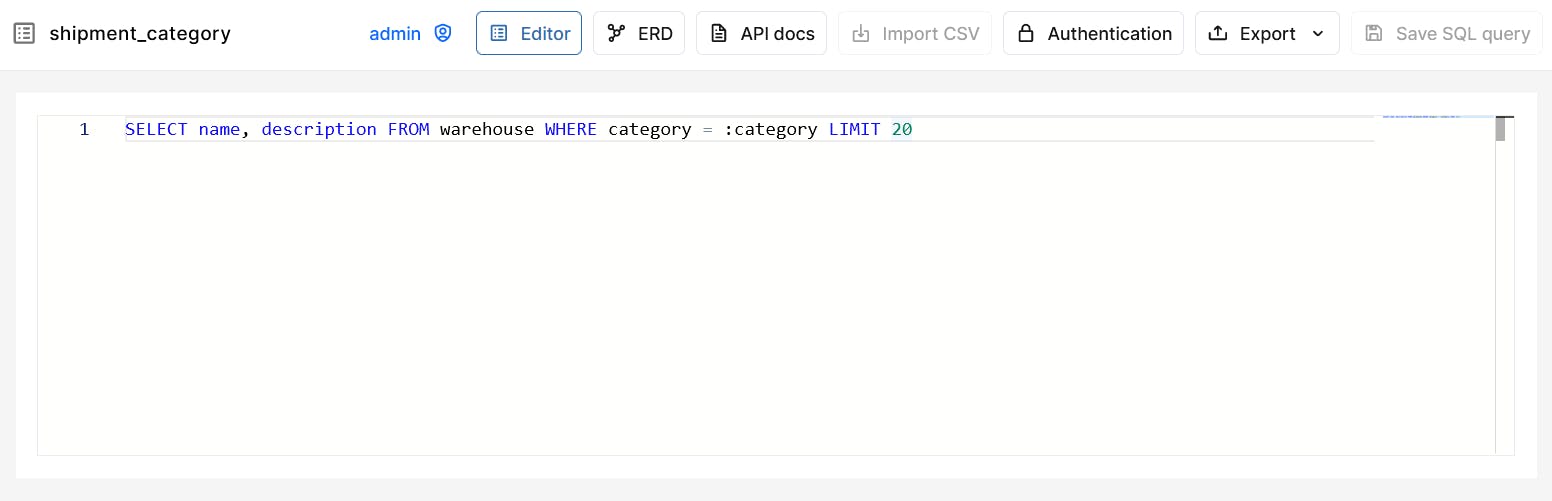
Table
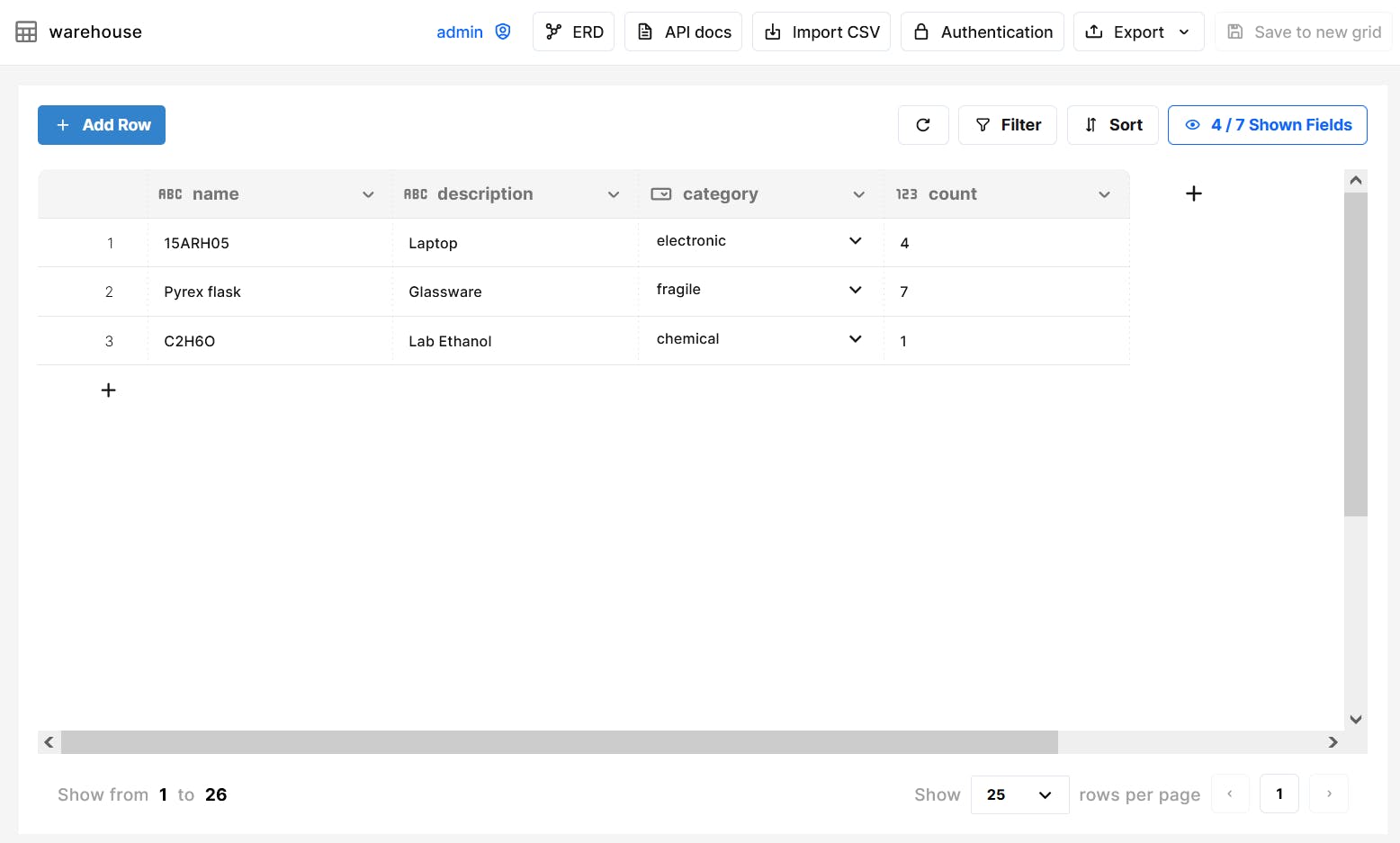
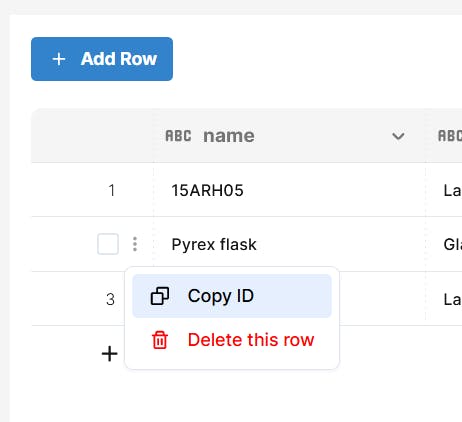
Query
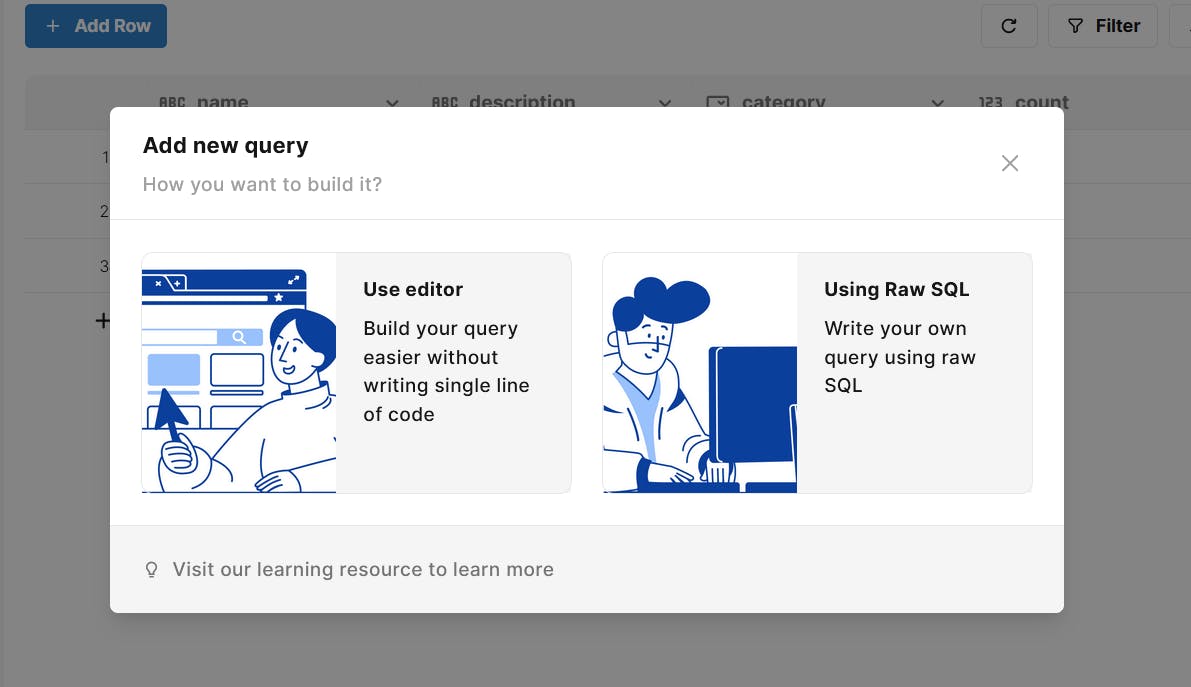
Raw SQL
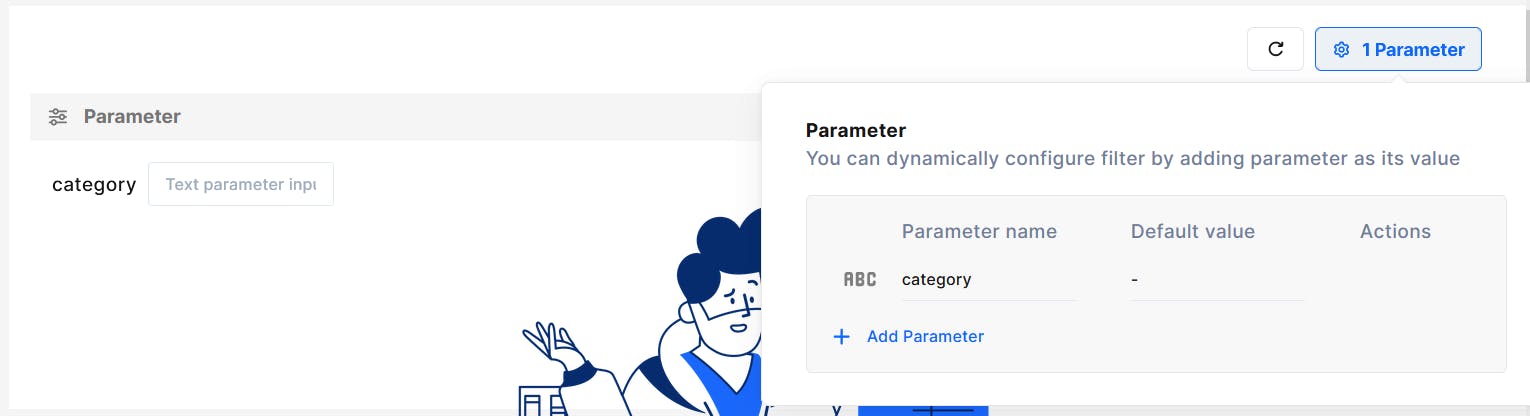
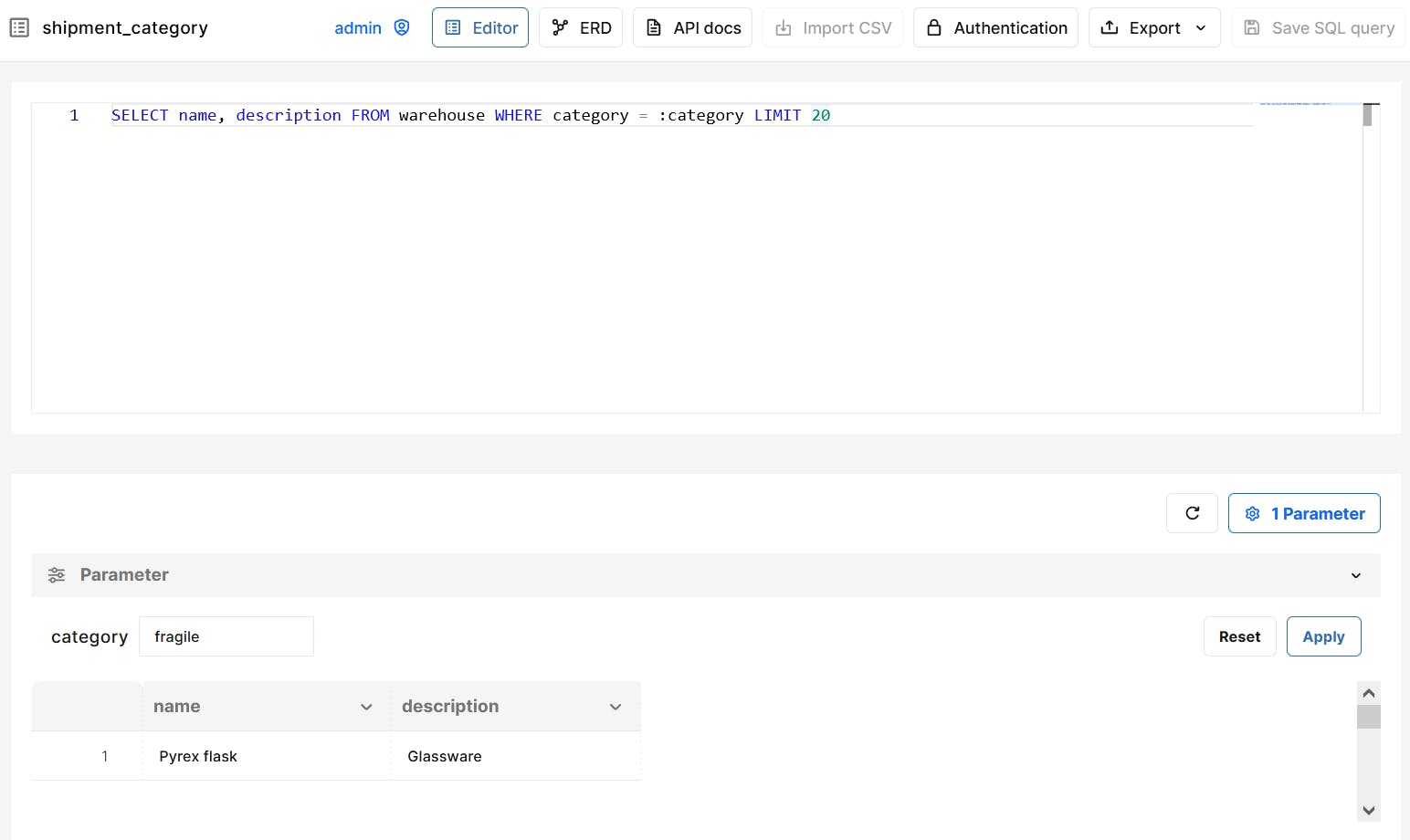
Query Editor

View
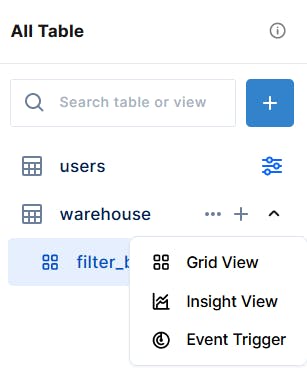
Grid View
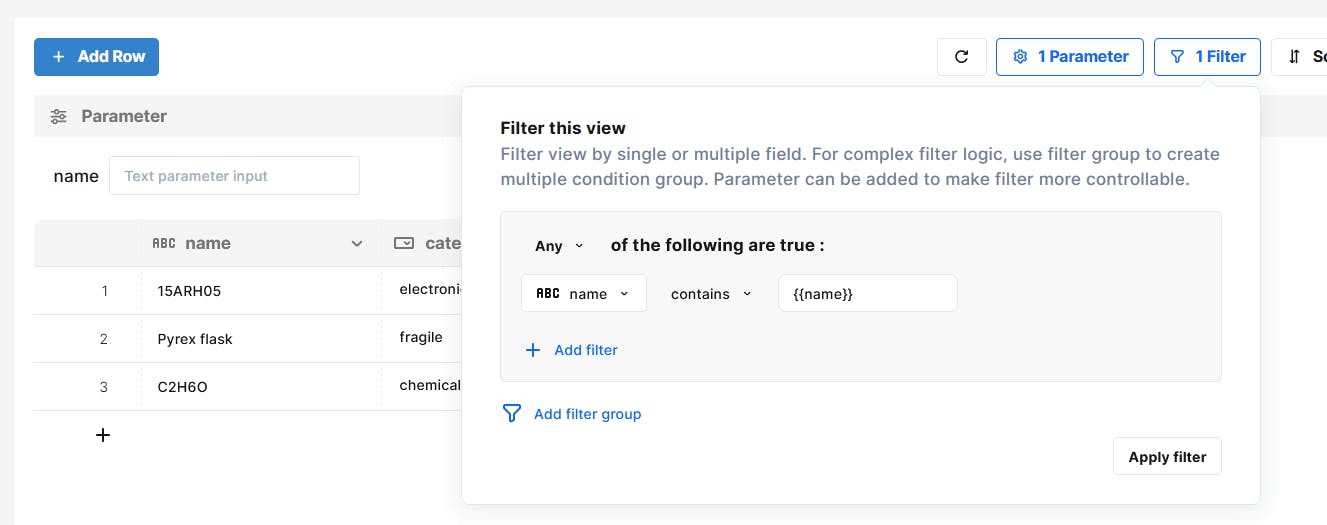
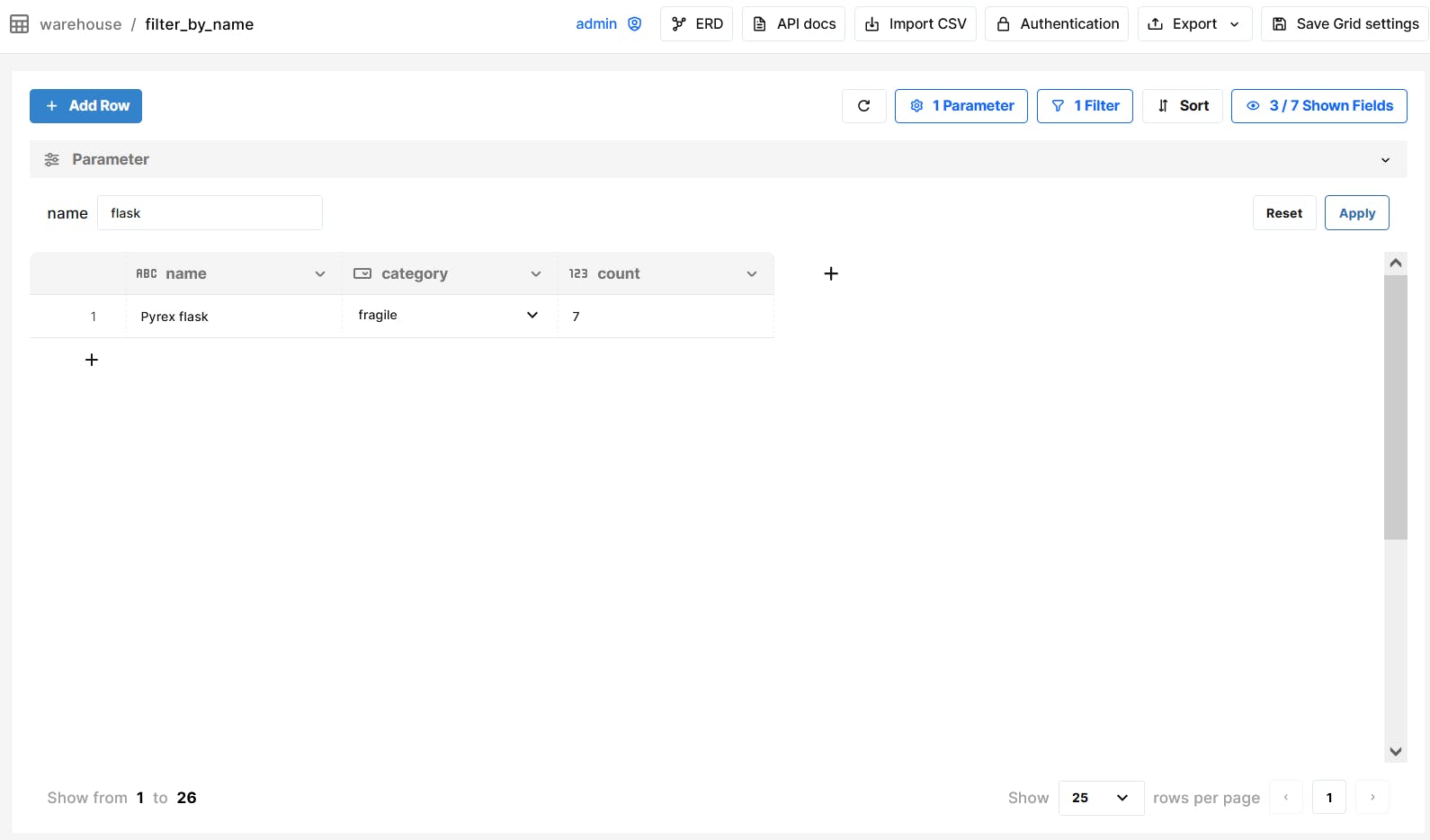
Insight View
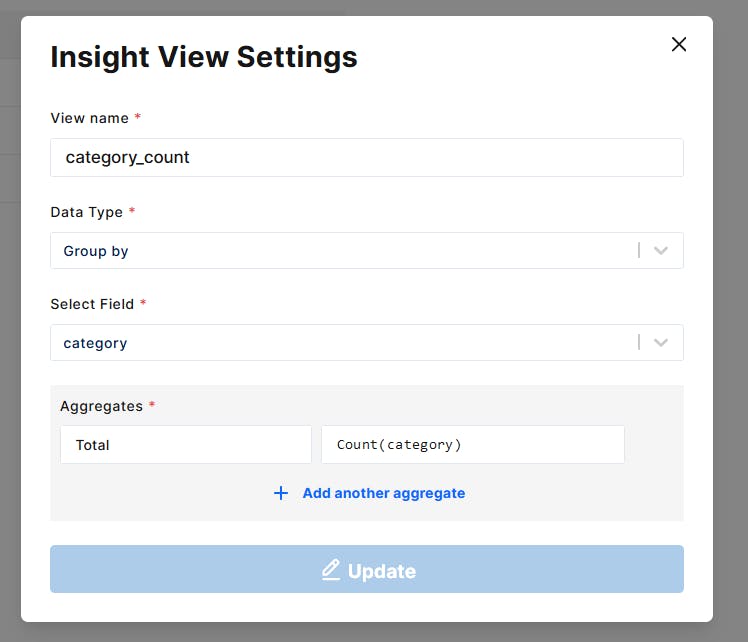
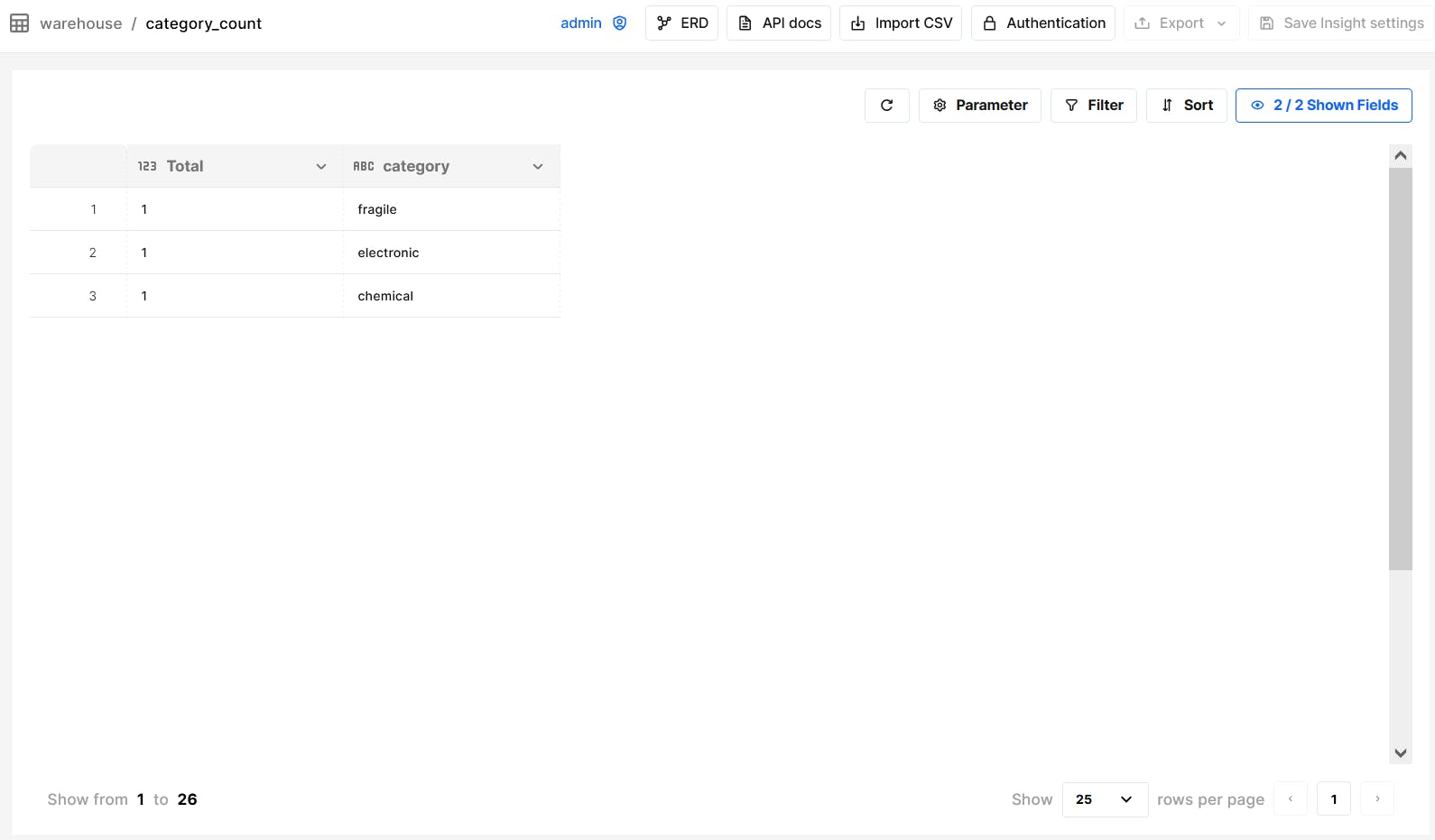
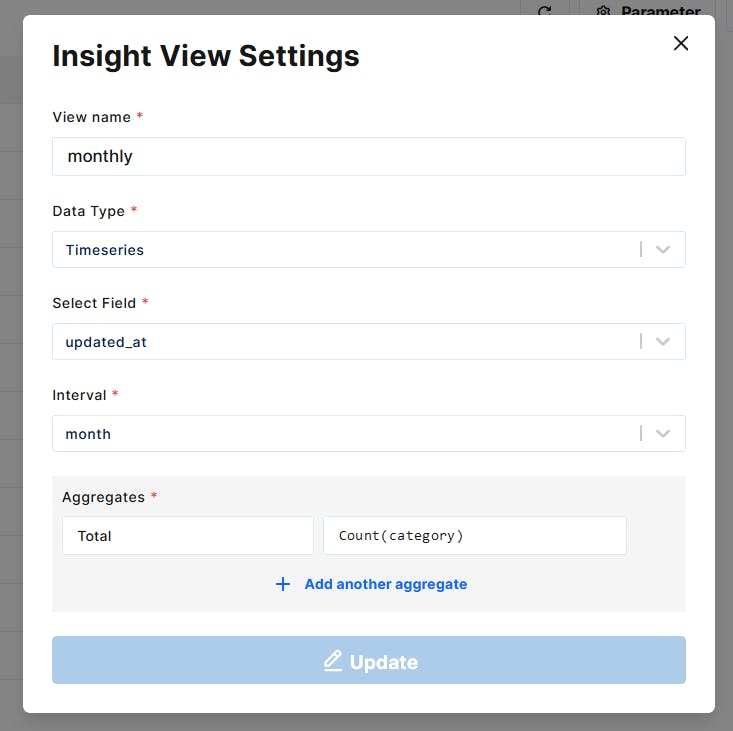
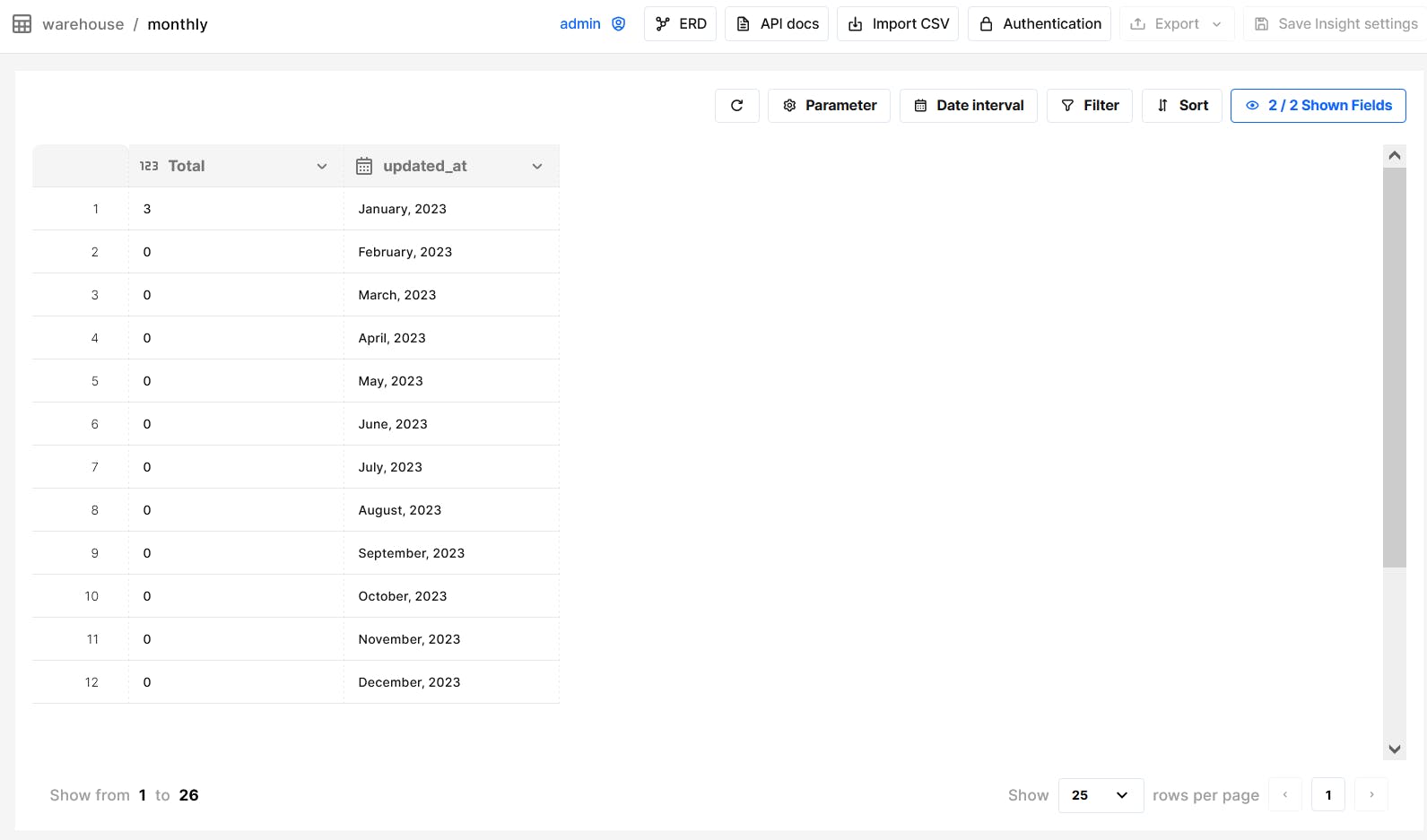
Event Trigger
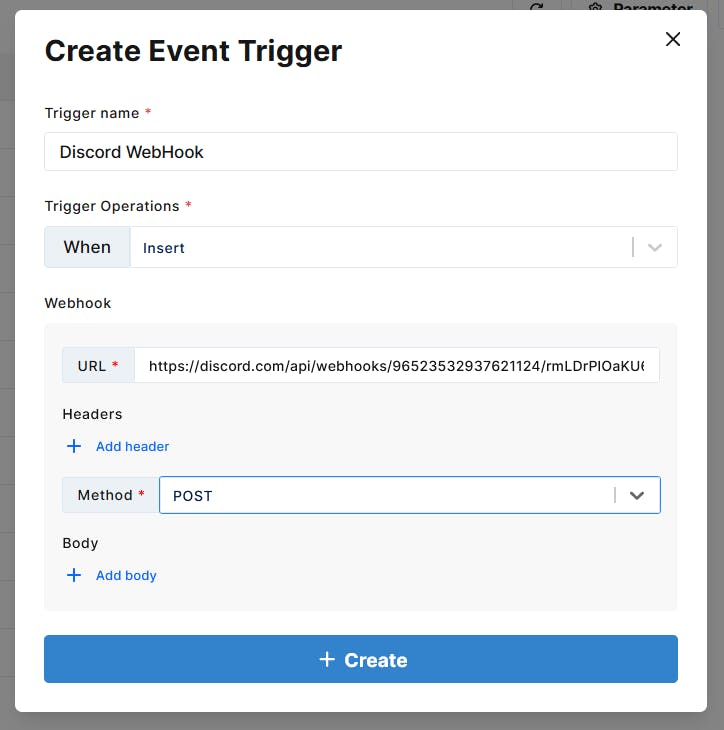
Fields
Field System
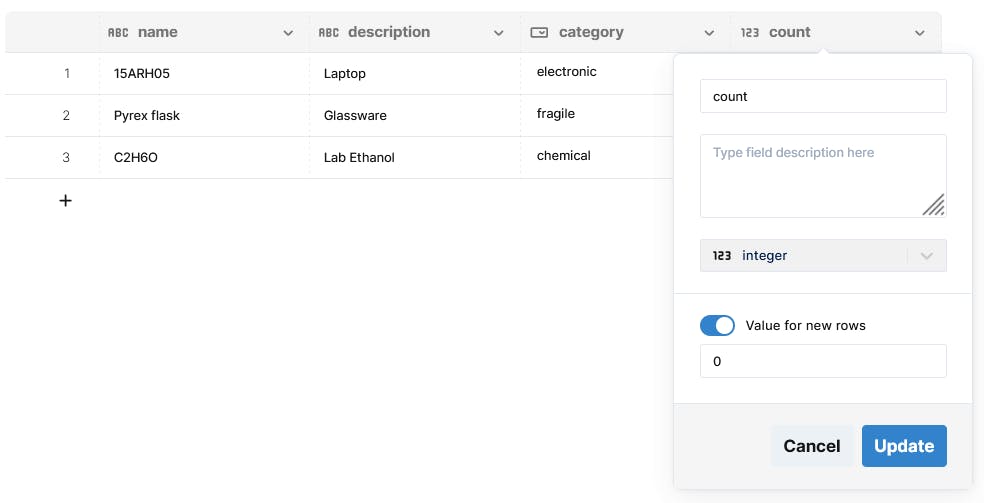
Field Name & Description
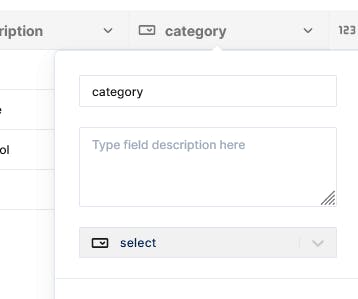
Unique & Default Value
Update & Delete Fields


Basic Types
Text


Integer


Float


Boolean


Want to print your doc?
This is not the way.
This is not the way.

Try clicking the ⋯ next to your doc name or using a keyboard shortcut (
CtrlP
) instead.