Share
Explore

Overview or project:
Prerequisites:
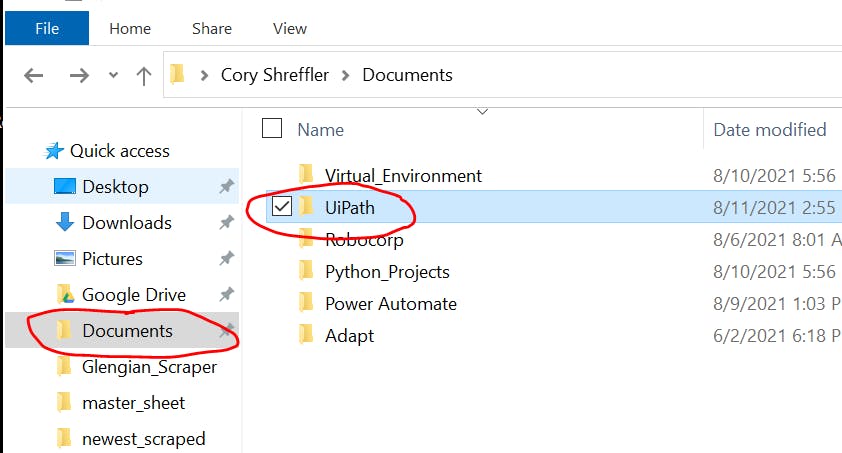
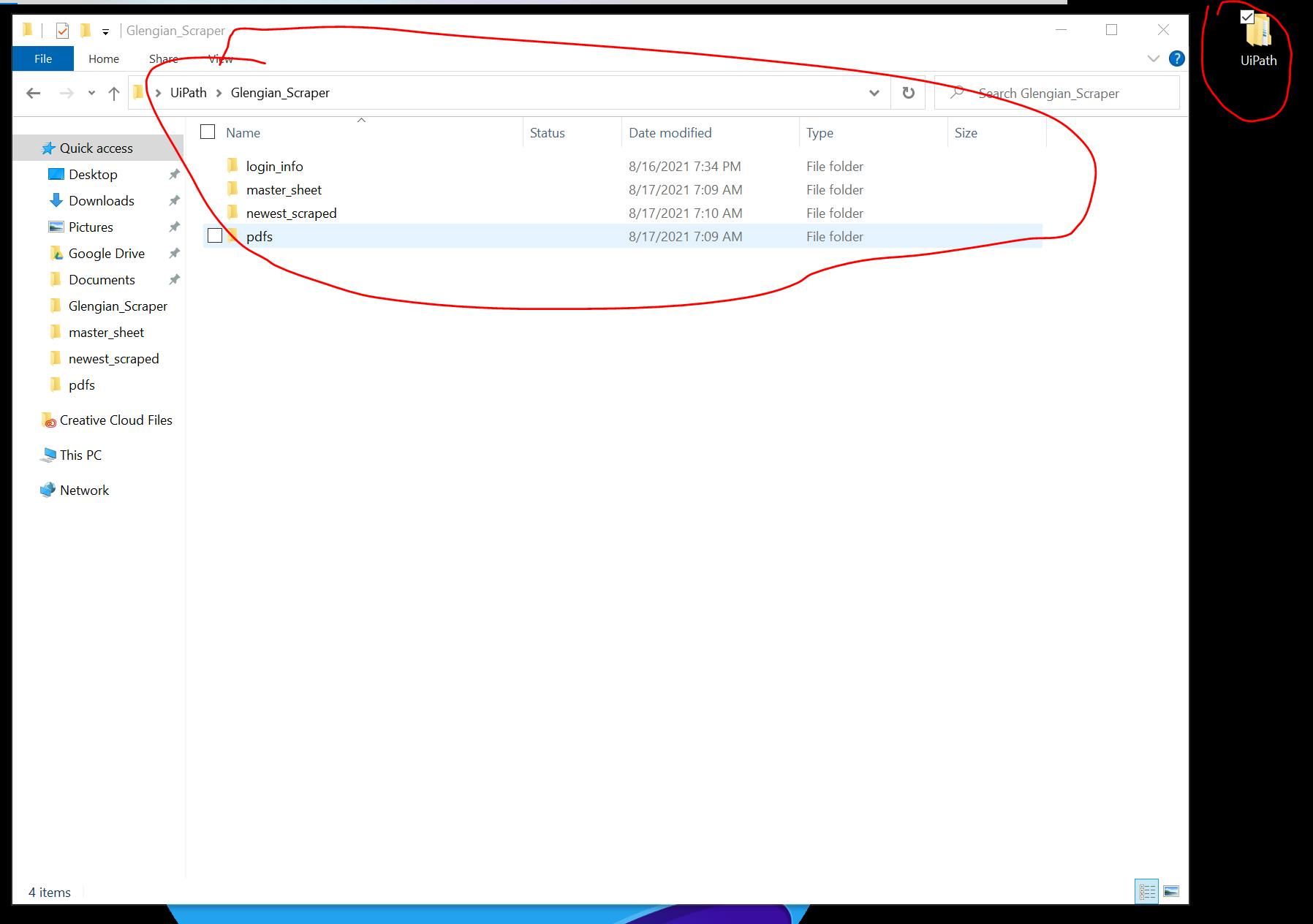
Running the bot:
Method 1 - From the UiPath Assistant (Recommended)
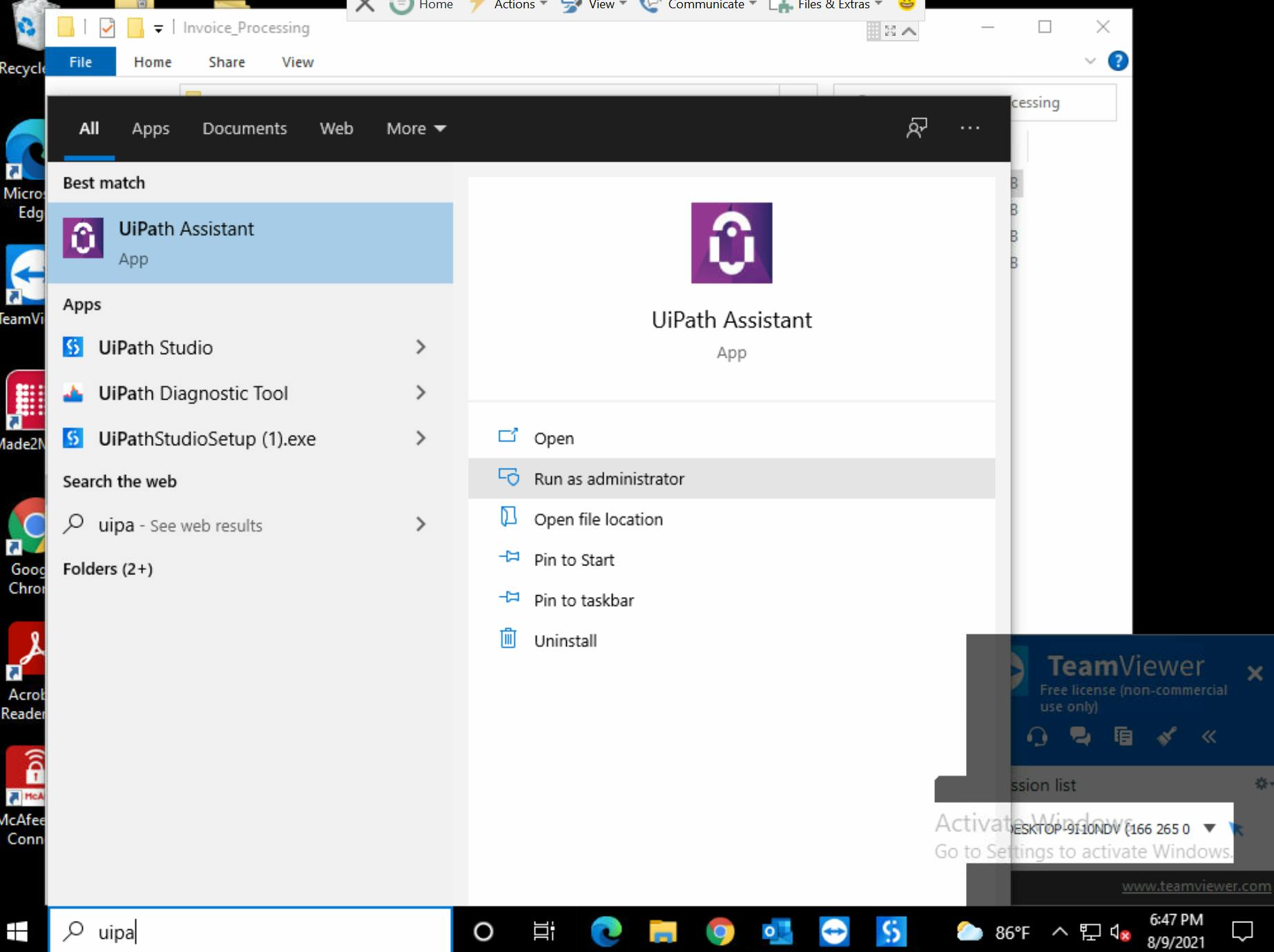

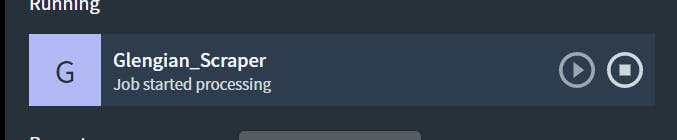
Method 2 - Directly from the “Main” file.
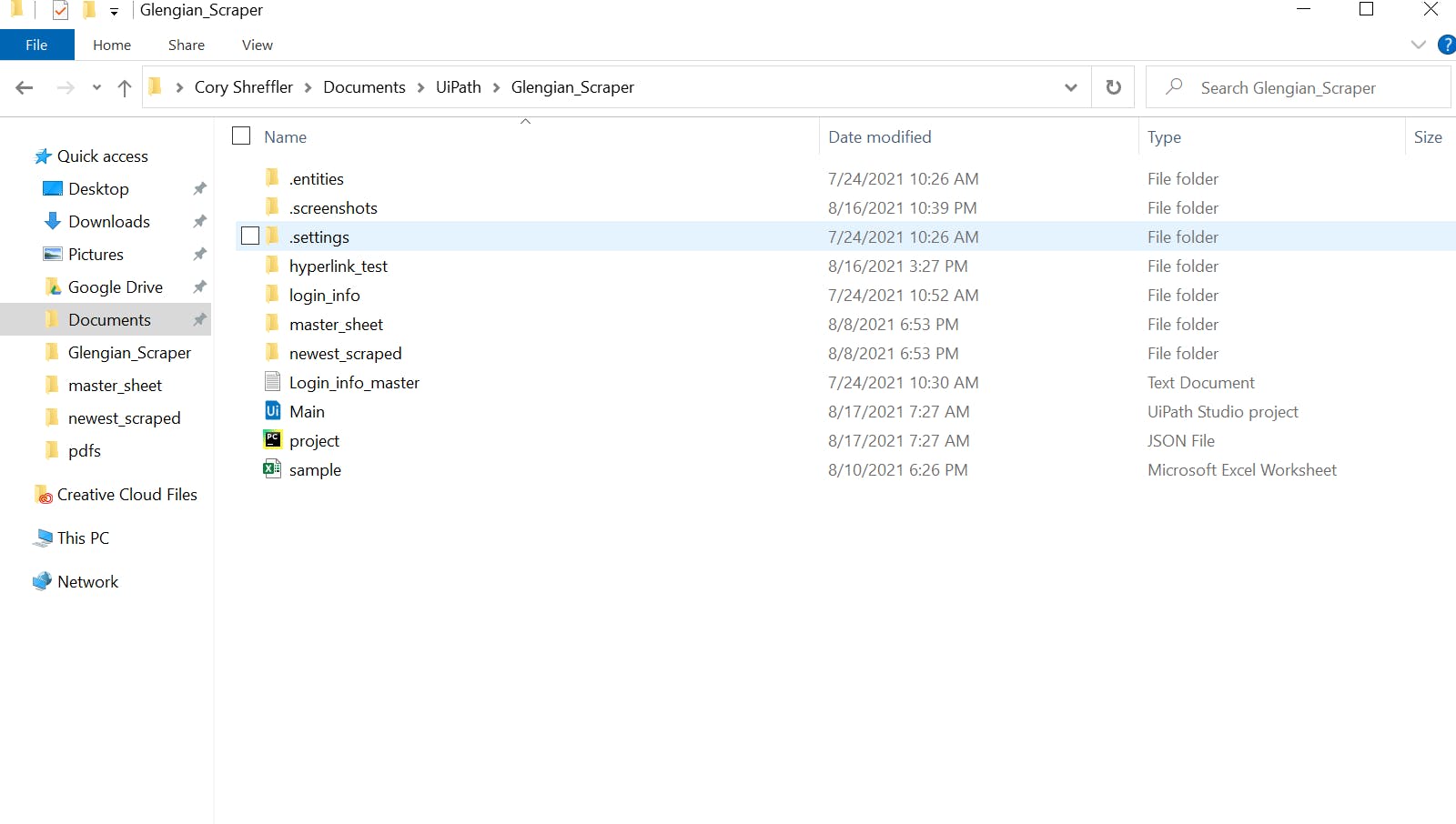
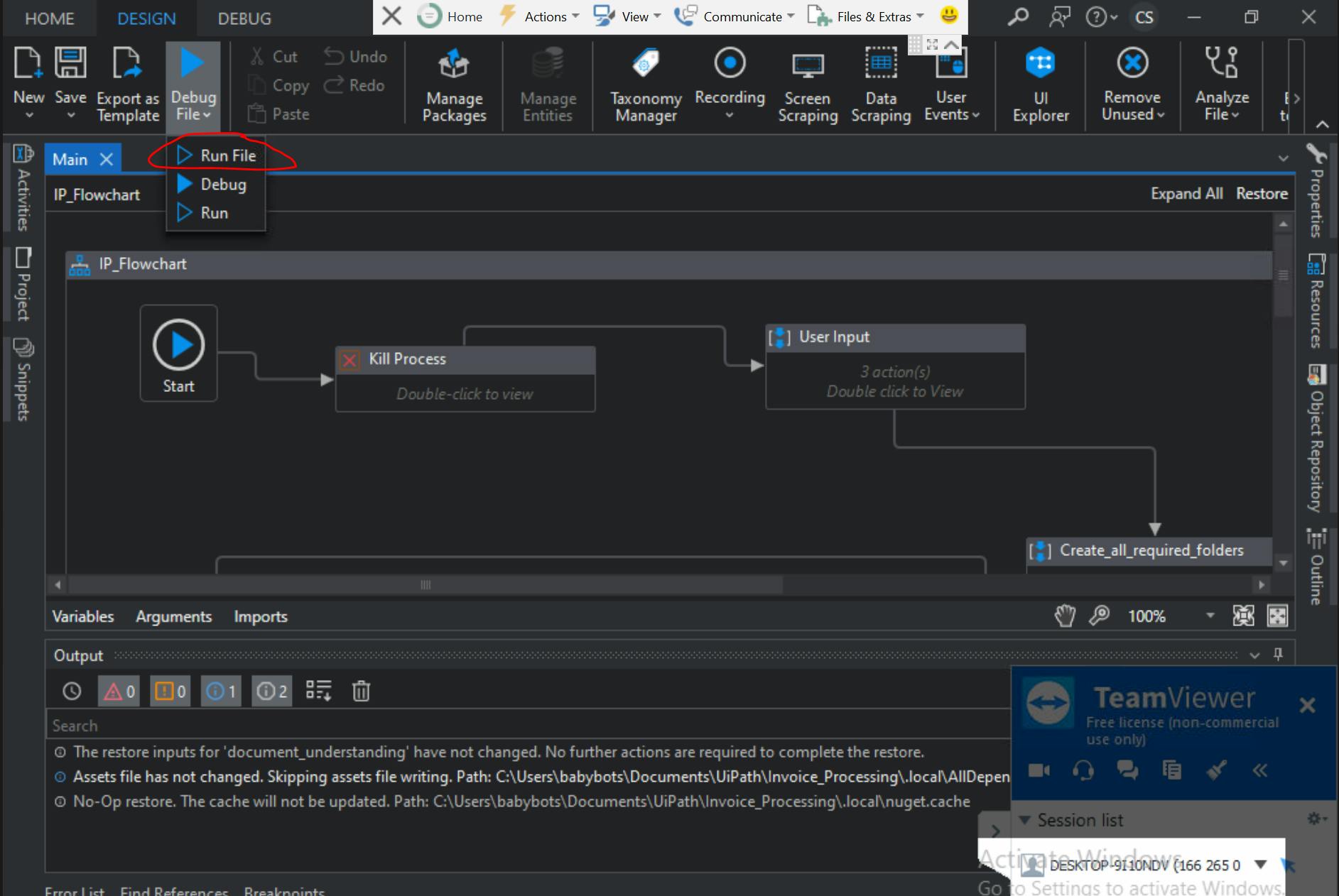

Results:

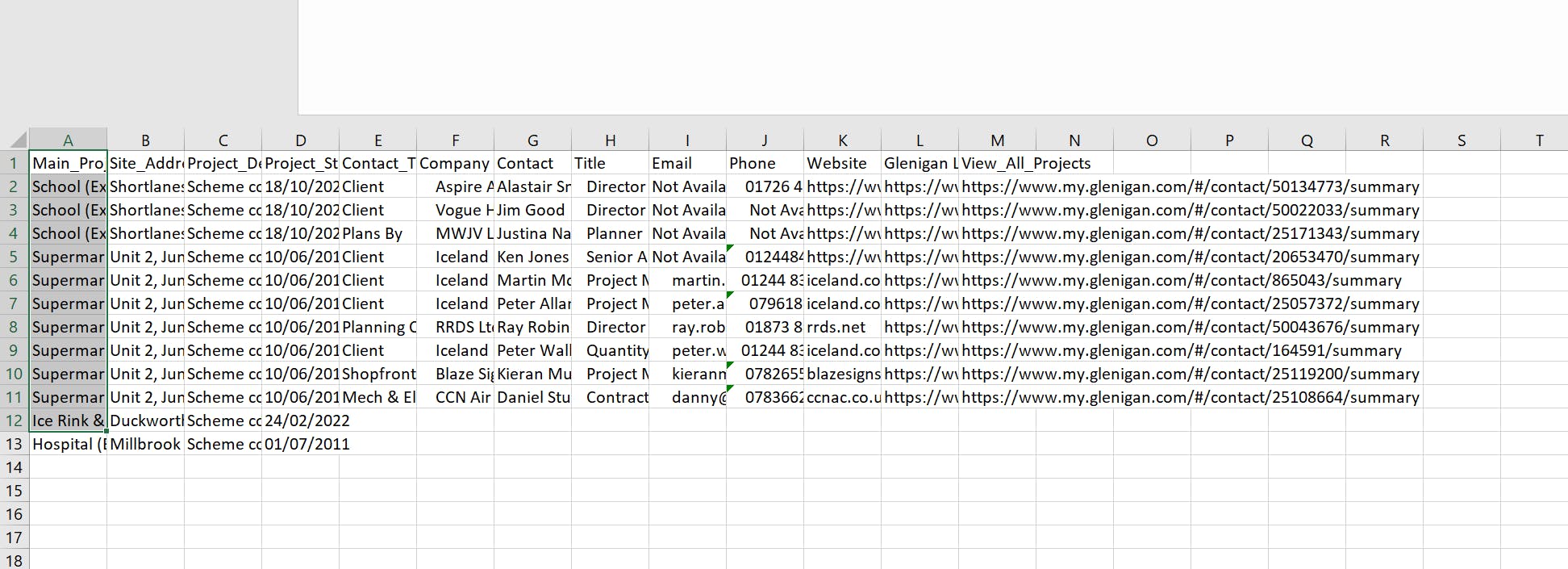

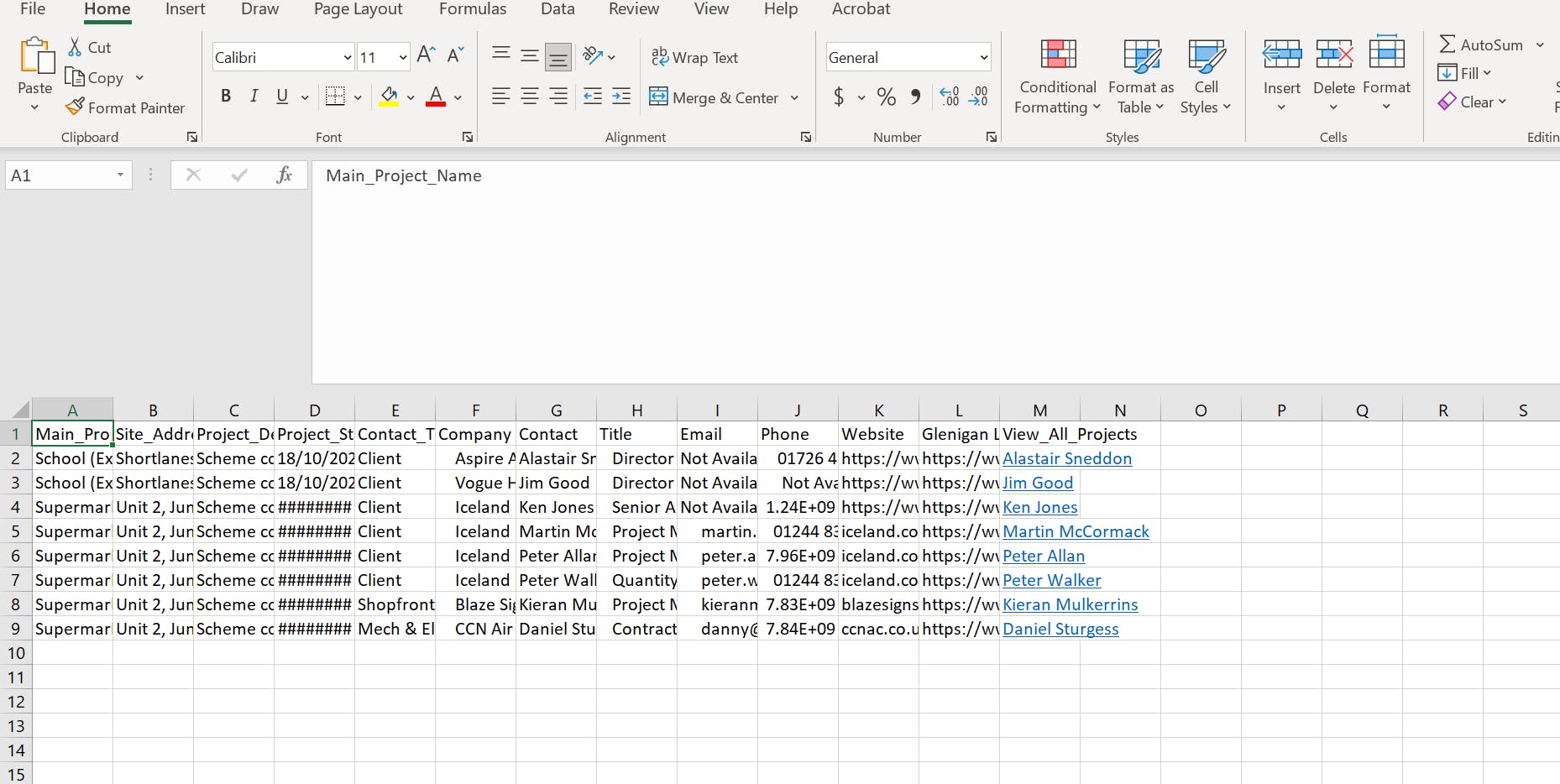
Things to note:
Developer Contact Information:
Want to print your doc?
This is not the way.
This is not the way.

Try clicking the ⋯ next to your doc name or using a keyboard shortcut (
CtrlP
) instead.