Share
Explore
 Getting Started with the Archive Pack
Getting Started with the Archive Pack
The Quickstart Guide for the Beta Archive Pack
Copy this doc
Overall, here’s what we’ll do in this doc to get you started with the Archive Pack:
Step 1: Set Up
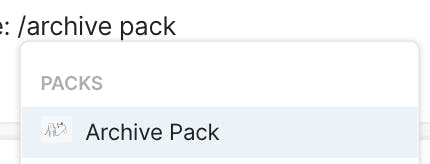

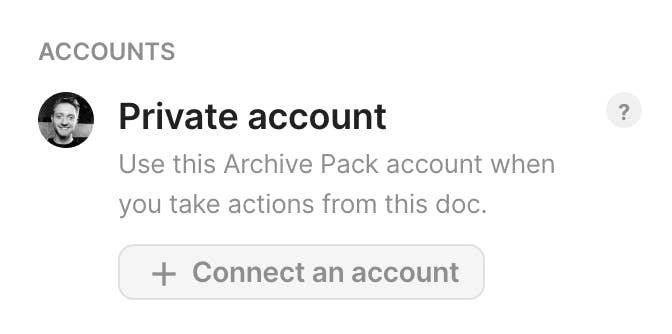
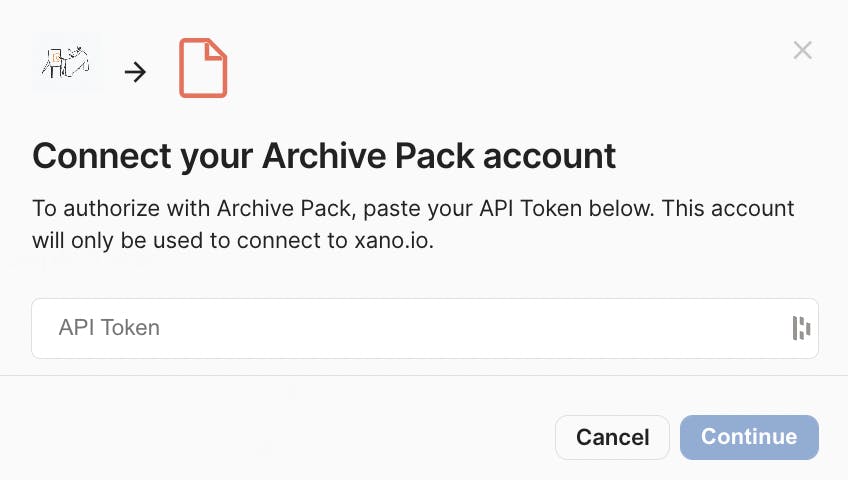

Your Sample Table 2
Name
Height
Name
Height
1
Betty
000
372
Charles
000
173
Irina
000
88There are no rows in this table
You’re making great progress! Now let’s authorize the Archive Pack
Step 2: Archive Pack ❤️ Coda
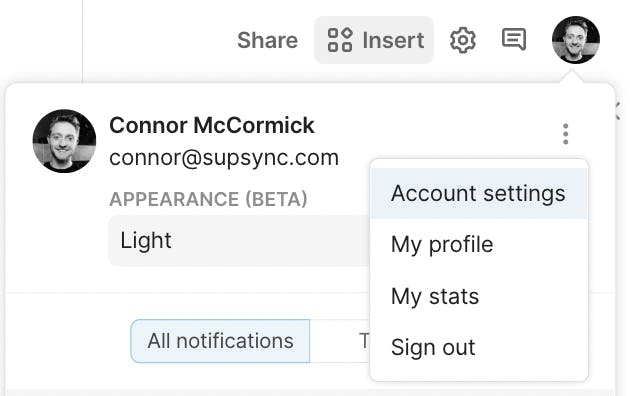
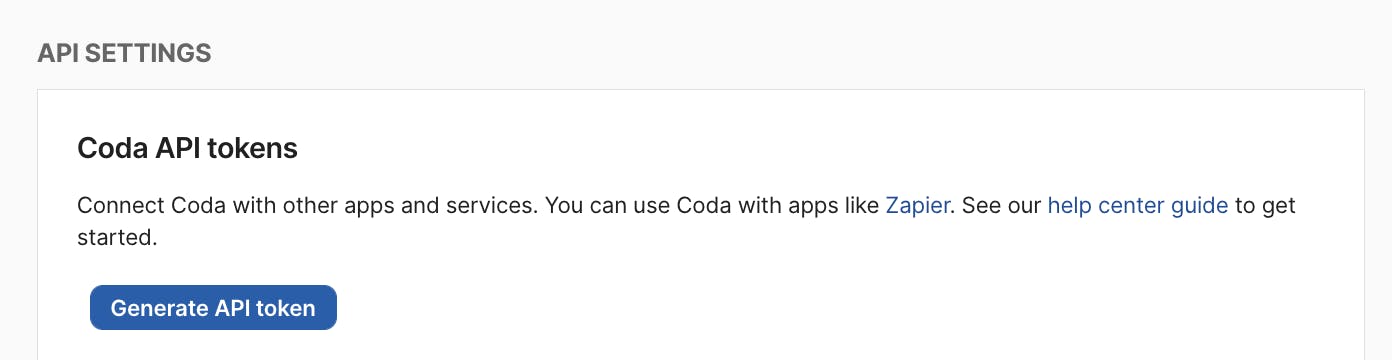
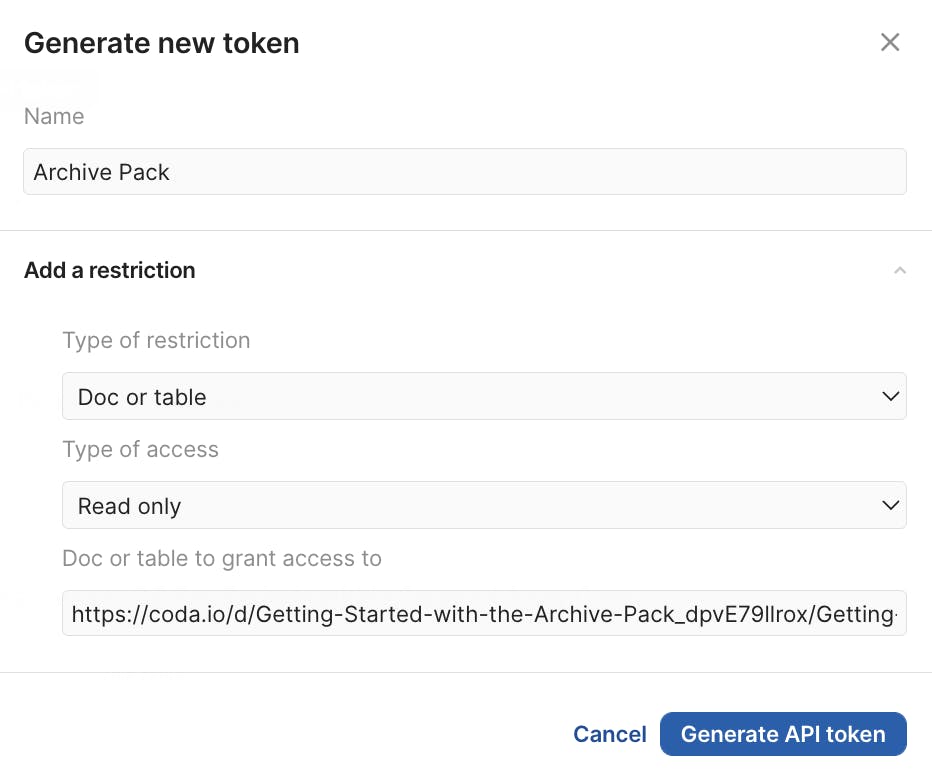
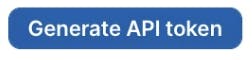

Authorize archive pack

Step 3: Archive a Table
Nice work! Now let’s archive a table
BkfJ-16hBa

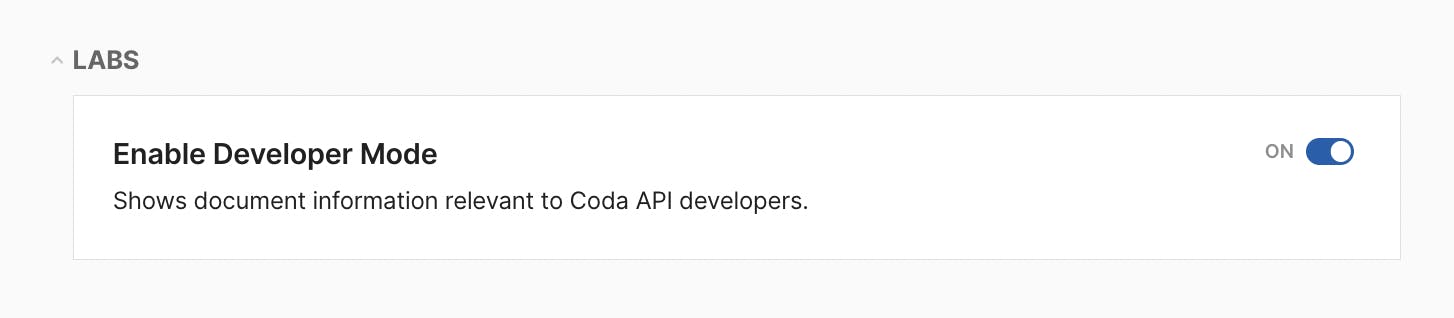
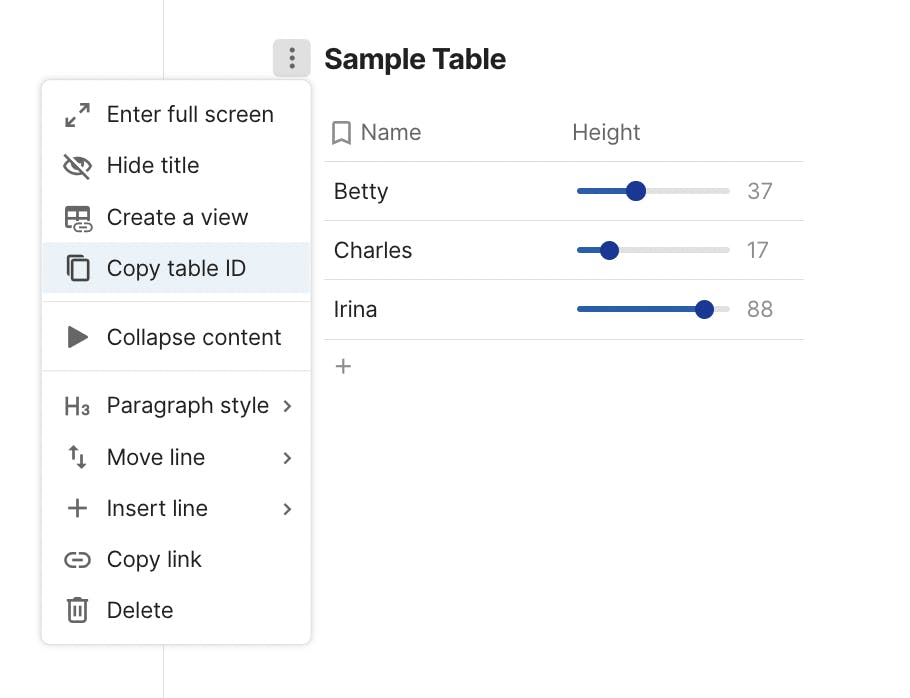
Sample Table 2
Name
Height
Name
Height
1
Betty
000
372
Charles
000
173
Irina
000
88There are no rows in this table
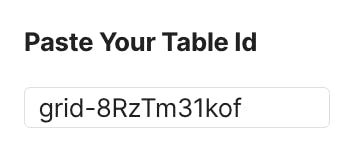

Archive table
View 2 of Sample Table
Name
Height
Name
Height
1
Betty
000
372
Charles
000
173
Irina
000
88There are no rows in this table

Step 4: See your Archived Table
Last step! Now let’s retrieve the table you archived


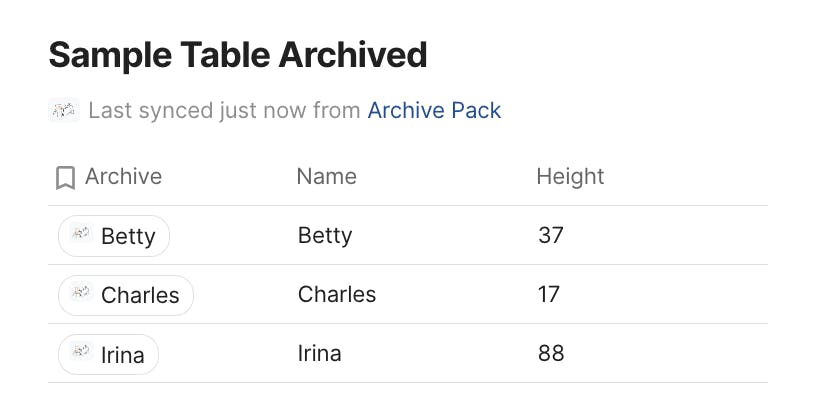
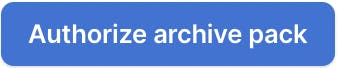
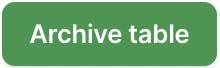
Want to print your doc?
This is not the way.
This is not the way.

Try clicking the ⋯ next to your doc name or using a keyboard shortcut (
CtrlP
) instead.