 Getting Setup
Getting Setup
If you're reading this page, that means you've been accepted as a trainee of Sigma Labs. Congratulations! 🎉
We're going to be working together as a team, closely for the next 12 weeks and then over the next two years. To make sure you're as ready as possible to get started please read through this guide and make sure you've completed all of the steps.
1) Background knowledge
We expect that you join the course with some pre-existing knowledge. It's important that you spend as much time as you can preparing for the course. The more work you put in now, the more that you'll get out of the training programme.
Before you start, you must have completed all three levels of content in the Pre-Course Guide found below.
We expect that this can take up 20-40 hours depending on your existing Python experience. You should not leave this to the last moment.
The reason we set this work is because if you are not aligned technically before the course starts then one or two trainees can take up all of our coaches’ time which often leads to a poorer outcome for everyone on the course.
2) Laptops
We provide every trainee with a Macbook when they join one of our cohorts. It's important that we're also using the same tools to reduce the complexity when we teach.
You should get one a week or so before the course starts.
If you do not have your laptop within a few days of the course starting please get in touch with a member of Sigma staff.
3) Software and Services
Please install all of the following tools & programs.
3.1) Visual Studio Code
3.1.1) Install VS Code
We use VS Code to write all of our code in the course. It is known as an Integrated Developer Environment and really helps you write great code!
Once you’ve downloaded the .zip file, unzip it and move it into the Applications folder on your laptop.
3.1.2) Install Extensions
We also recommend that you install the follow extensions in VS Code.
3.1.3) Enable formatting on save
We also suggest that you enable format on save so that your code stays formatted
See below for an example:
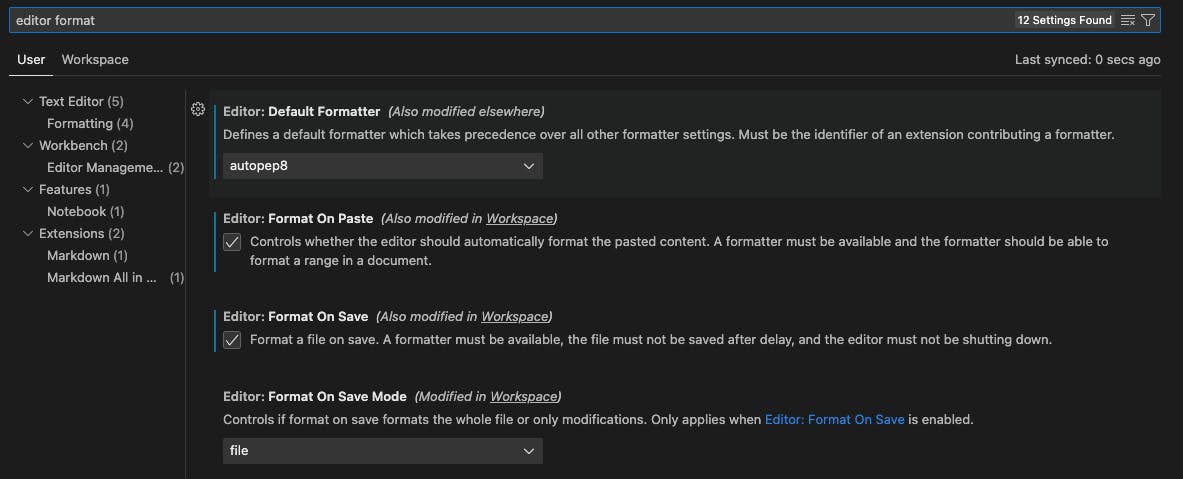
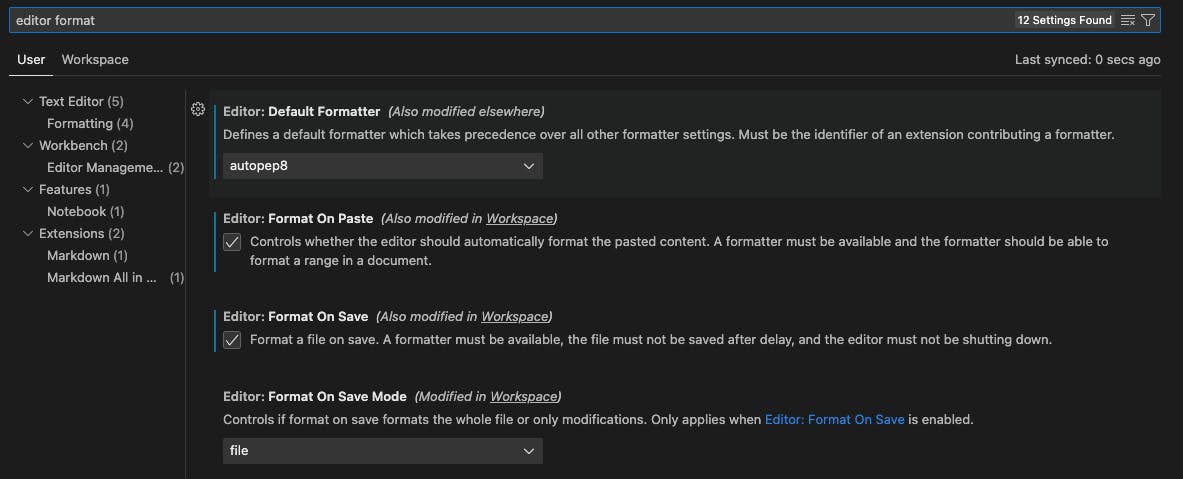
3.1.4) Enable "Open from the Command Line"
Follow the instructions here to enable opening VSCode from the Terminal
3.2) Chrome
Chrome is one of the best browsers for web developers with a great set of tools for testing and building websites
3.3) Slack
We use Slack to communicate with each other easily, to share files and to have video calls.
You'll need to login when you've downloaded this. Speak to a Sigma Staff member to get invited when you start the course.
Please download the desktop software instead of using the in-browser version.
We recommend also installing on your phone.
3.4) Zoom
We use Zoom for bigger video calls when they are remote.
Please download the desktop software instead of using the in-browser version.
You should be able to
Please try to do each of these on a private call before movoing on
3.5) iTerm 2
A replacement for the default Terminal.app built into macOS. This is where we'll run commands from the command line.
3.5.1) Setting the default shell
The default - the program that lets you interact with the operating system using the terminal - on Macbooks should be zsh, but this isn’t guaranteed; your laptop may have defaulted to something slightly different. The differences between zsh and other other available options are generally small but subtle. Ensuring that you have the default setup on your machine will prevent problems in the future.
Open an iTerm window and run echo $0 to see what shell your laptop is using by default. If you see -zsh, then you’re all set up.
If you see anything else, then run chsh -s $(which zsh) to update your default shell.
3.5.2) Install OhMyZsh
To make your terminal easier to read and understand, install OhMyZsh. It gives your terminal some nice styling
3.5.2) Showing Hidden Files
By default, your laptop will not show you hidden files (often denoted with a . at the start). To be able to see them copy and paste these two commands into an iterm window:
defaults write com.apple.Finder AppleShowAllFiles true
killall Finder
3.6) Homebrew
Homebrew makes it easy to install many programming-centric tools on macOS.
To install, open a iTerm window and copy and paste the command on the Homebrew homepage.
Note: You may be prompted to enter a password. This is the password you entered when you setup your Macbook. Nothing will appear when you are typing - this is a security feature - but if you type your password and press enter then it will work.
3.7) Git & Git Bash
We use this tool to upload our code to the internet so others can see it.
Install with Brew by running this command in a terminal window
brew install git
3.7.1) Configuring git
Git comes with a set of defaults that are not all entirely helpful. To inform Git about who you are, run the following commands, replacing all [placeholders] with your details:
git config --global user.name [your name]
git config --global user.email [your email]
To set the default branch name from master to main (which will make it easier to work with code stored online), run:
git config --global init.defaultBranch main
Lastly, to set the default text editor for Git from vim to something much easier to use, run:
git config --global core.editor nano
3.7.2) Git & Github Confirmed Working
Note: You are welcome to do this after learning how GitHub works in the pre-course.
Ensure that you can do the following:
3.8) Python & pip
If you're on macOS Catalina or later, you already have Python 3.7 installed. This is sufficient for working through the materials this week, although it's recommended to install the latest version of Python by running:
brew install python@3.12
Next, ensure you have the latest version of the package manager pip by running:
python3 -m pip install --upgrade pip
3.9) Xcode Command Line Tools
Run this command in your terminal to install a set of command line tools
xcode-select --install
3.10) Postman
We’ll be using Postman to help us test our code works in the first half of the course.
3.11) Rectangle
Lets you do split-screen applications like on Windows
4) Websites
4.1) Github
We use Github to submit our coursework and to share code with each other. Please make sure that you have created an account and are logged in before you attend your first lesson.
4.2) Codewars
We'll be using Codewars later in the course help us practice our JavaScript.
Follow the setup instructions here to get setup.
4.3) Sigma Labs Gmail
We will provide you with a Sigma Labs email address before you join. Make sure you can
4.4) Google Calendar
We’ll be using Google Calendar to set up and manage meetings and events. We expect you to be able to do everything detailed in this.
More advanced calendar settings can be found
. This will augment your productivity but we do not expect you to know this prior to the course.5) Learn your Laptop
If this is the first time using a Macbook then please watch this video for more details on how to use one effectively.
Loading…
Want to print your doc?
This is not the way.
This is not the way.

Try clicking the ⋯ next to your doc name or using a keyboard shortcut (
CtrlP
) instead.