Share
Explore

Why is it necessary to backup and export Office 365 mailboxes?
Transferring to a new account-
Technical assistance-
Data backups on a regular basis-
Backup Options for Office 365 Mailboxes
1. Using eDiscovery Content Search to backup Office 365 mailboxes
This manual method does, however, have a few drawbacks-
Office 365 Backup Software
The software process is straightforward, and these are the steps involved. -

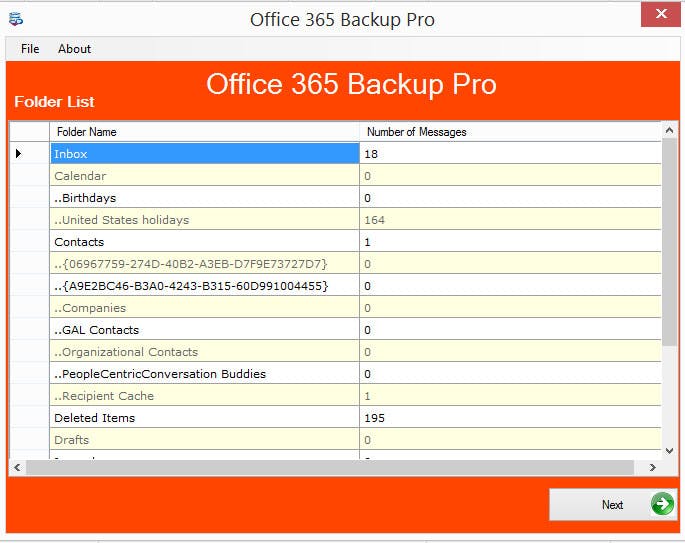
Conclusion
Want to print your doc?
This is not the way.
This is not the way.

Try clicking the ⋯ next to your doc name or using a keyboard shortcut (
CtrlP
) instead.