Share
Explore

Bodyswaps LMS Integrations Guide
Learning Tools Interoperability (LTI): Developed by the IMS Global Learning Consortium, LTI is a standard that allows third-party learning applications to integrate seamlessly into LMSs. LTI provides a framework for the LMS to send user, role, and course information to the third-party tool, and for the tool to send grade data back to the LMS. It's widely supported by many LMSs, making it a versatile choice for integration.
Configuration steps
1. Add Bodyswaps as a tool to the host LMS
Parameters
Name
Description
Value
Name
Description
Value
1
Tool Name
Give this an easily recognisable name, e.g. Bodyswaps
Bodyswaps
2
Tool URL
This is a pre-defined URL endpoint on our server. Do not change.
3
Tool description
Any description you like or leave empty
4
LTI Version
Check this is 1.3, there are earlier versions that won’t be compatible.
1.3
5
Public Key Type
RSA
6
Initiate Login URL
This is a pre-defined URL endpoint on our server. Do not change.
7
Redirect URL
This is a pre-defined URL endpoint on our server. Do not change.
8
Custom Params
Leave this empty for now, we will configure this per course later
9
Tool configuration usage
Not all LMS may need this option or call it differently. Essentially this means that you don’t have to enter this data again per course.
Show as preconfigured tool when adding an external tool
10
Launch Container
Terminology may vary, what we want is for Bodyswaps to launch in its own Tab in the browser.
Existing Window
11
IMS LTI Assignment and Grade Services
Please allow this tool for grade sync and column management
Use this service for grade sync and column management
12
IMS LTI Names and Role Provisioning
Please allow
Use this service to retrieve members’ information as per privacy setting
13
Tool Setting
Make sure this is on!
Use this service
14
Share launcher's name with tool
Bodyswaps needs the users name and email address to be shared with us
Always
15
Share launcher's email with tool
Bodyswaps needs the users name and email address to be shared with us
Always
16
Accept grades from the tool
Bodyswaps passes a completed grade back to the LMS
Always
17
Public Key
You’ll need to paste this in later after the next step. It’s our public key so your LMS knows its talking to us.
<To be cut and paste from Bodyswaps>
There are no rows in this table
Moodle Example
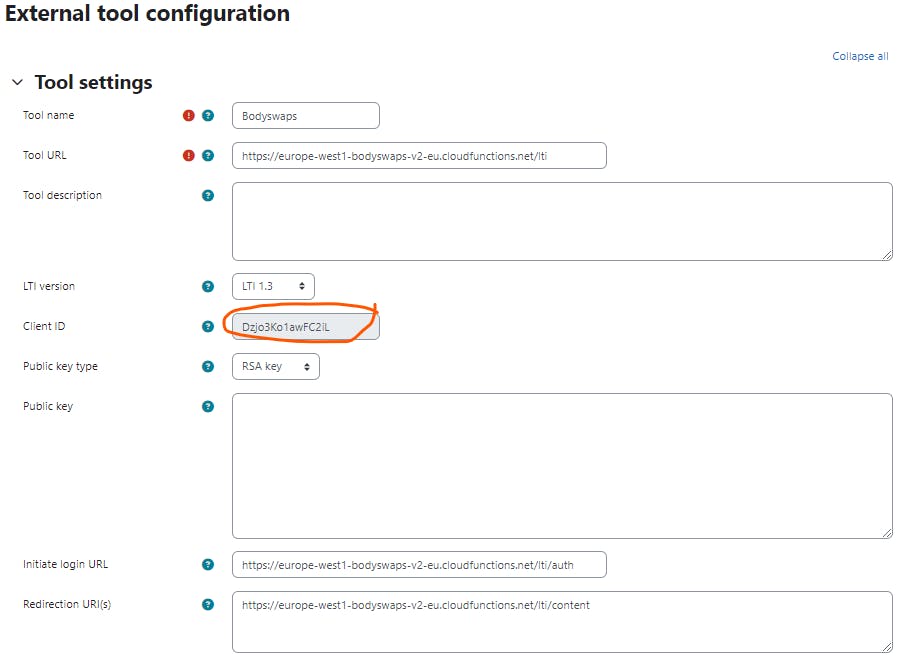
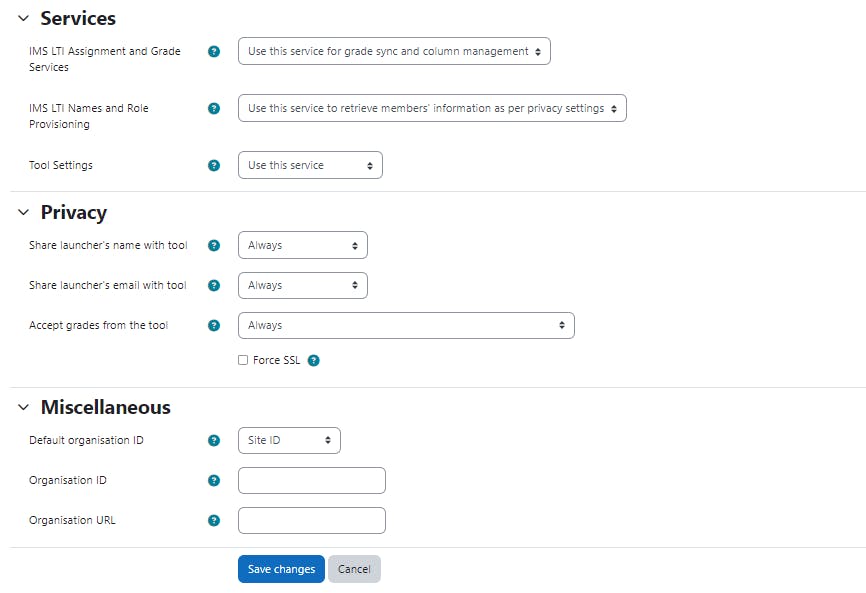
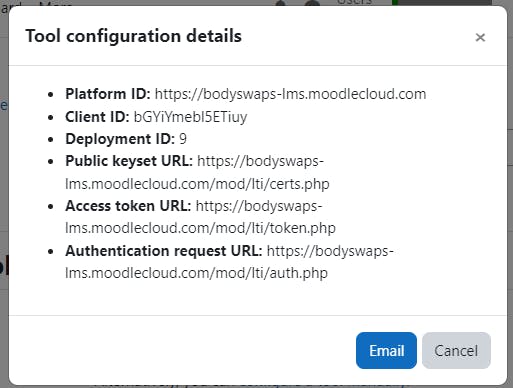
2. Register your LMS to Bodyswaps Go

Fields
Name
Description
Example
Name
Description
Example
1
Integration Name
Something that you will remember.
Test Moodle Integration
2
Redirect URL
Paste in your LMS URL which may be your Platform ID
4
Name
Your Tool Name (from step 1)
Bodyswaps
5
Client ID
Paste this from your tool configuration.
123456789abc
6
Auth URL
This is Authentication Request URL from your tool configuration
7
Token URL
This is the Access Token URL from your tool configuration
8
Cert URL
This is the Public Keyset or Certification URL from your tool configuration
There are no rows in this table
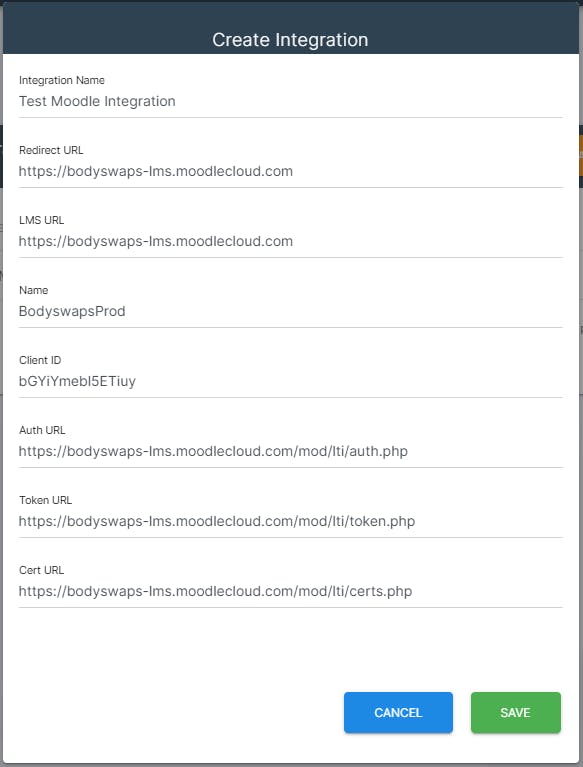
3. Register our public key
Moodle Example


4. Add a Bodyswaps activity to your course
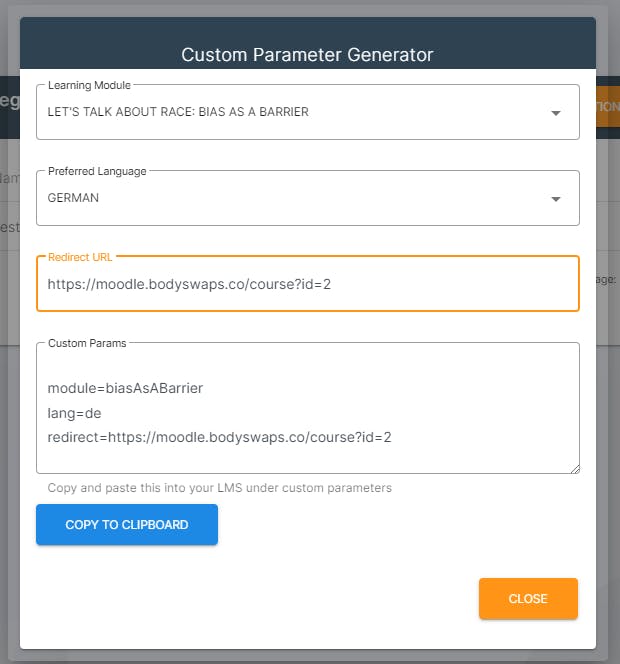
Moodle Example
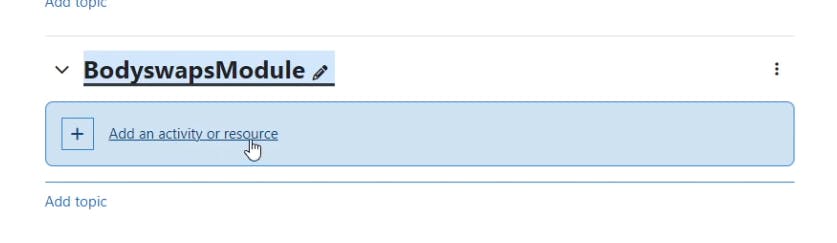
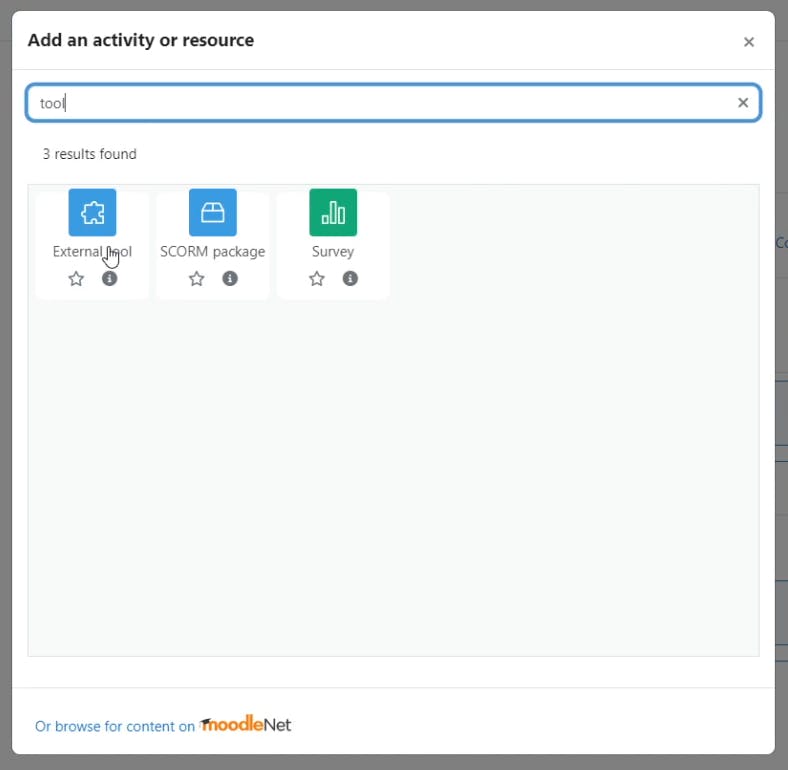
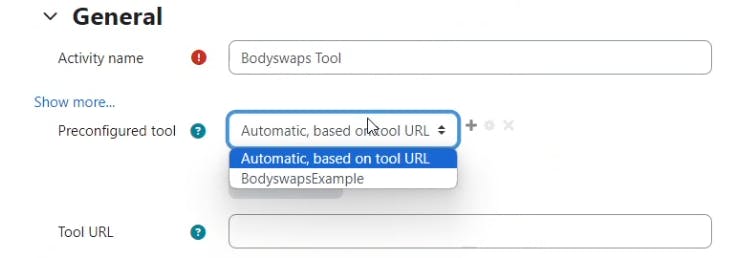
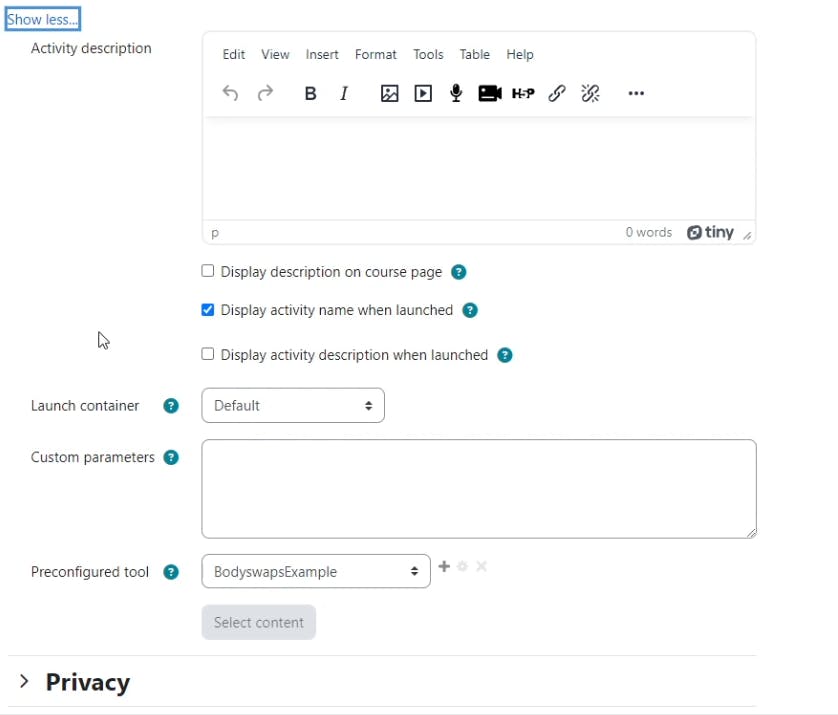
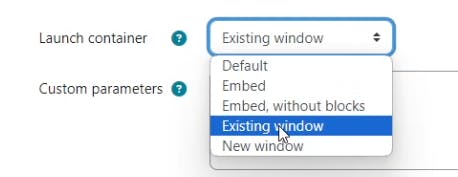
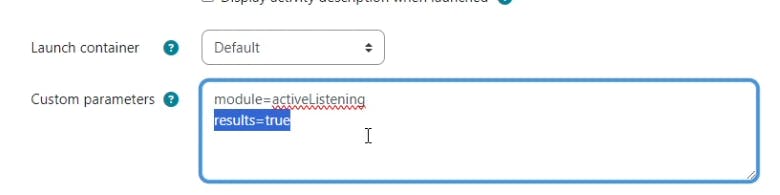

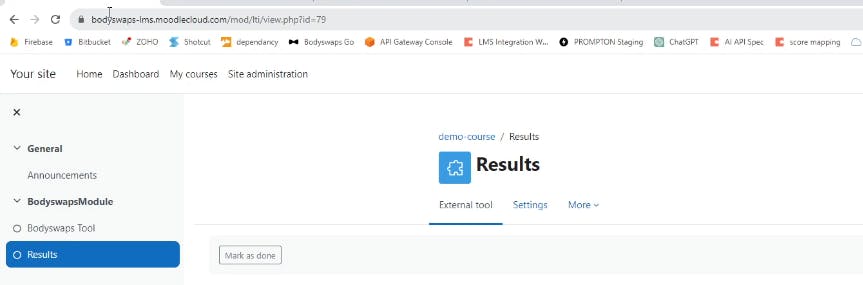

Compatibility
Table
Name
Status
Notes
Name
Status
Notes
1
Moodle
Validated
Up to version 4.3.1. There are issues with 4.3.2 currently.
2
Blackboard
Awaiting Validation
3
Canvas
Awaiting Validation
4
D2L Brightspace
Awaiting Validation
5
Google Classroom
Not Supported
Does not support Lti1.3 standard
There are no rows in this table
Troubleshooting
Module has not been set

Authentication Problem

Want to print your doc?
This is not the way.
This is not the way.

Try clicking the ⋯ next to your doc name or using a keyboard shortcut (
CtrlP
) instead.