Share
Explore
 Building a Team Hub that brings all your work together
Building a Team Hub that brings all your work together
If your information lives everywhere, your team can’t get anywhere. Coda is the all-in-one doc that structures your company’s knowledge and gives your team the wiki it needs to work smarter.

A team hub is an investment in your teams communication
Bring all your work into one place with Coda
⭐ What you’ll get
🏗️ Features you’ll use:
Setting up your team’s new knowledge management hub in Coda
1. Create a new doc and then make a page
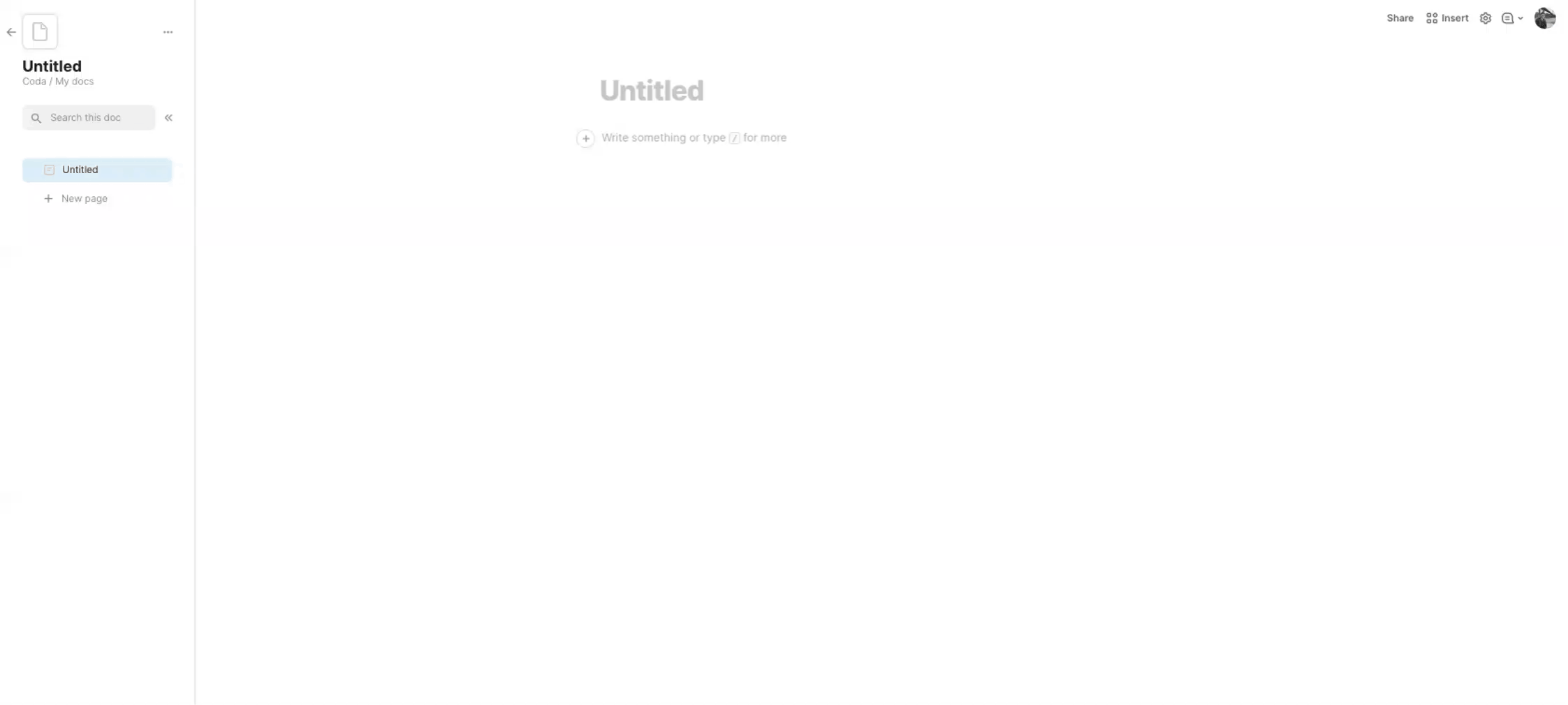
2. Add your team’s mission, vision, or a welcome message for your team hub
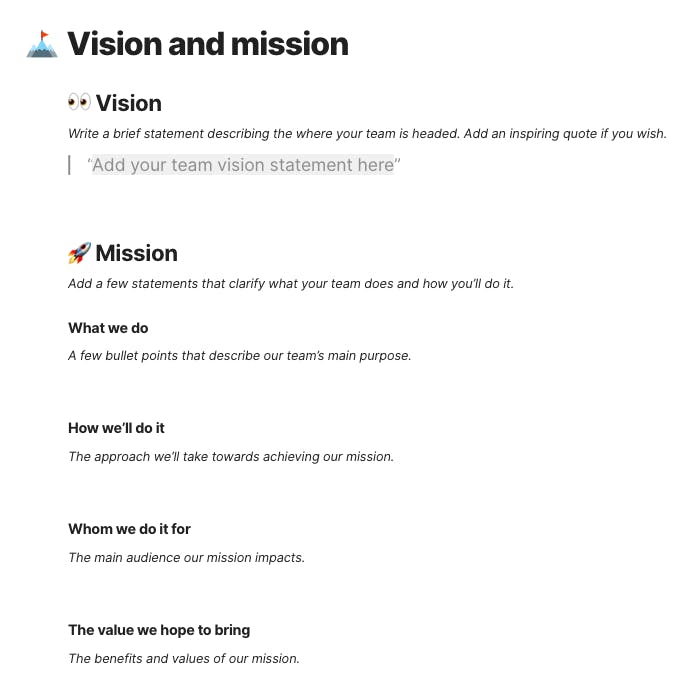
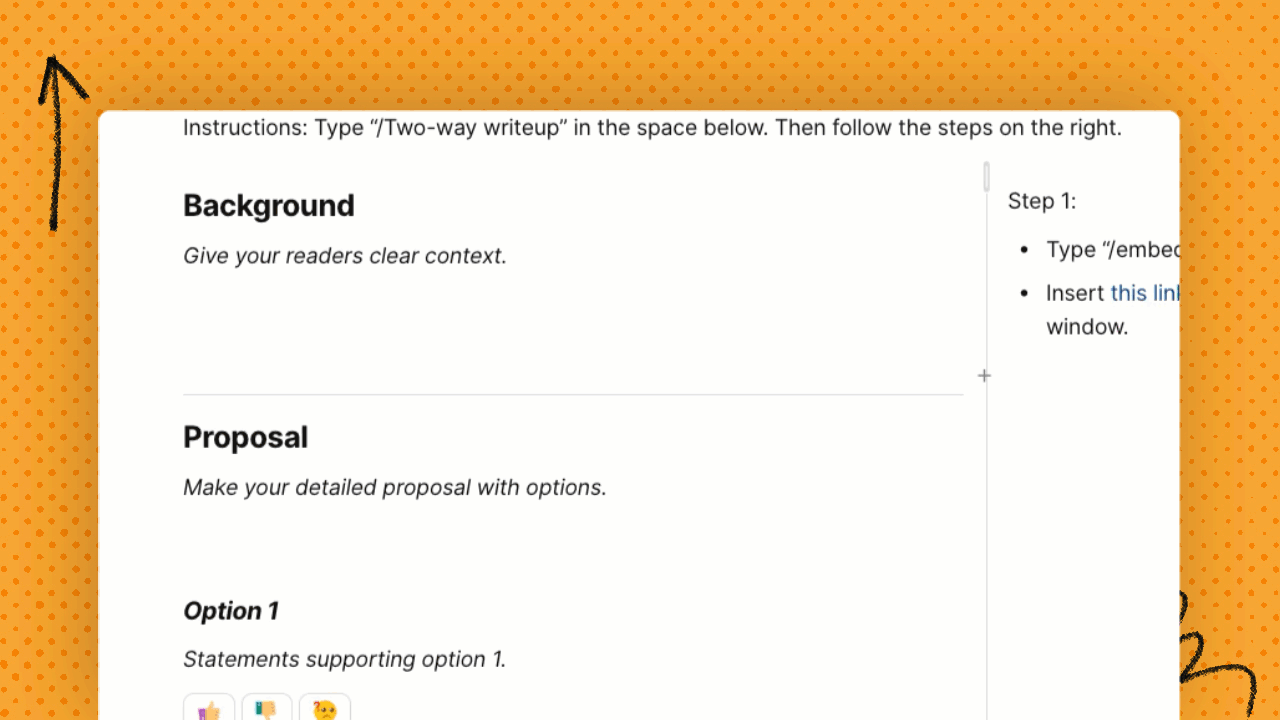
3. Combine all your teams links and resources into one place
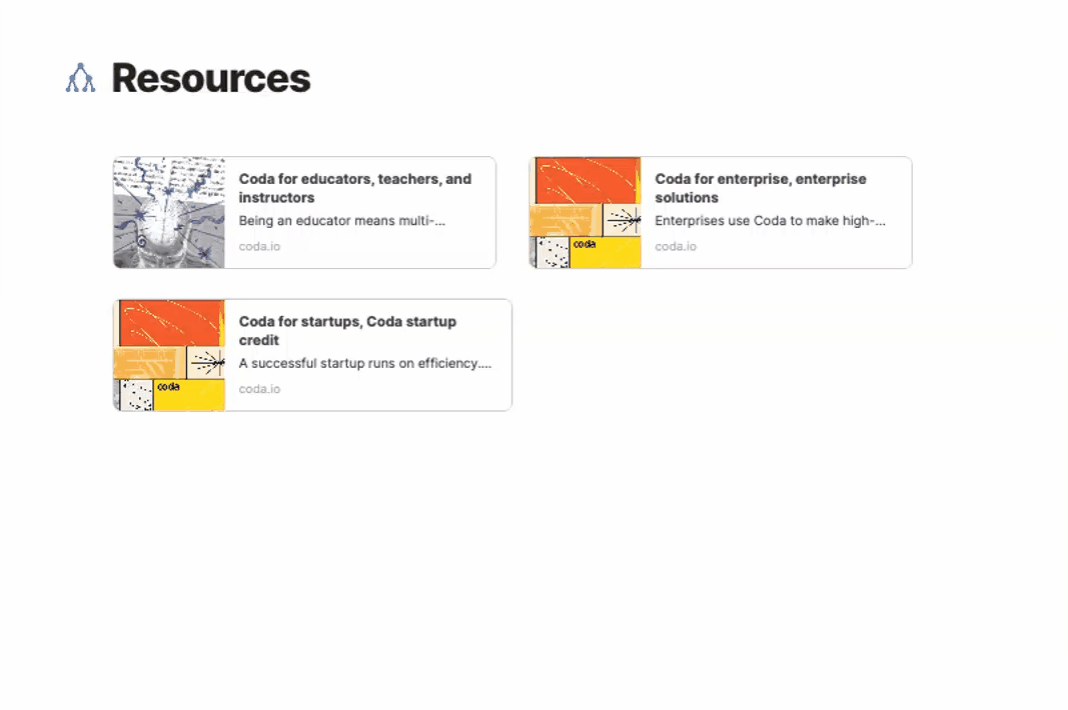
4. Add a team roster to bring the whole team together
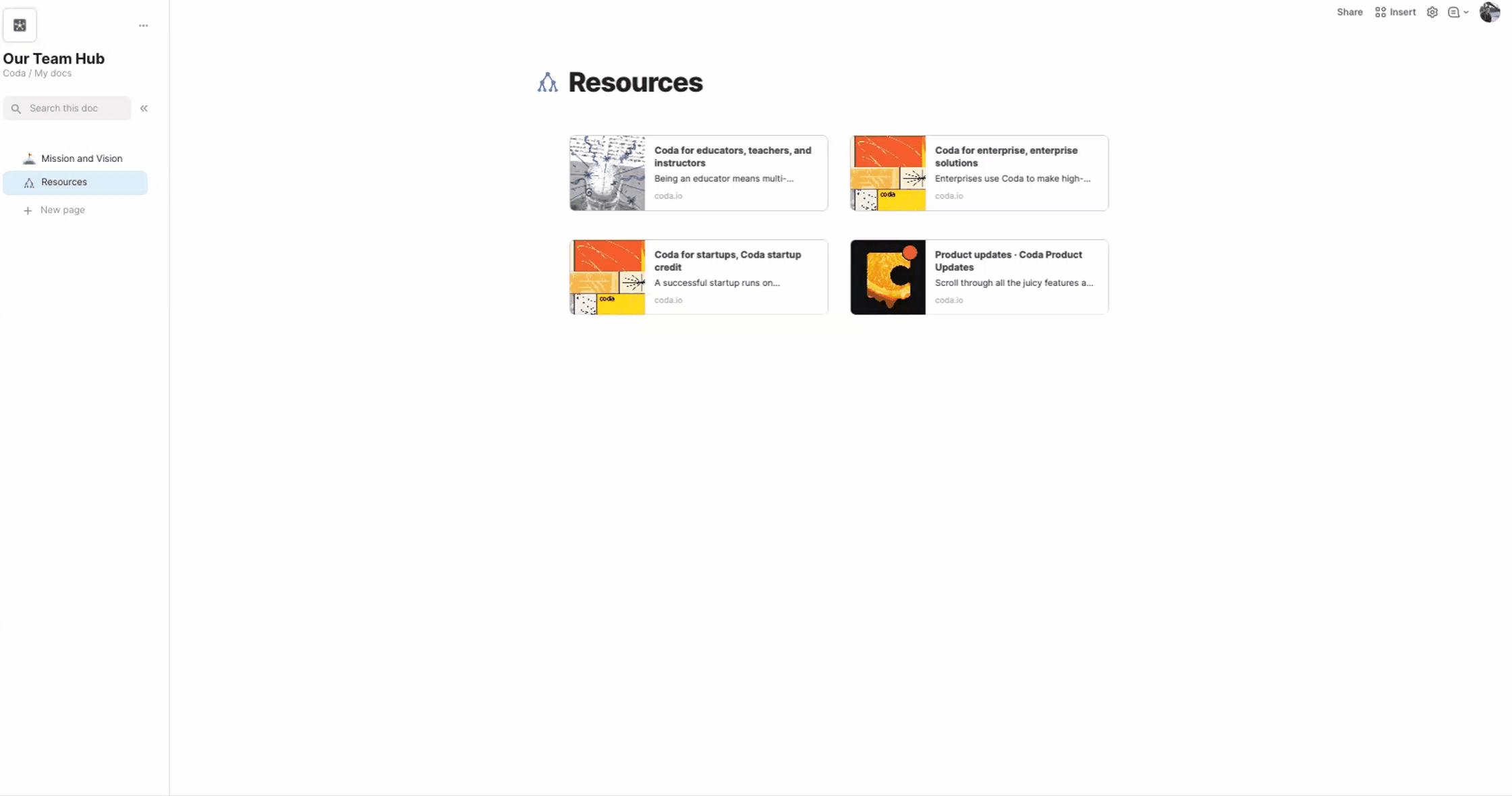
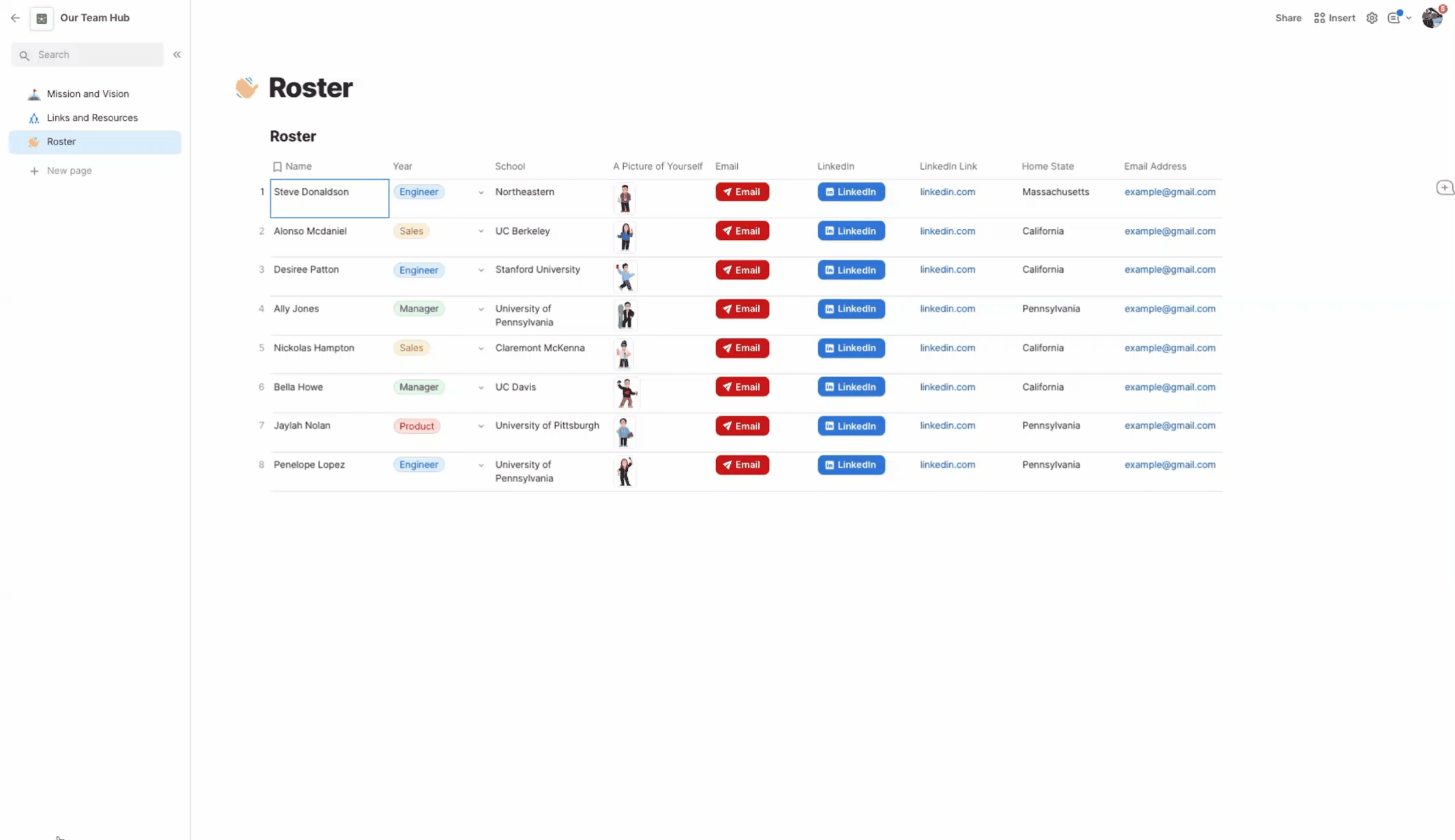
5. Build a database of all your teams active projects in your team hub

6. Bring communication into your new team hub with comments

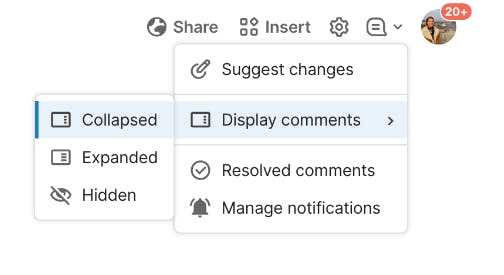
Next Steps
Read and watch more
Templates to get started running meetings in Coda
Want to print your doc?
This is not the way.
This is not the way.

Try clicking the ⋯ next to your doc name or using a keyboard shortcut (
CtrlP
) instead.