Share
Explore
Interface audit
La documentation relative à l'interface d'édition et création de vos audits
Il est recommandé d’utiliser le navigateur Chrome pour sauvegarder au format PDF vos audits.
Introduction

1. Editer l’audit

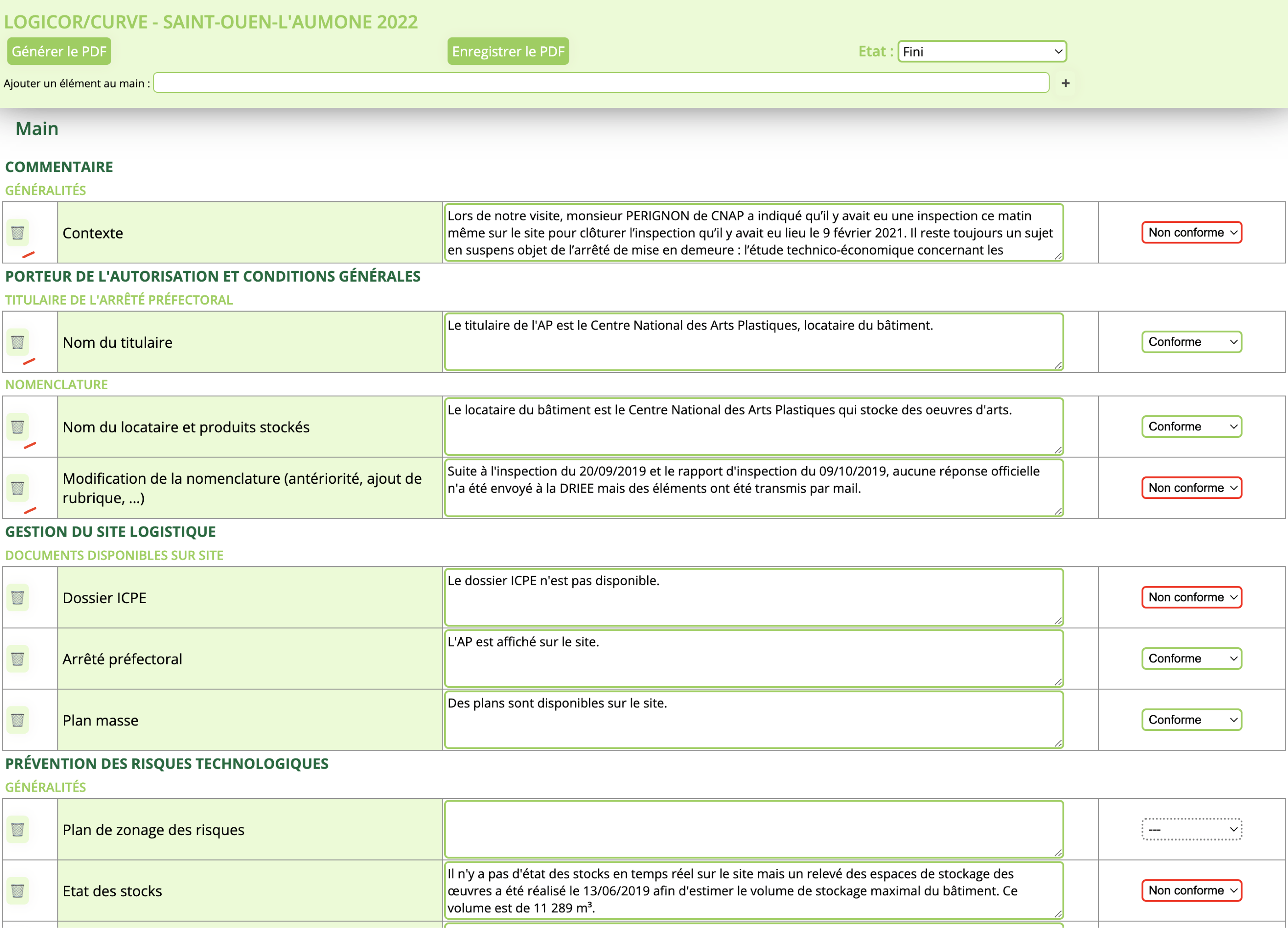
2. Générer l’audit
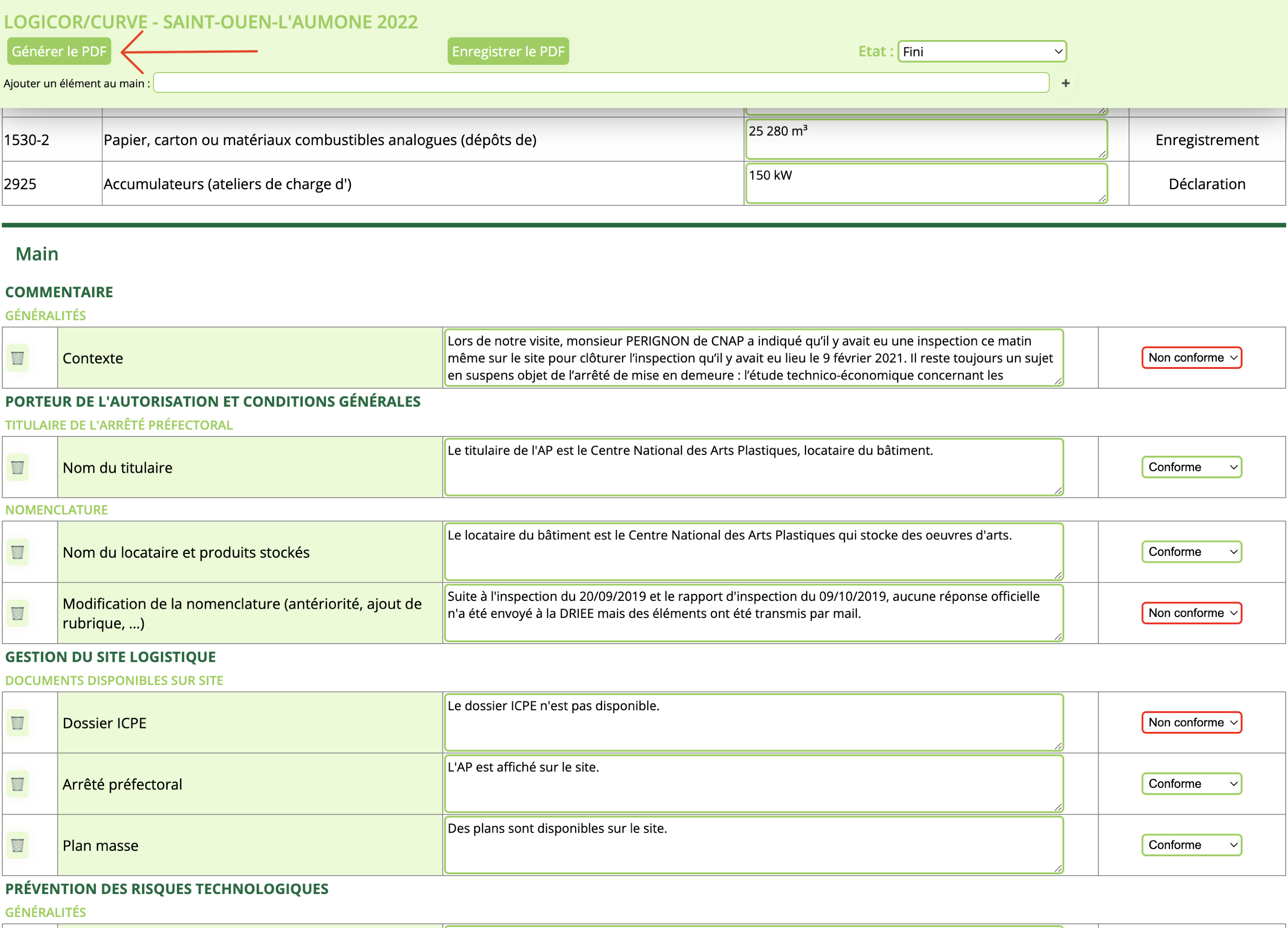
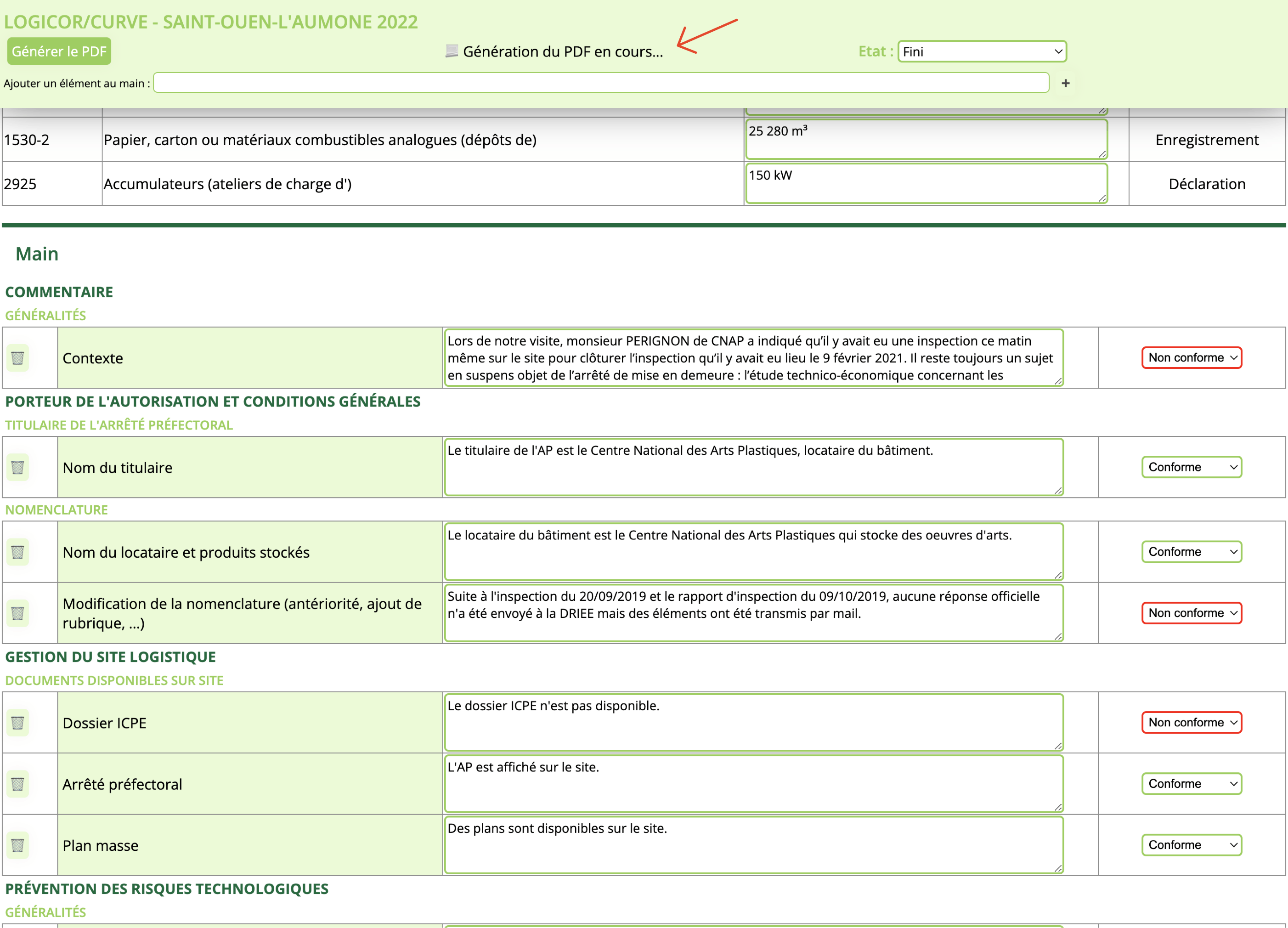
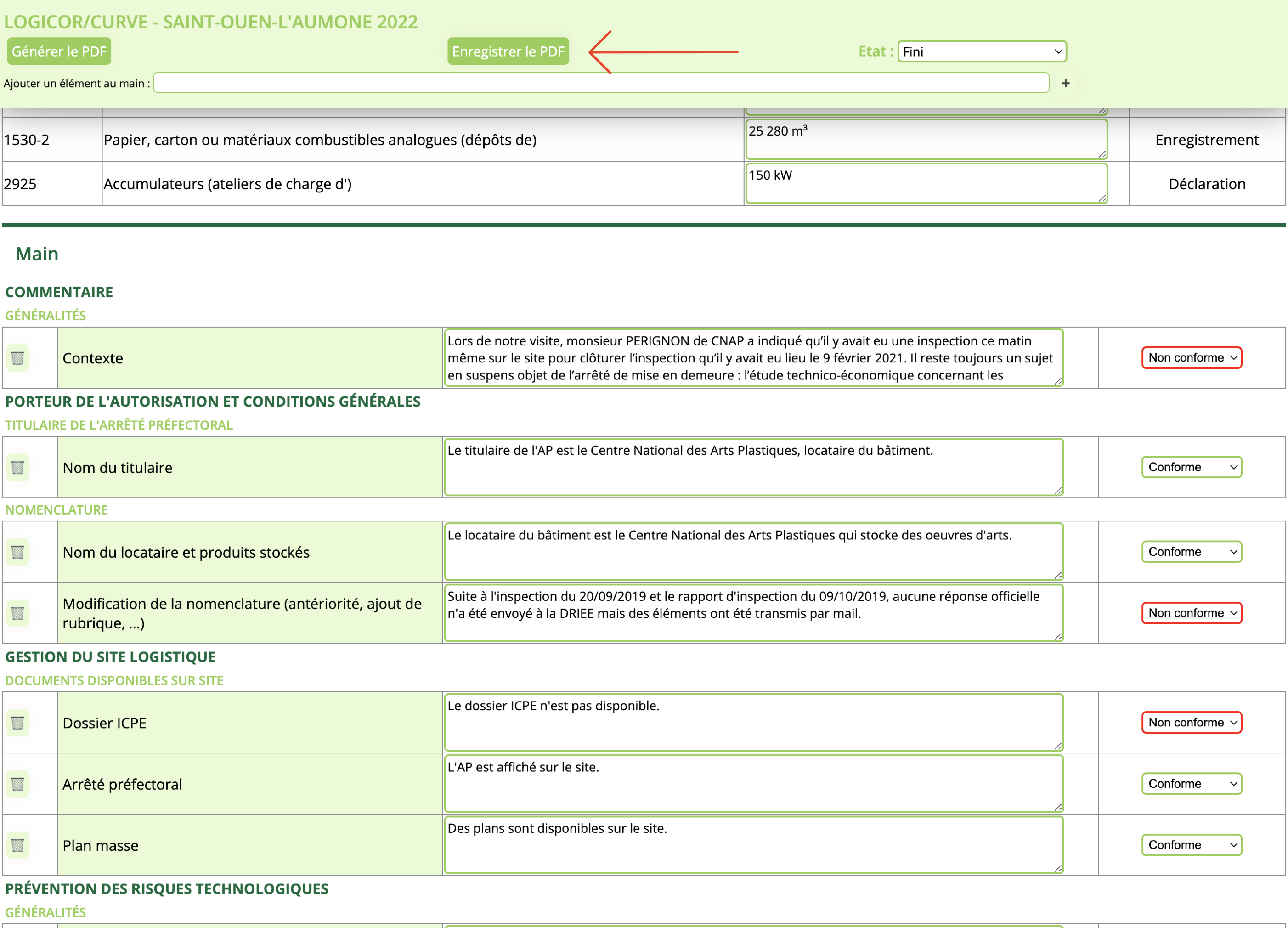
3. Enregistrer le PDF
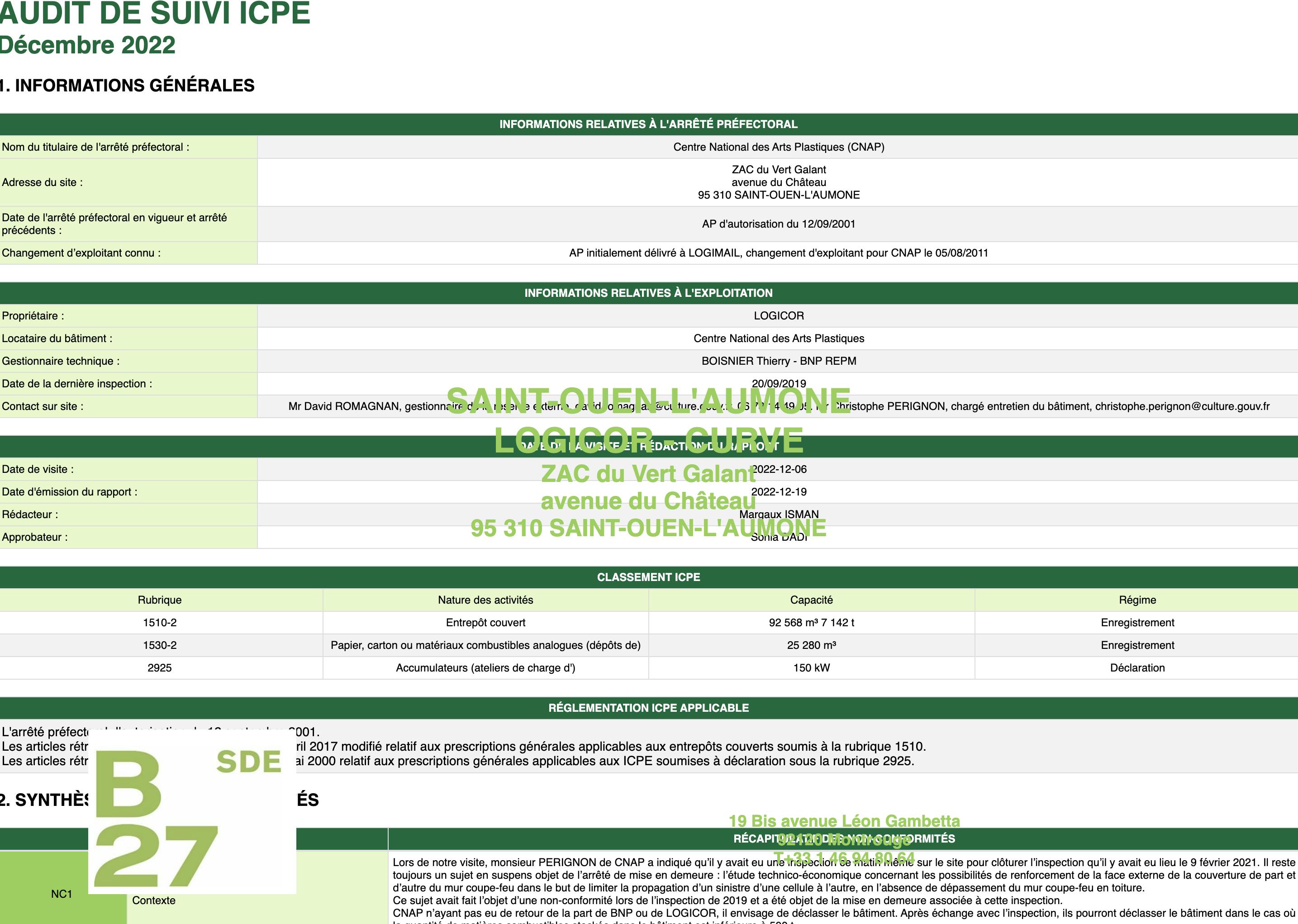
Le mise en page complète de votre document est seulement appliquée au PDF final.
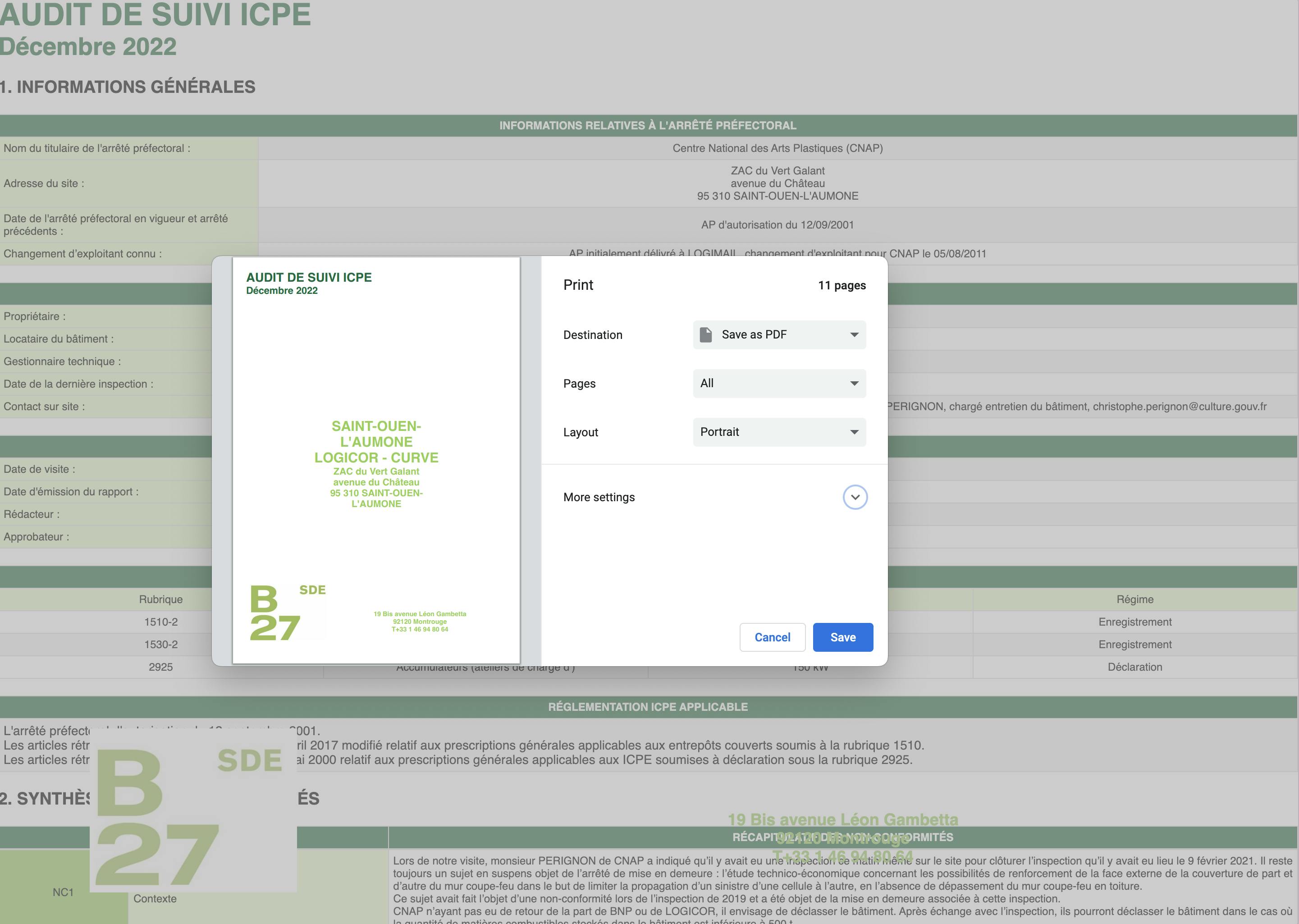
Assurez-vous d’avoir les paramètres suivants dans votre visionneuse :
LOGICOR - CNAP.pdf
502.2 kB
4. Revoir le PDF généré
Google Docs ne supporte pas le CSS qui sert à mettre en page le document.

Seule la fermeture de votre onglet ou fenêtre met fin à la disponibilité de l’audit.
Want to print your doc?
This is not the way.
This is not the way.

Try clicking the ⋯ next to your doc name or using a keyboard shortcut (
CtrlP
) instead.