Skip to content
Share
Explore
Bidding
 Selecting a Winning Bidder
Selecting a Winning Bidder
It’s time to select your winning bidder on GroundOS!
Step-By-Step Guide
1. Review bids
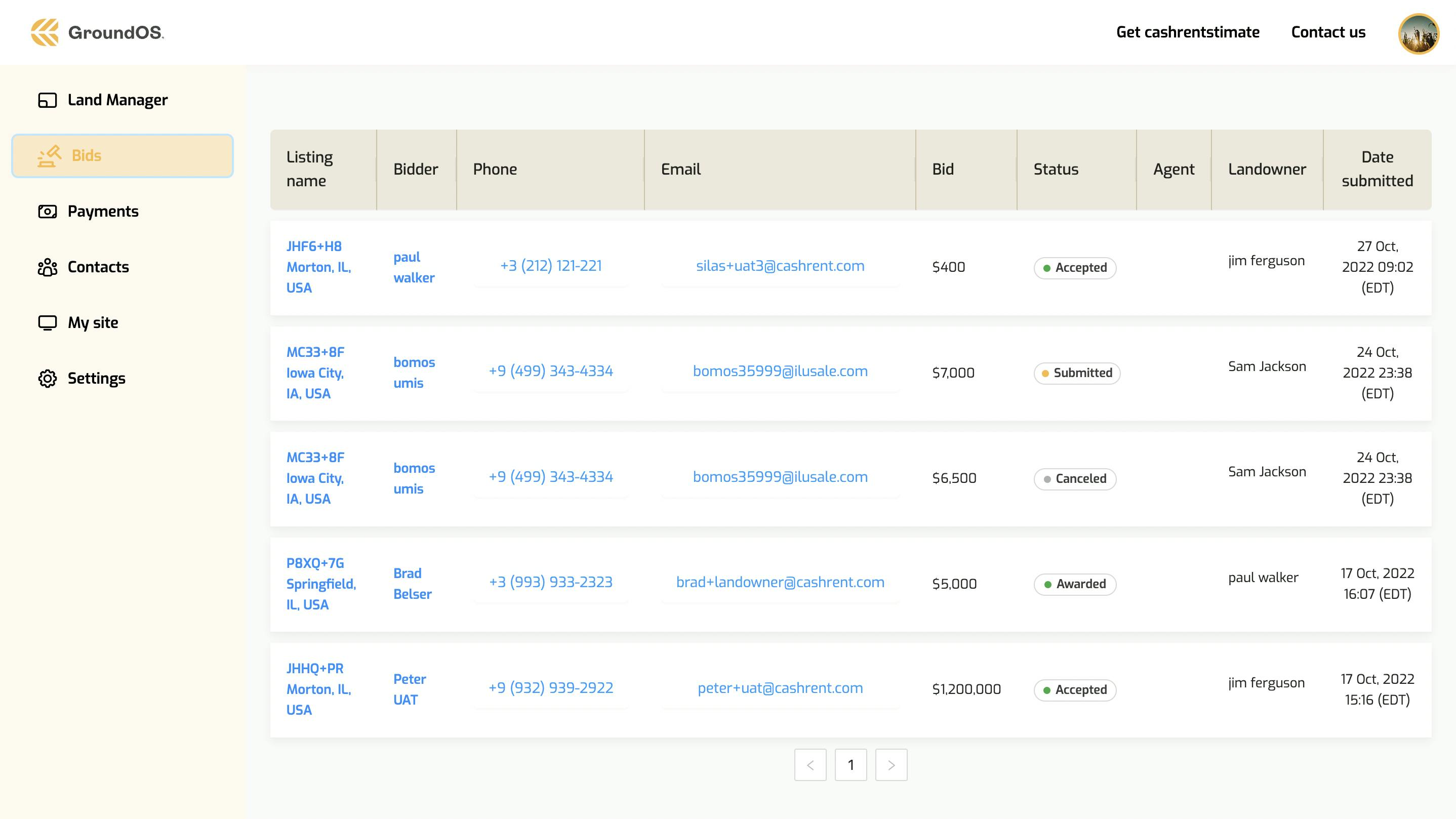
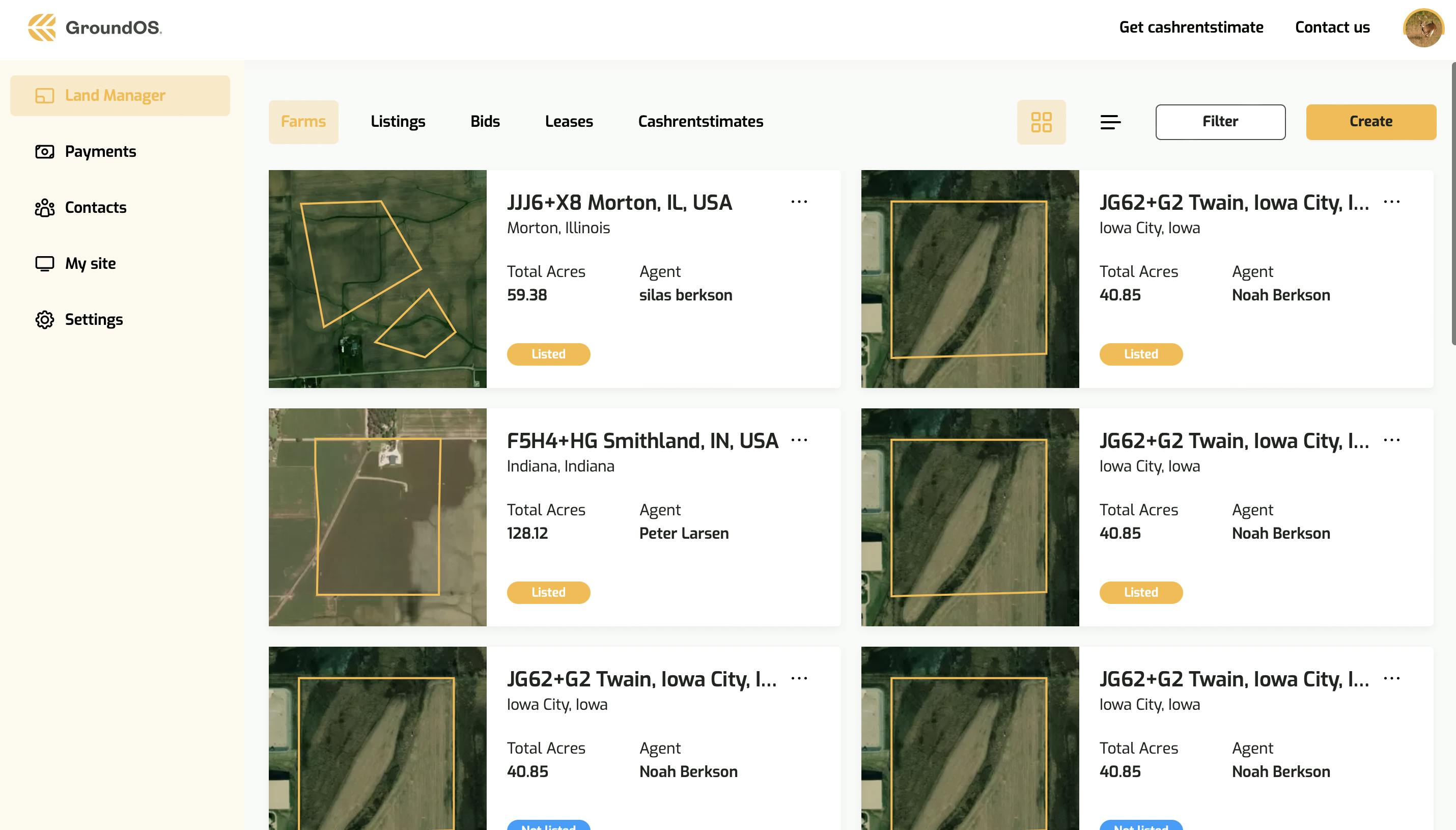
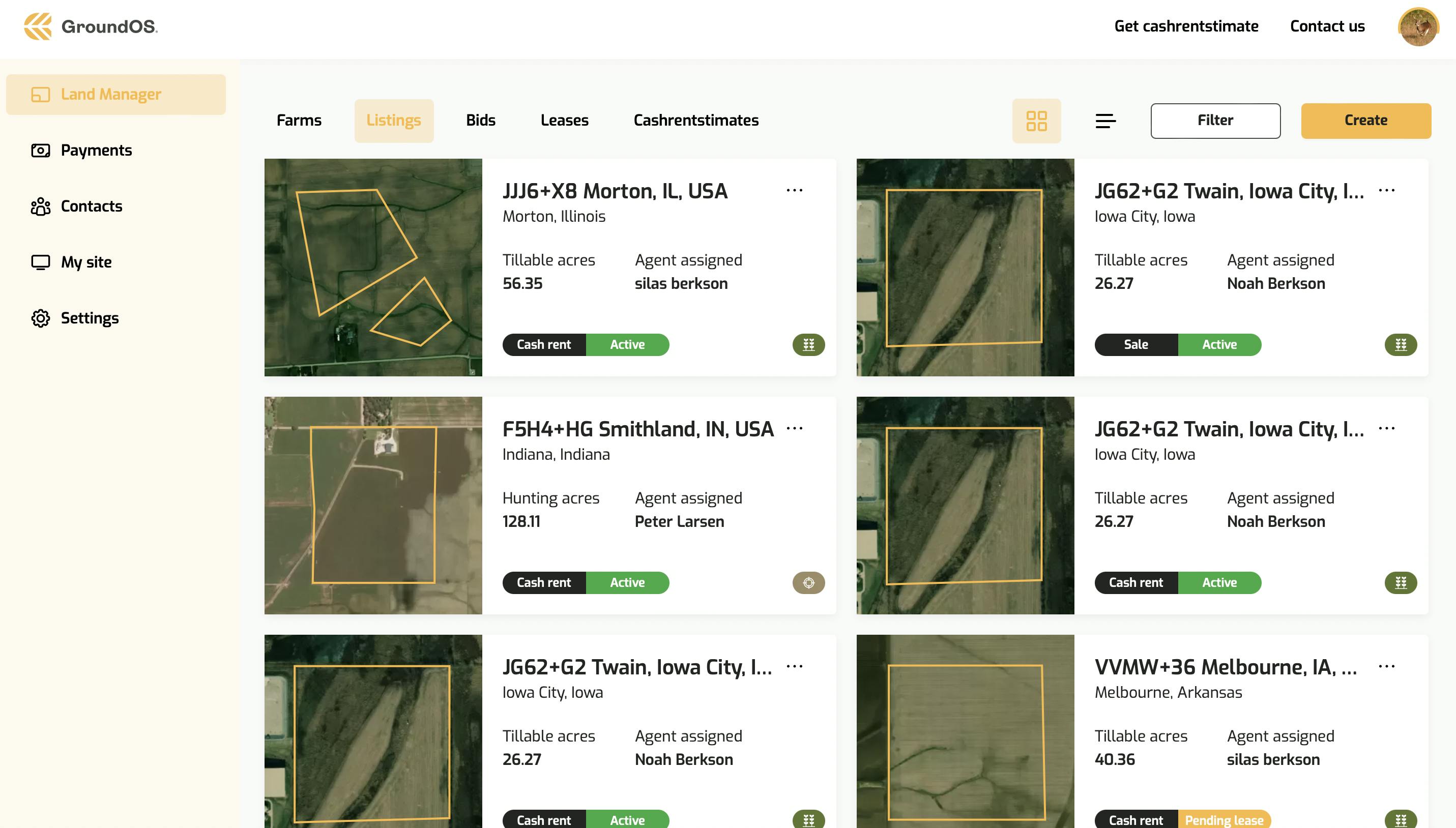
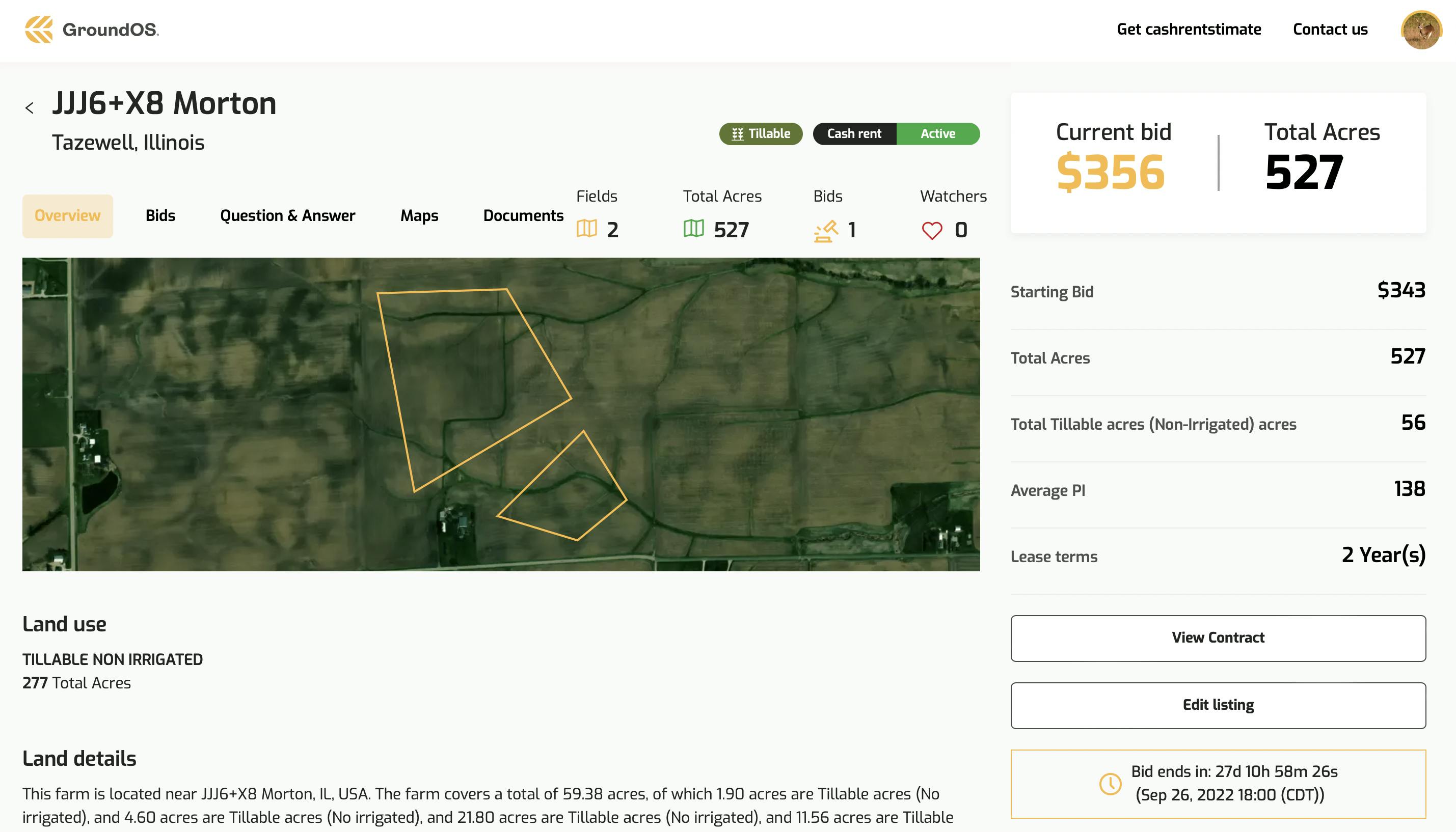
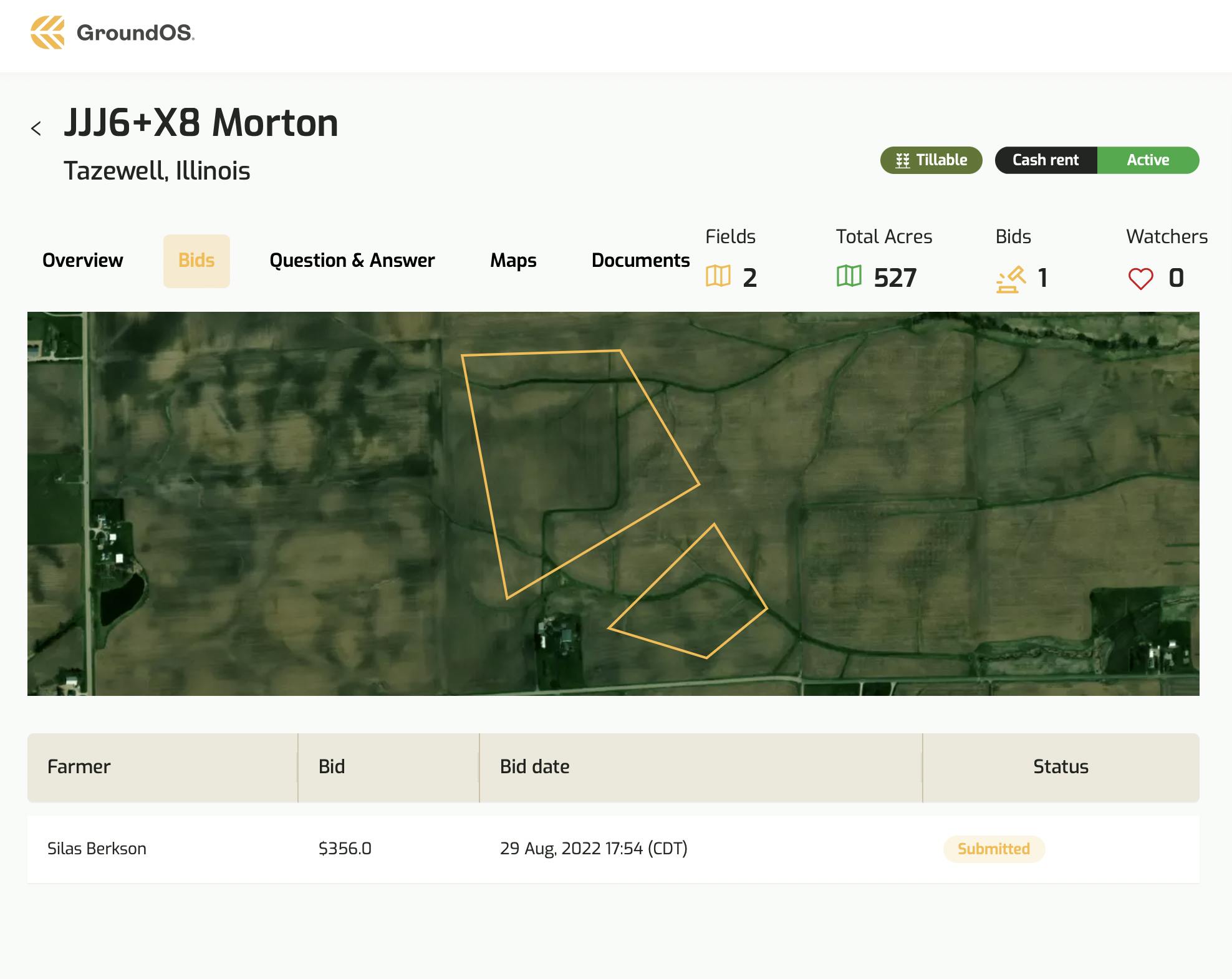
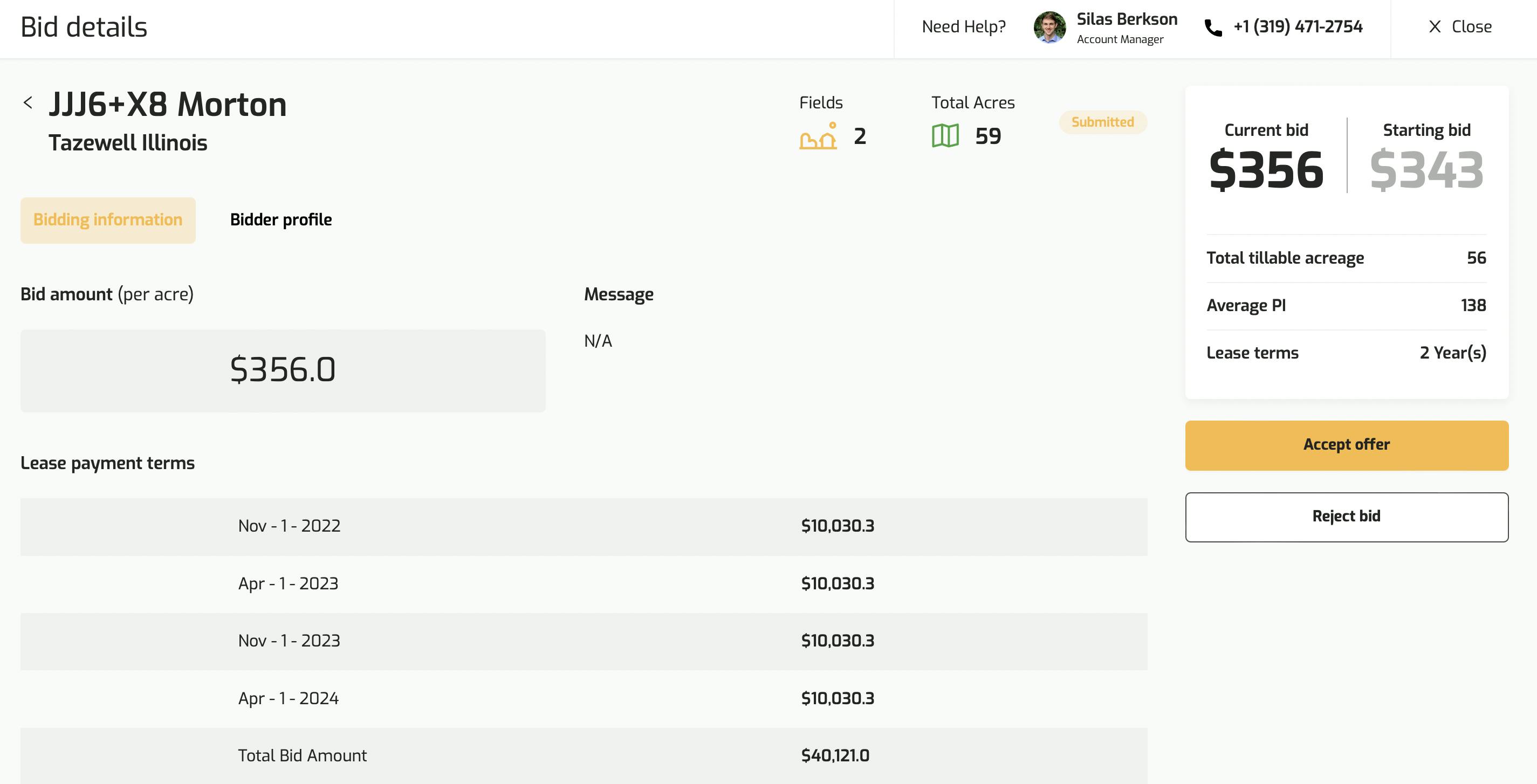
@Silas Berkson
2. Accept offer
Want to print your doc?
This is not the way.
This is not the way.

Try clicking the ⋯ next to your doc name or using a keyboard shortcut (
CtrlP
) instead.