Skip to content
Share
Explore
Tillable Lease Listing Walkthrough
 Managing a Tillable Lease Auction
Managing a Tillable Lease Auction
Interacting with bidders and communicating with the landowner
Clerking your Auction
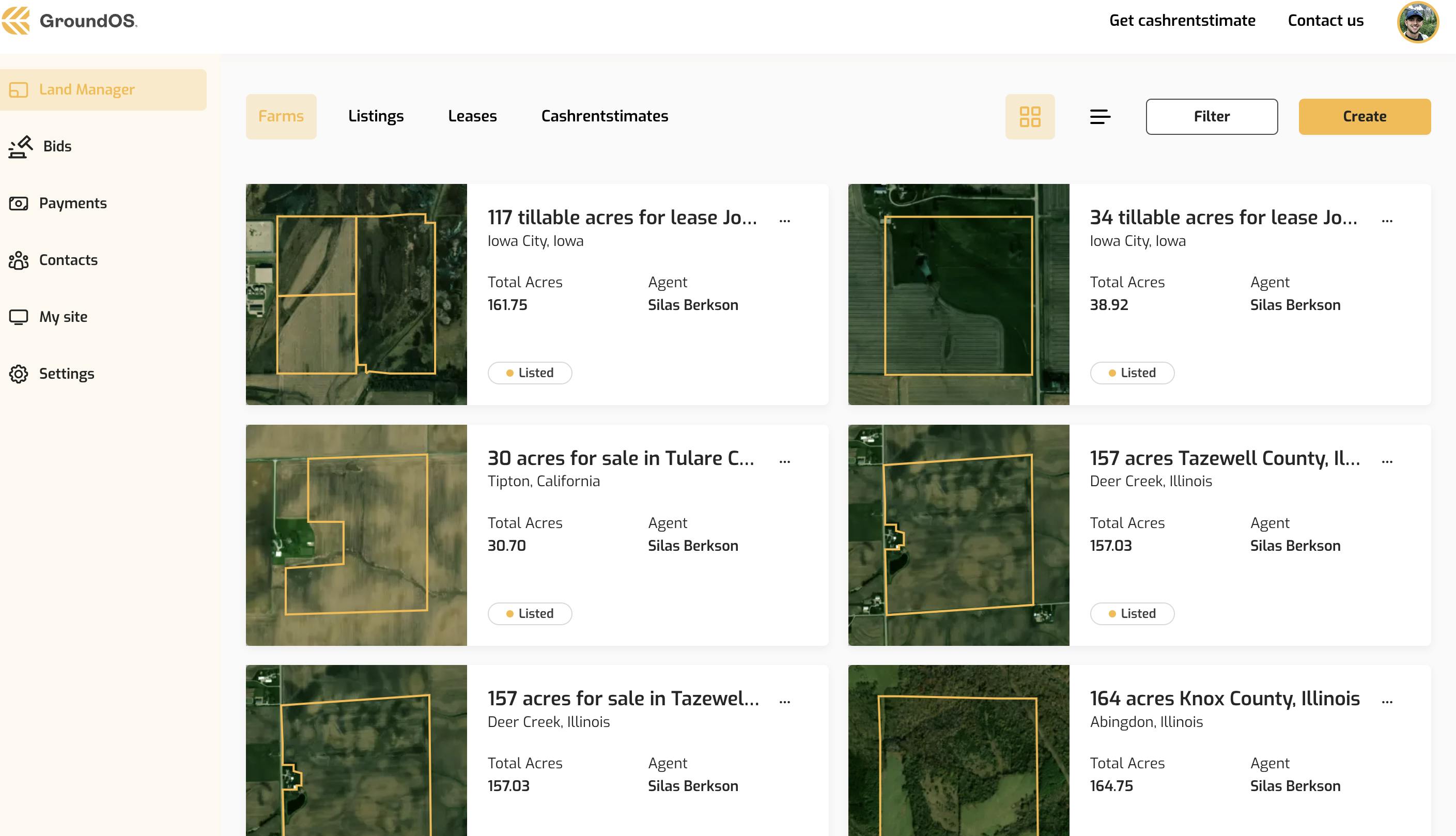
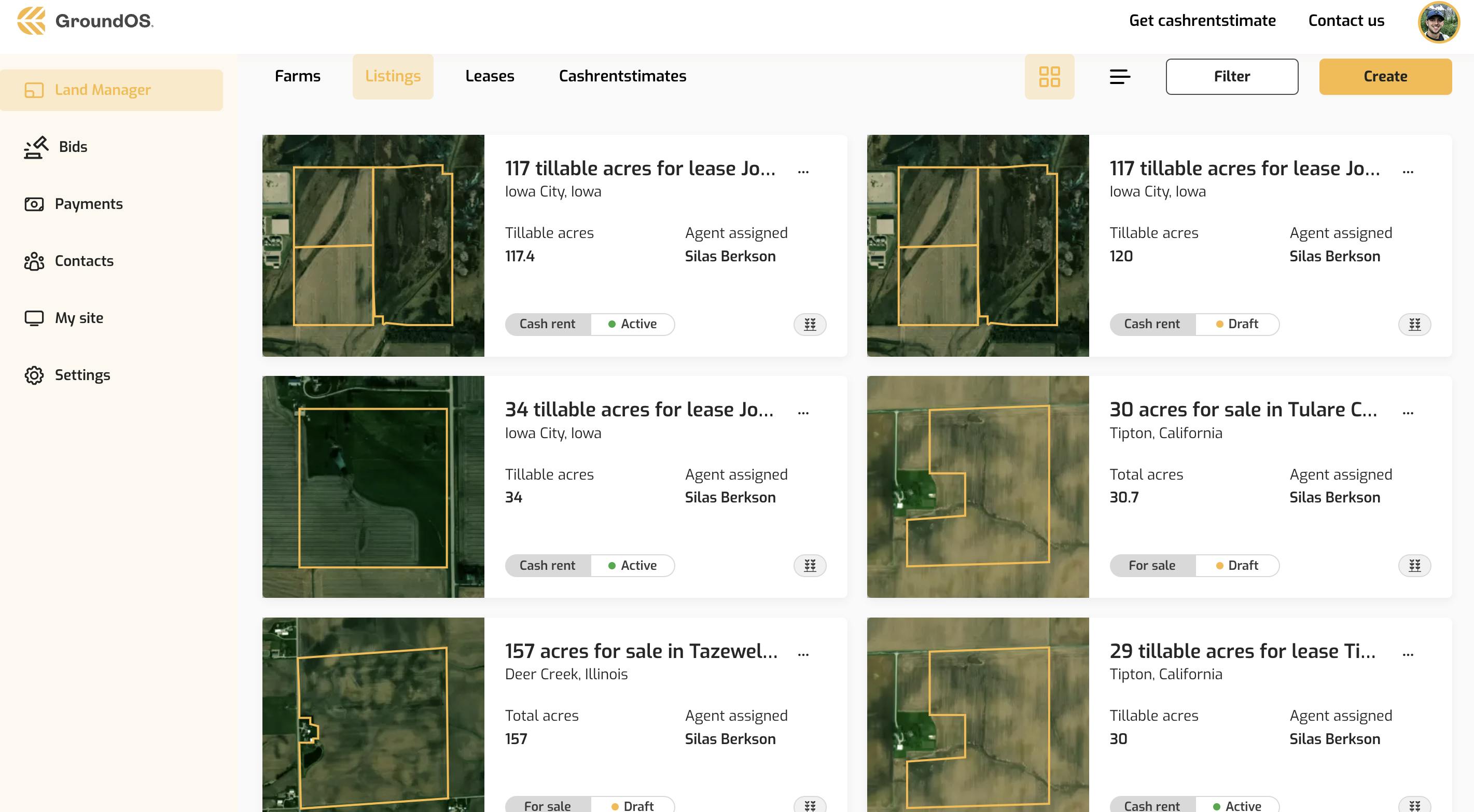
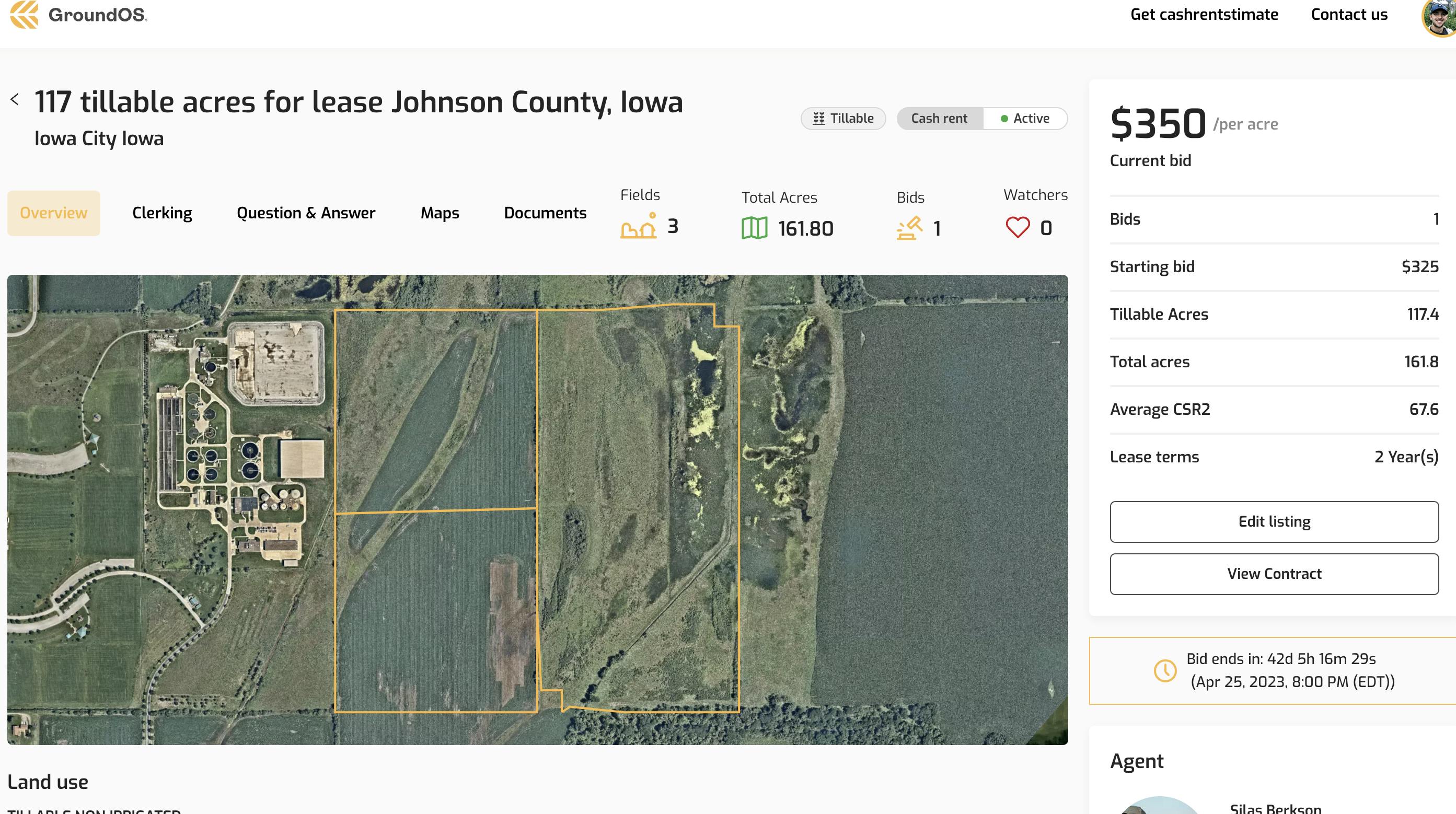
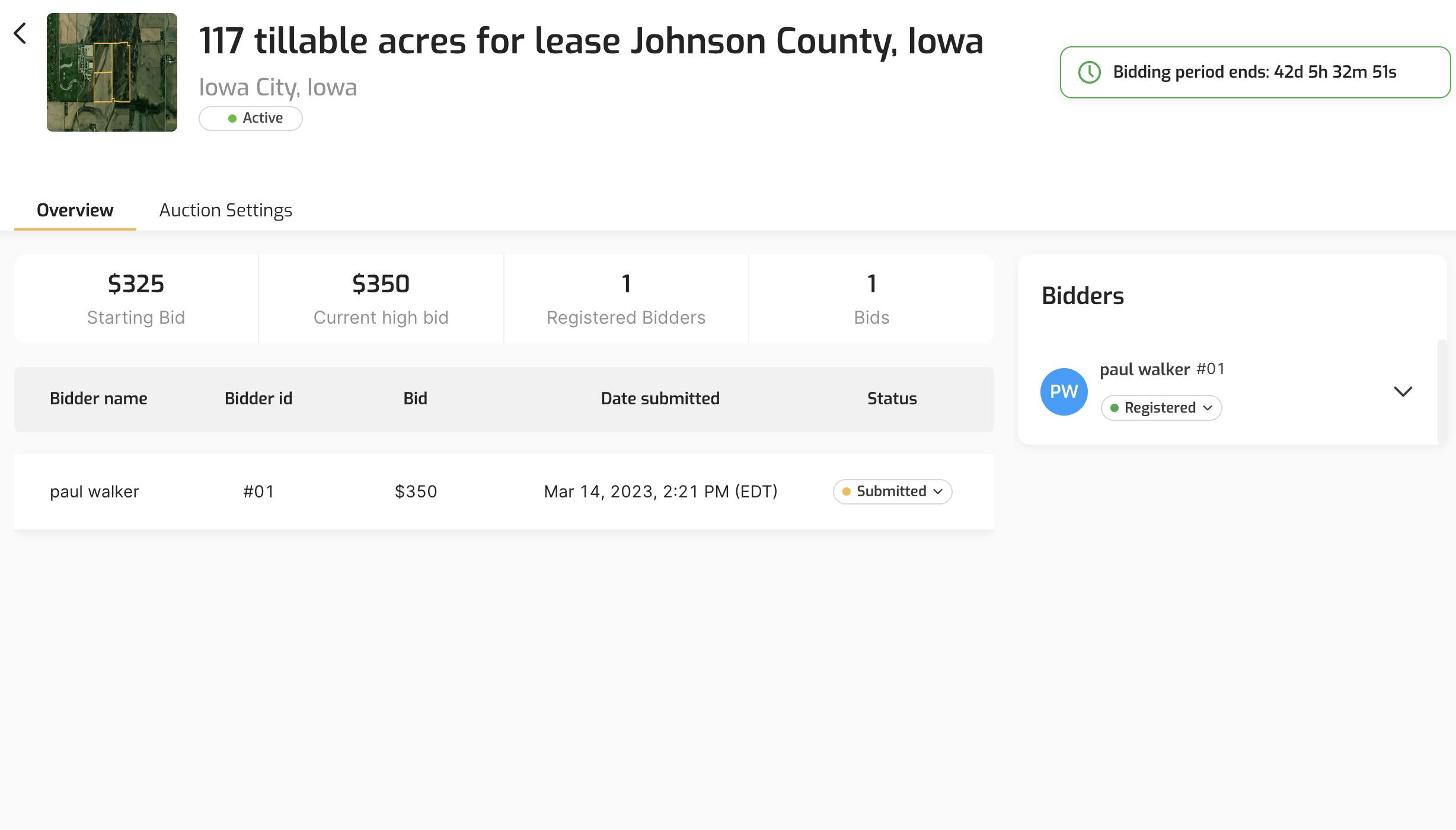
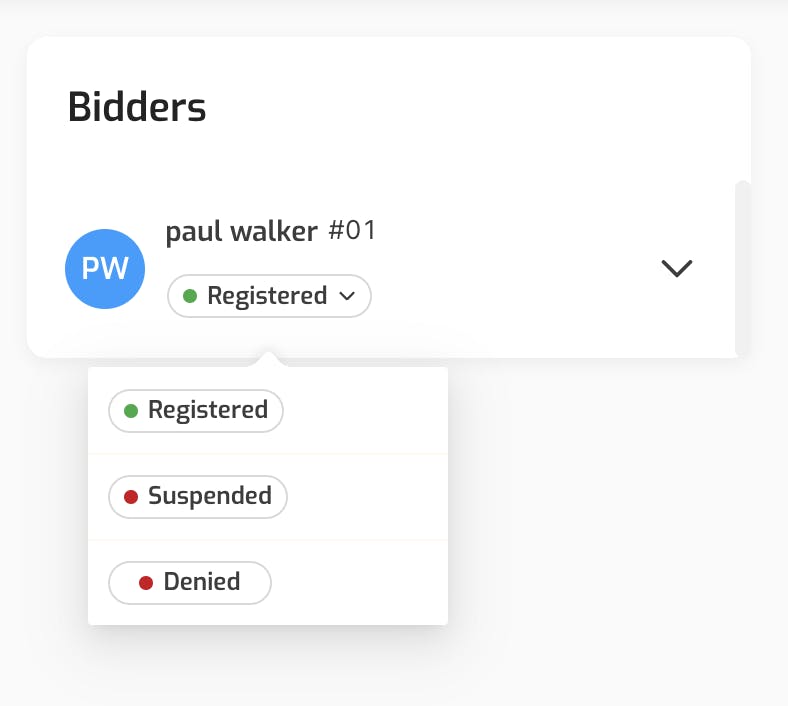
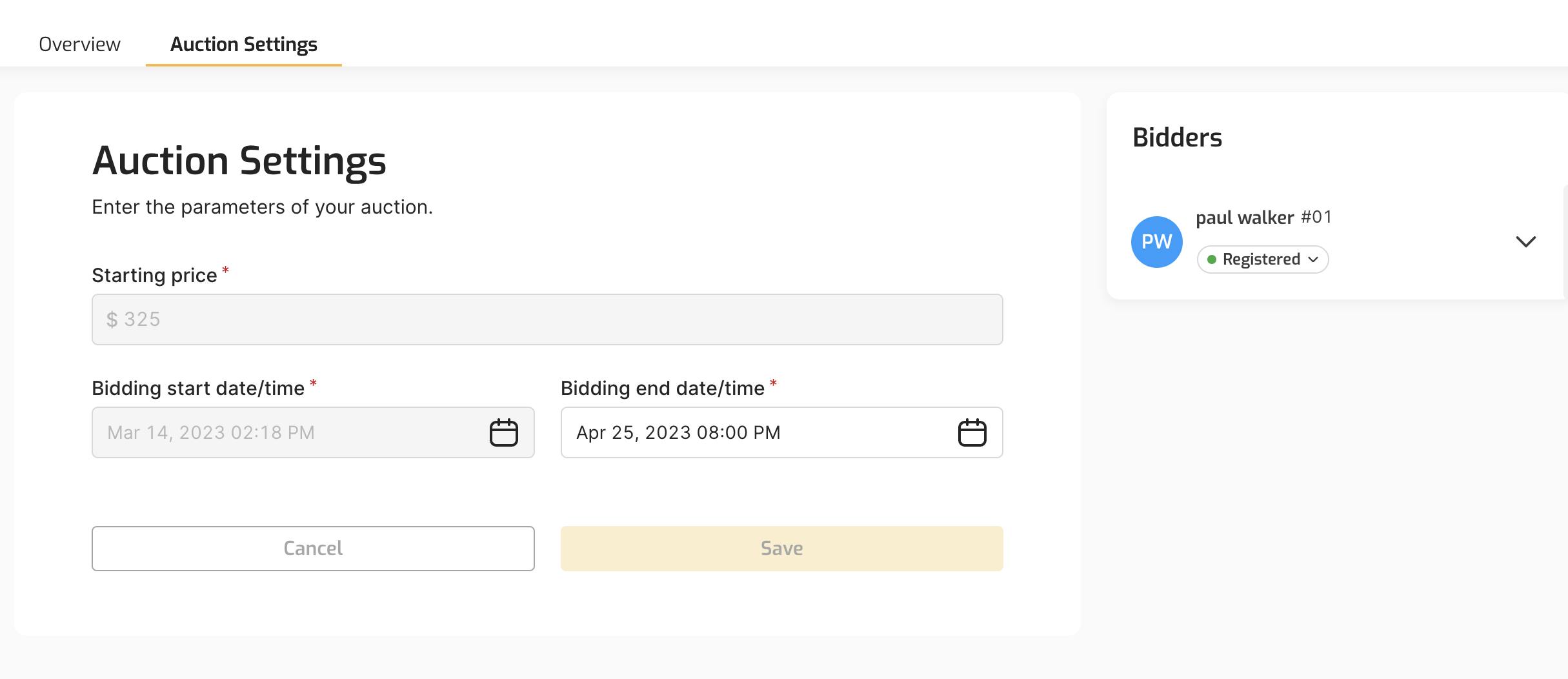
Working with the landowner
Want to print your doc?
This is not the way.
This is not the way.

Try clicking the ⋯ next to your doc name or using a keyboard shortcut (
CtrlP
) instead.