Skip to content



FOV Changes with Pitch


Arm Length Changes with Pitch
Pitch to Arm Length and FOV Modifier
One of the more basic requirement of a dynamic camera is a subtle but very important feature which allows various camera properties to change based on the current camera pitch angle (looking down or up).
As you know, the camera pitch angle is changed directly through player input (e.g. by using the Y axis of the right stick on the gamepad) and through this modifier, other camera properties, mainly the arm length and field of view, are changed as well each time the player tilts the camera. This is done through normalized curves with time and value ranges between -1.0 and 1.0.
Here are examples from AAA video games.


Source - Assassin’s Creed Origins
Arm Length Changes (Closer when looking up)


Source - Uncharted Lost Legacy
FOV + Arm Length Changes


Source - Ghost of Tsushima
Arm Length Changes


Source - GTA IV
FOV Changes when Looking Up
Pitch to Arm Length and FOV Modifier Settings
There are a number of settings you can tweak for the Pitch to Arm Length and FOV modifier.






Setting up the Pitch curves
These curves basically map the X axis, which is the Pitch range onto the Y axis which is either the FOV range or the Arm Length Range.
In simpler terms, X = -1.0 is the minimum value of the pitch (LocalPitchMin in ) which is when the player is looking down. And X = 1.0 is the maximum value of the pitch (LocalPitchMax in ) which is when the player is looking up.
Pitch to Arm Length Curve


Here, Y =-1.0 is the minimum value of the Arm Length (MinArmLength in the Settings described above) which is the minimum distance that the camera can be from the player and Y = 1.0 is the maximum value of the Arm Length (MaxArmLength in the Settings described above).
What this curve signifies is the following:
In summary, what this curve will do is make the distance of the camera from the player smaller when we are aiming up or down, and longer when we are looking straight ahead.


Here MinArmLength=100 and MaxArmLength=400
Pitch to FOV Curve


Here, Y =-1.0 is the minimum value of the Field of View (MinFOV in the Settings described above) and Y = 1.0 is the maximum value of the Field of View (MaxFOV in the Settings described above).
What this curve signifies is the following:
In summary, what this curve will do is make the FOV stay equal to MinFOV when the player is looking down or straight ahead, but will start changing to MaxFOV once the player starts looking upwards.


Here MinFOV=90 and MaxFOV=125
Triggering the Pitch to Arm Length and FOV Modifier
You can set the Pitch-To-FOV curve and Pitch-To-Arm-Length by calling SetPitchToArmLengthAndFOVCurves on the BP_UGCCameraManager


You can also set the MinFOV, MaxFOV and MinArmLength, MaxArmLength with blends by calling SetFOVRange and SetArmLengthRange on the BP_UGCCameraManager. These functions make sure that the new range is transitioned to in a smooth manner.






Source - Red Dead Redemption 2
Changing Arm Length Range in runtime
Or you can set all of the above properties through the UGCCameraDataAssets, and then calling SetCameraData on BP_UGCCameraManager (see ).






Source - Red Dead Redemption 2
Changing Arm Length Range with Data Asset
Want to print your doc?
This is not the way.
This is not the way.
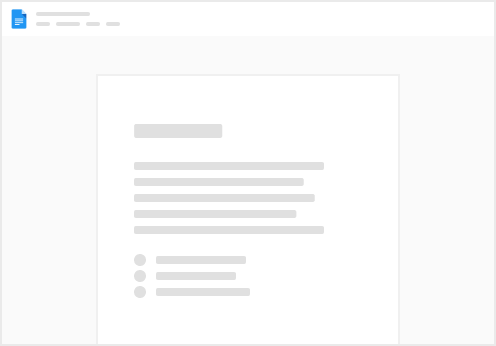
Try clicking the ⋯ next to your doc name or using a keyboard shortcut (
CtrlP
) instead.

