Skip to content
Unity
 Windows | Установка Unity Hub, Unity Editor и Visual Studio Code
Windows | Установка Unity Hub, Unity Editor и Visual Studio Code
Unity Hub и Unity Editor
После регистрации и скачивания файла-установщика найдите его на вашем устройстве и запустите. Откроется окно установки. Нажимаем Принимаю
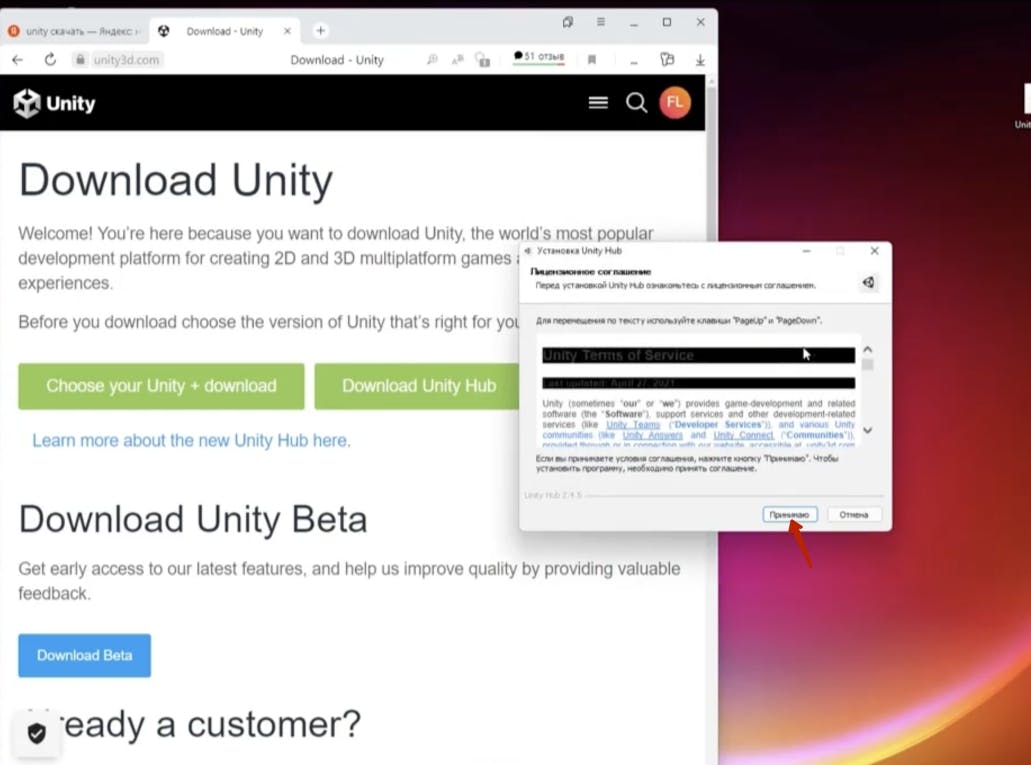
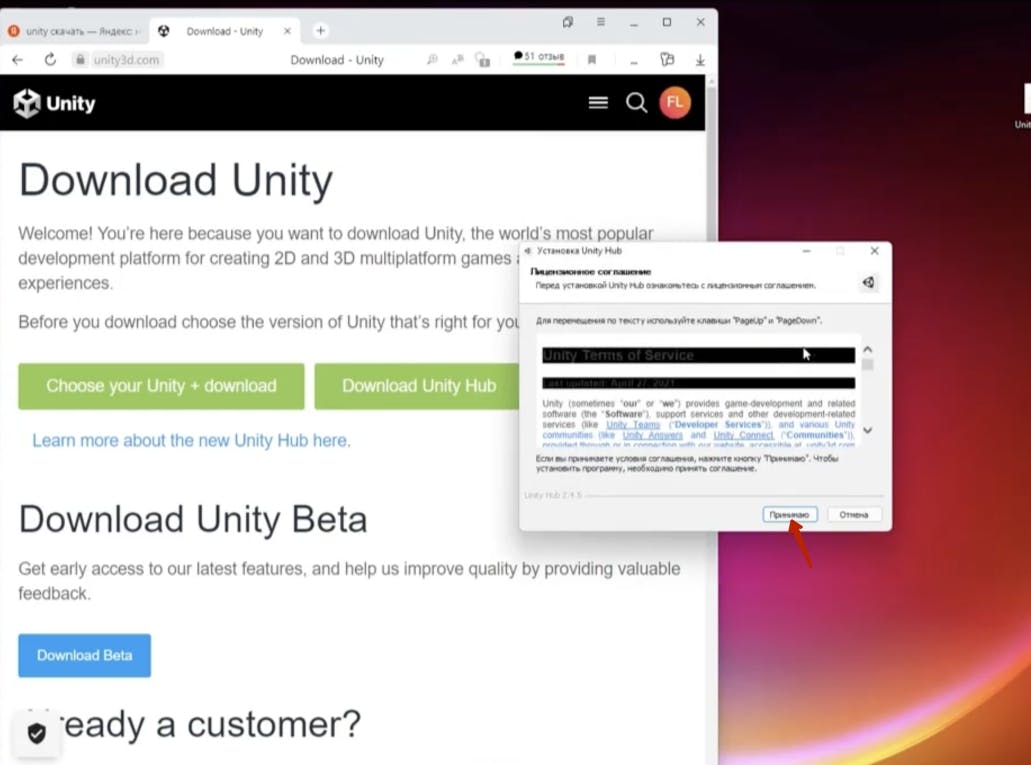
После установки на ваше устройство запустите программу. Появится окно с предложением установить Unity Editor. Устанавливаем его




При отсутствии лицензии необходимо перейти в настройки и во вкладку License . Нажимаем кнопку Add в правом верхнем углу


Из списка выбираем Get a free personal license


Далее нажимаем на кнопку Agree and get personal edition license


После активации в вашем профиле появится эта лицензия


После установки переходим к Visual Studio Code
Visual Studio Code
После двойного клика откроется окно установки. Проходим все этапы, нажимая “Далее”. После всех этапов установки нажимаем “Завершить”. Во время установки обязательно поставьте галочку возле поля “создать значок на Рабочем столе” (скрин 4), это поможет без труда находить программу на рабочем столе.
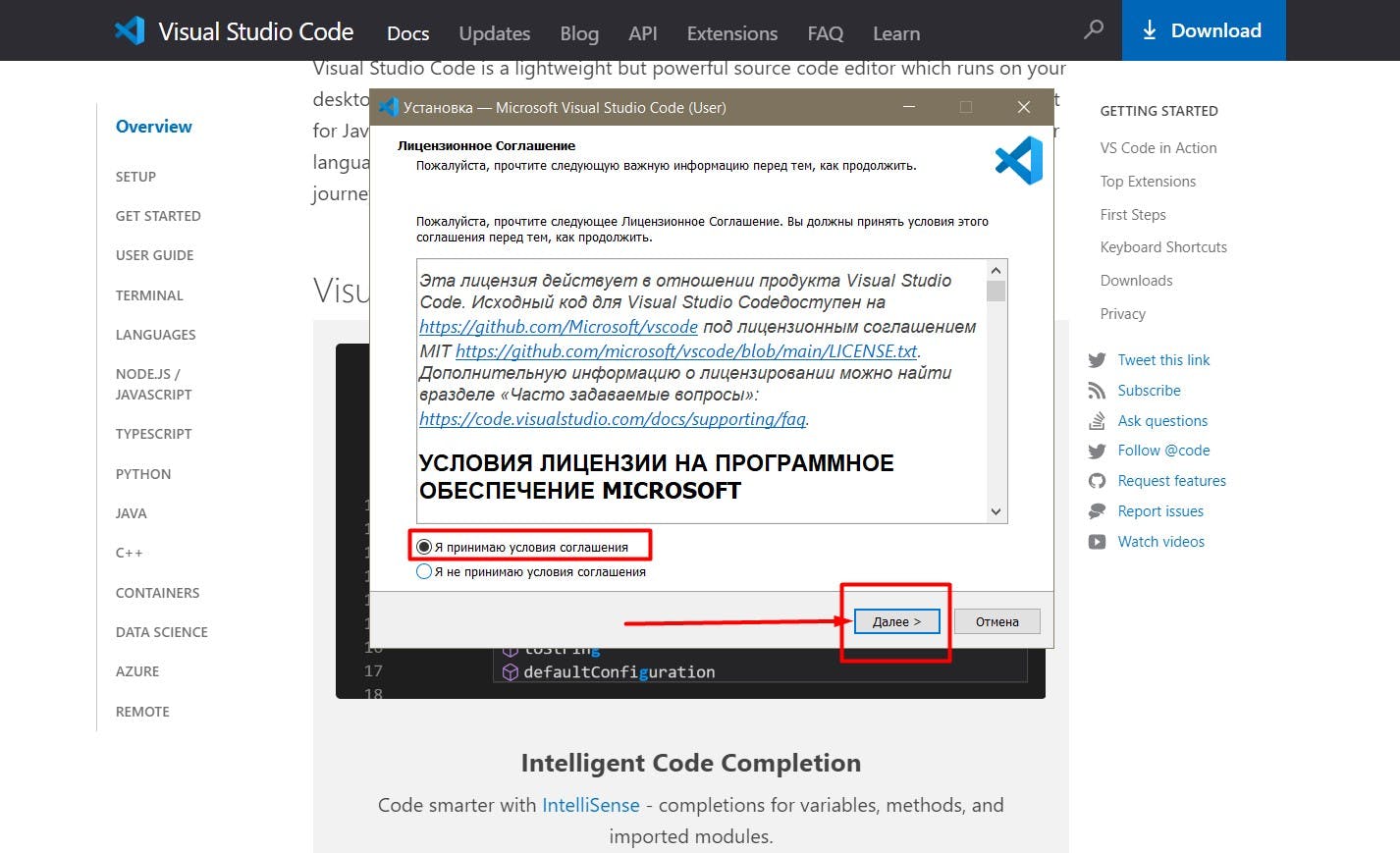
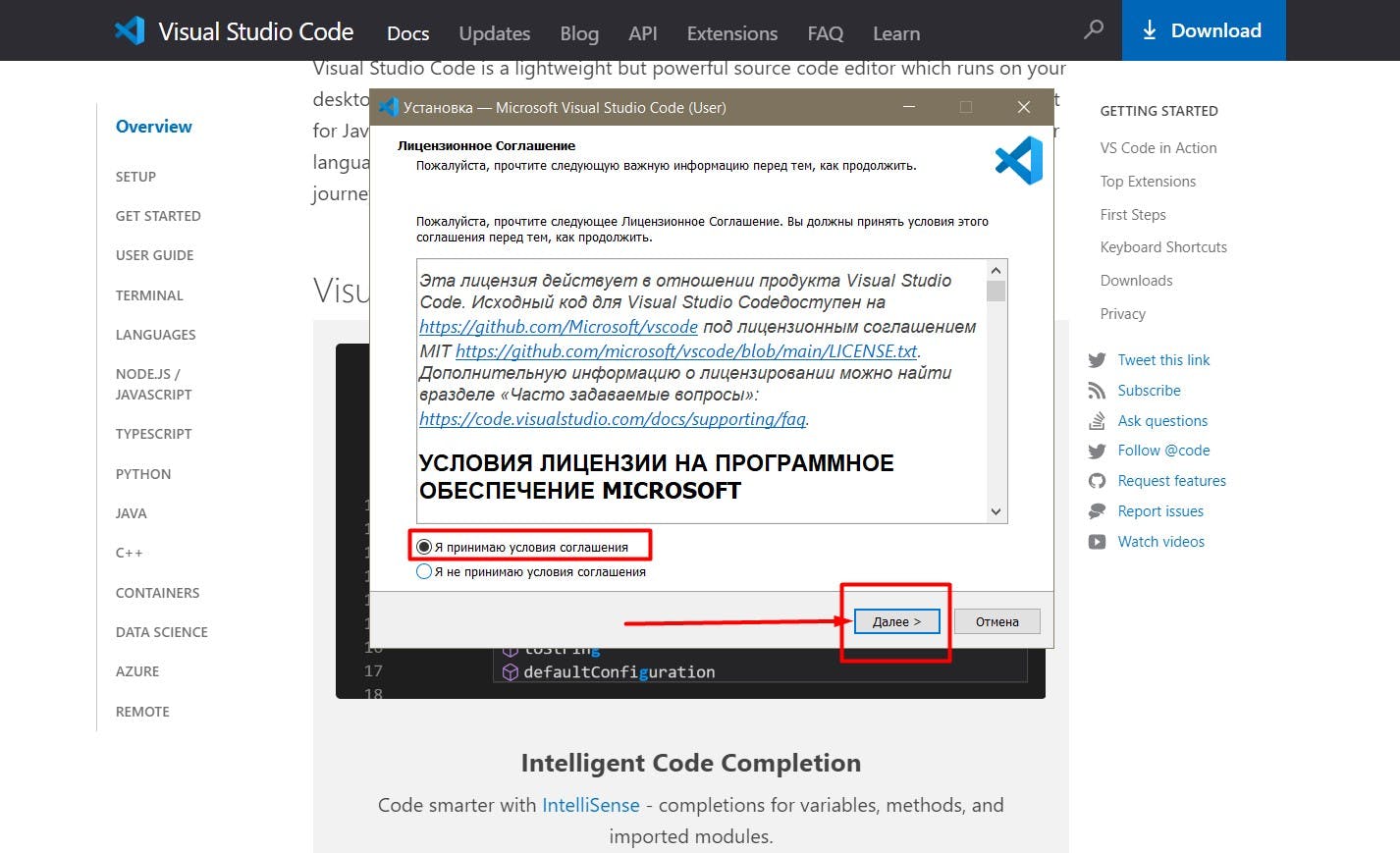
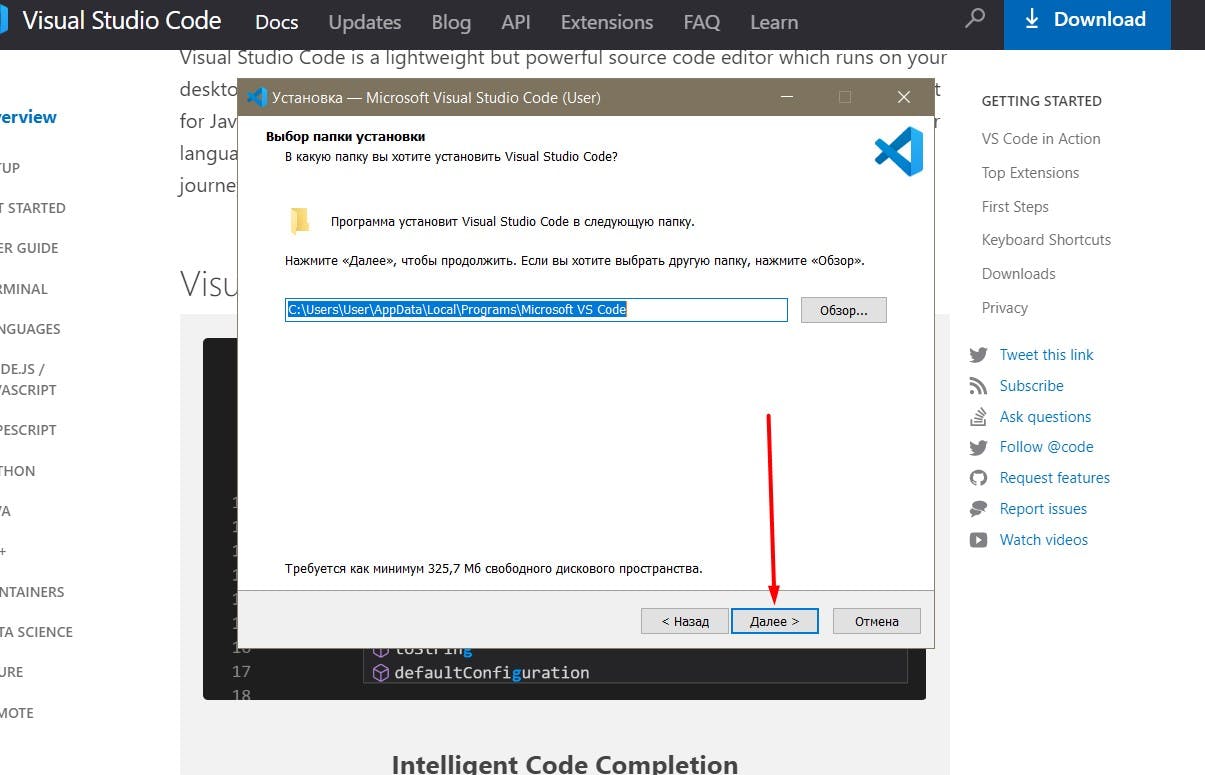
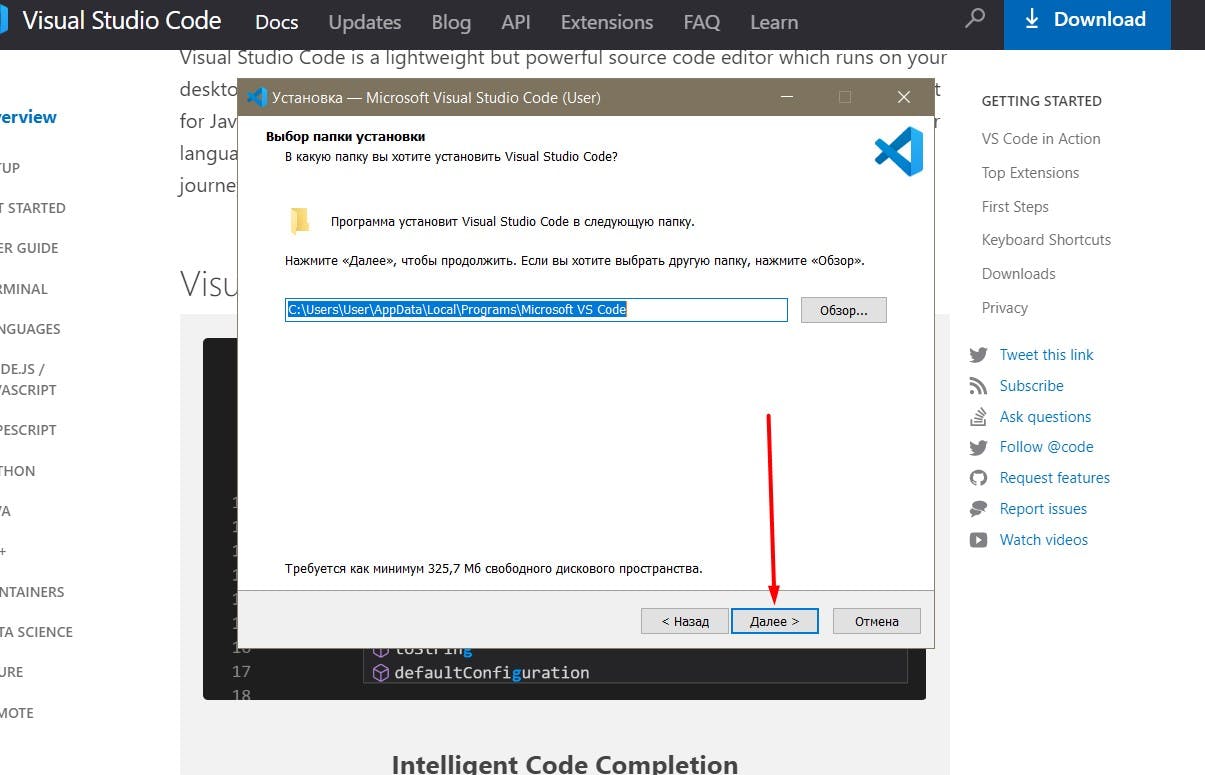
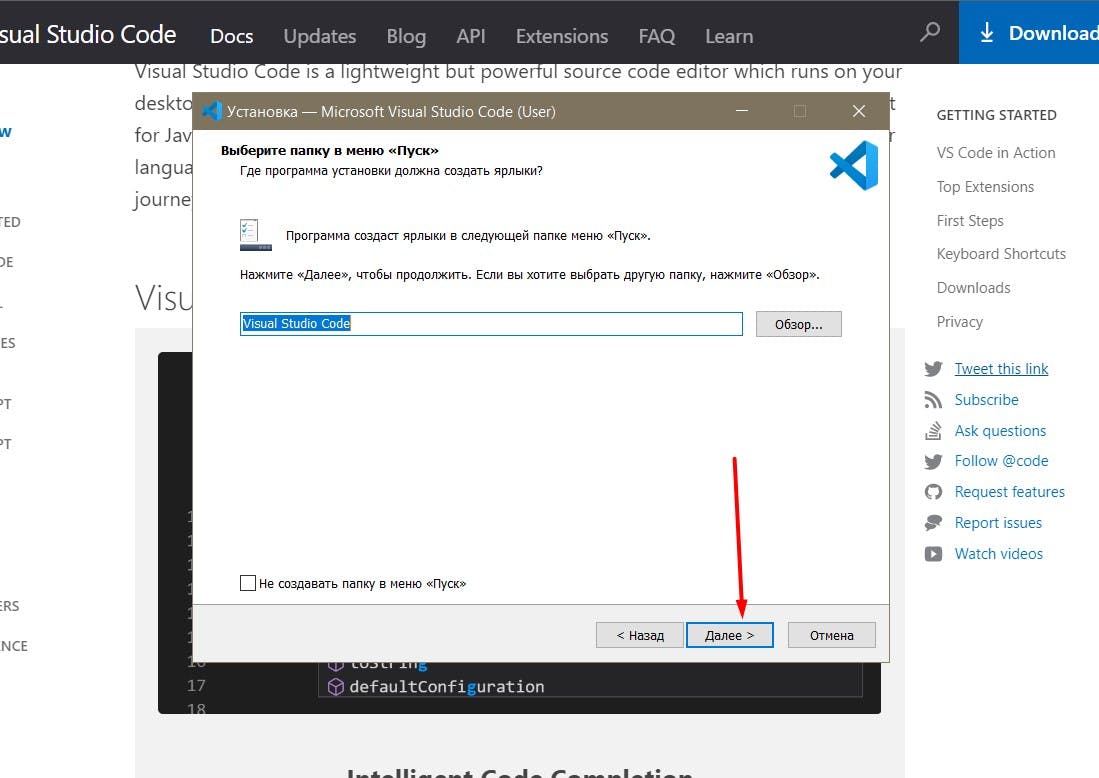
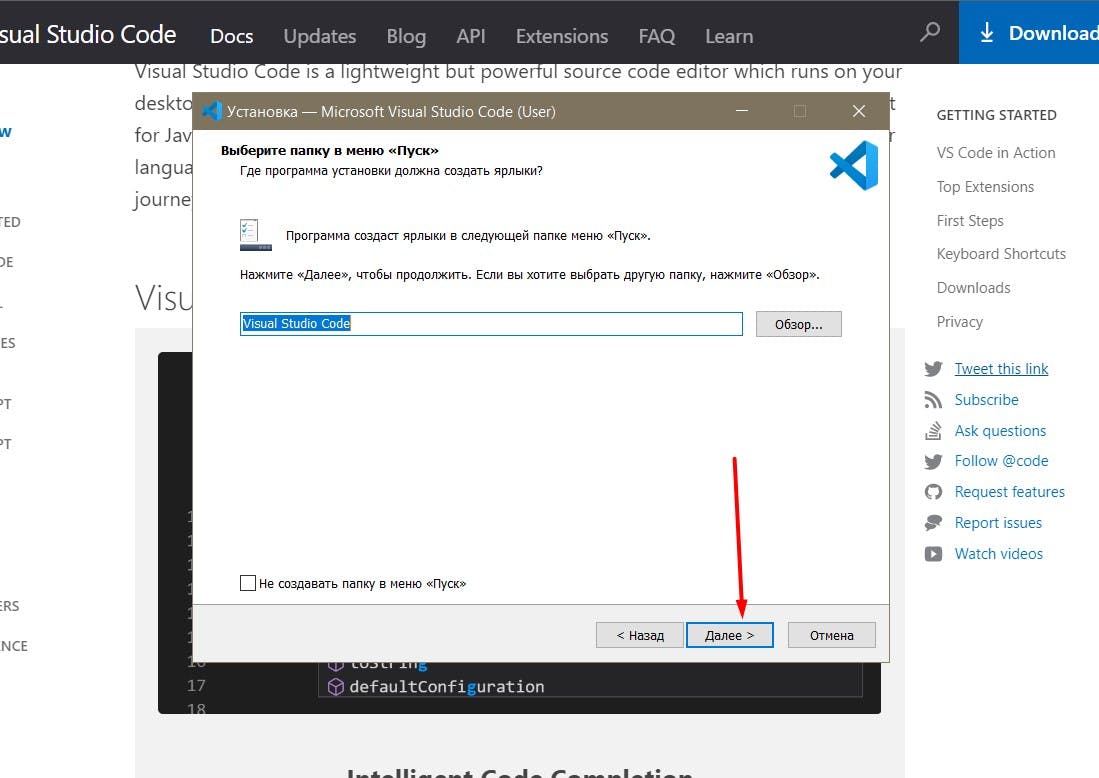
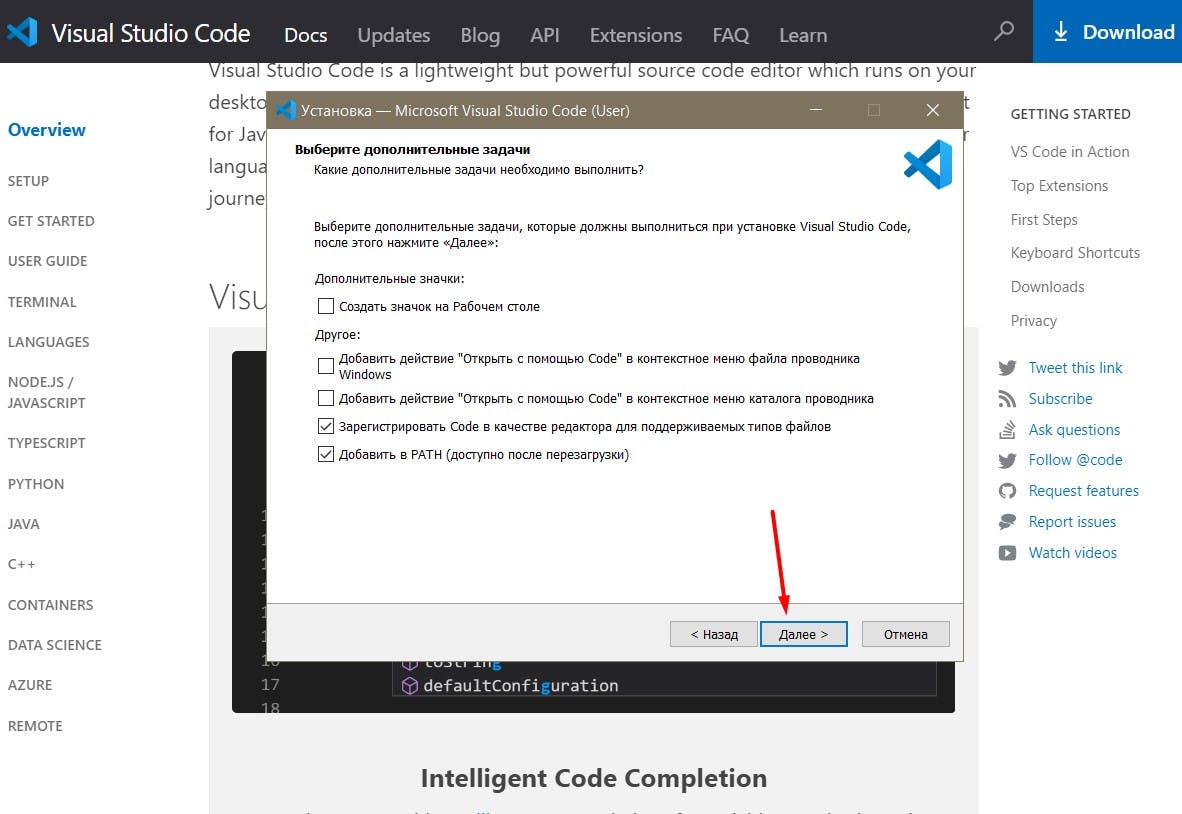
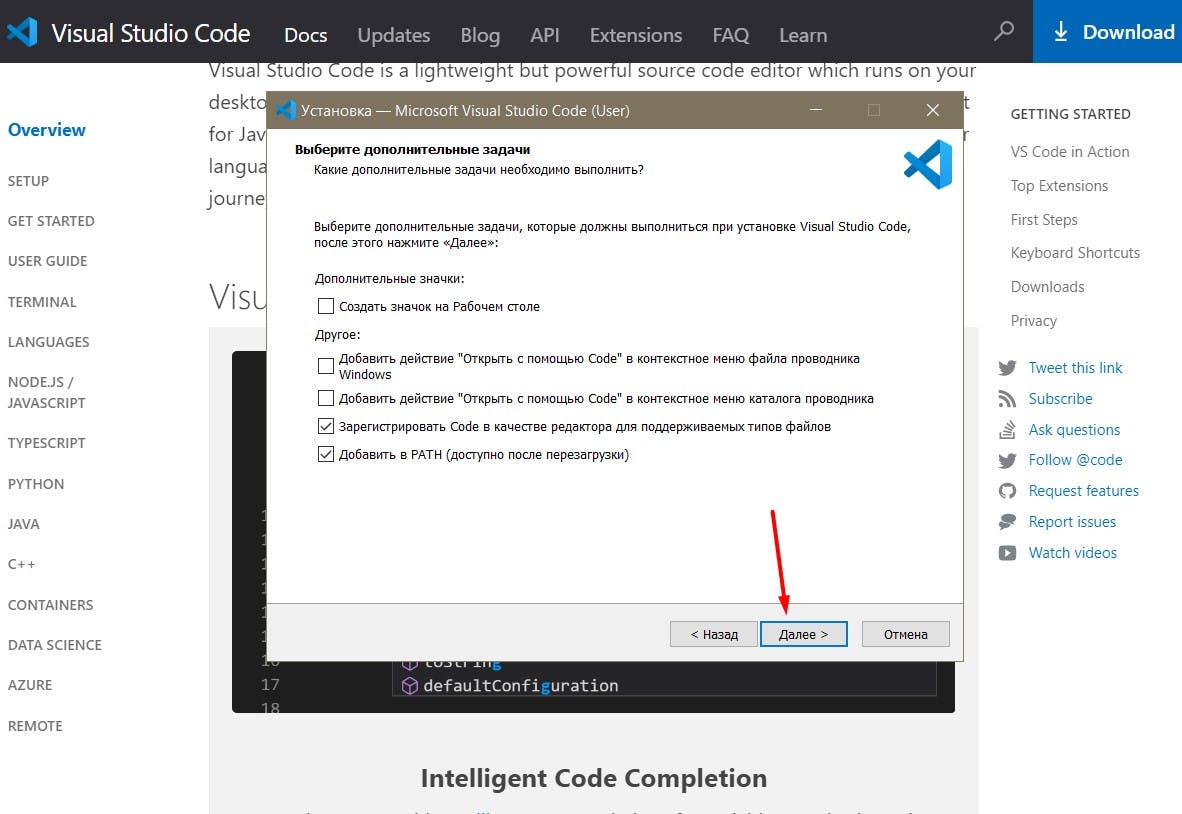
Поставьте галочку в отметку “Запустить Visual Studio Code”
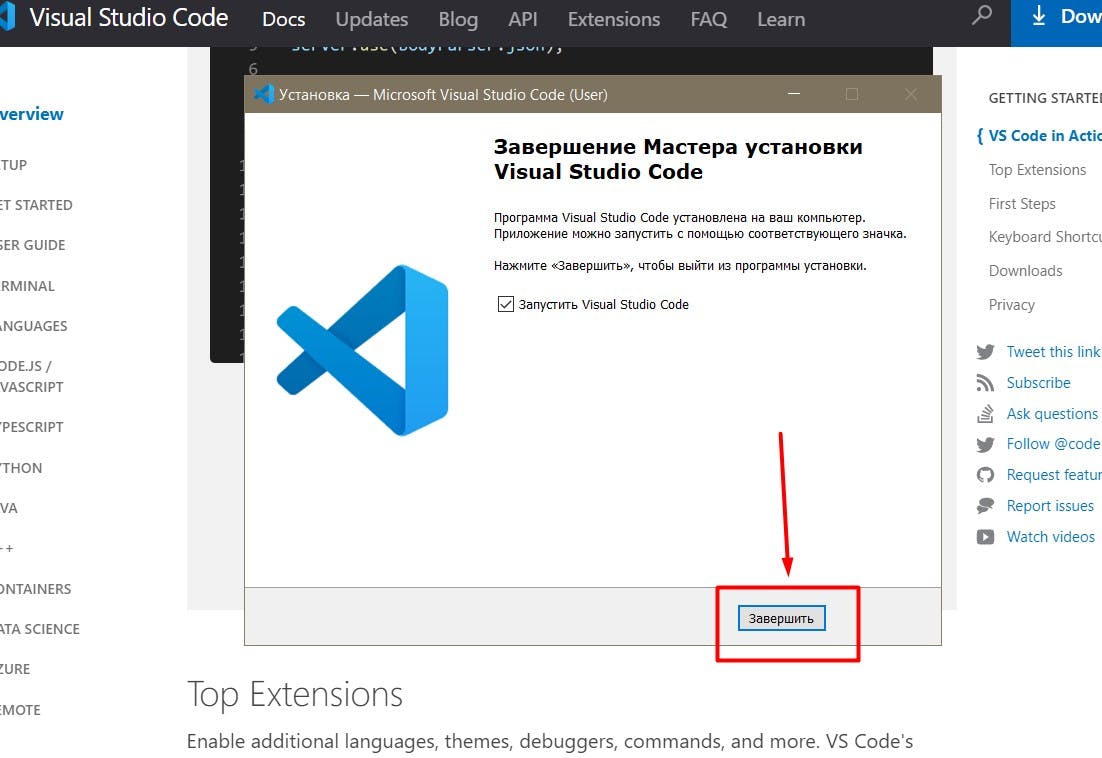
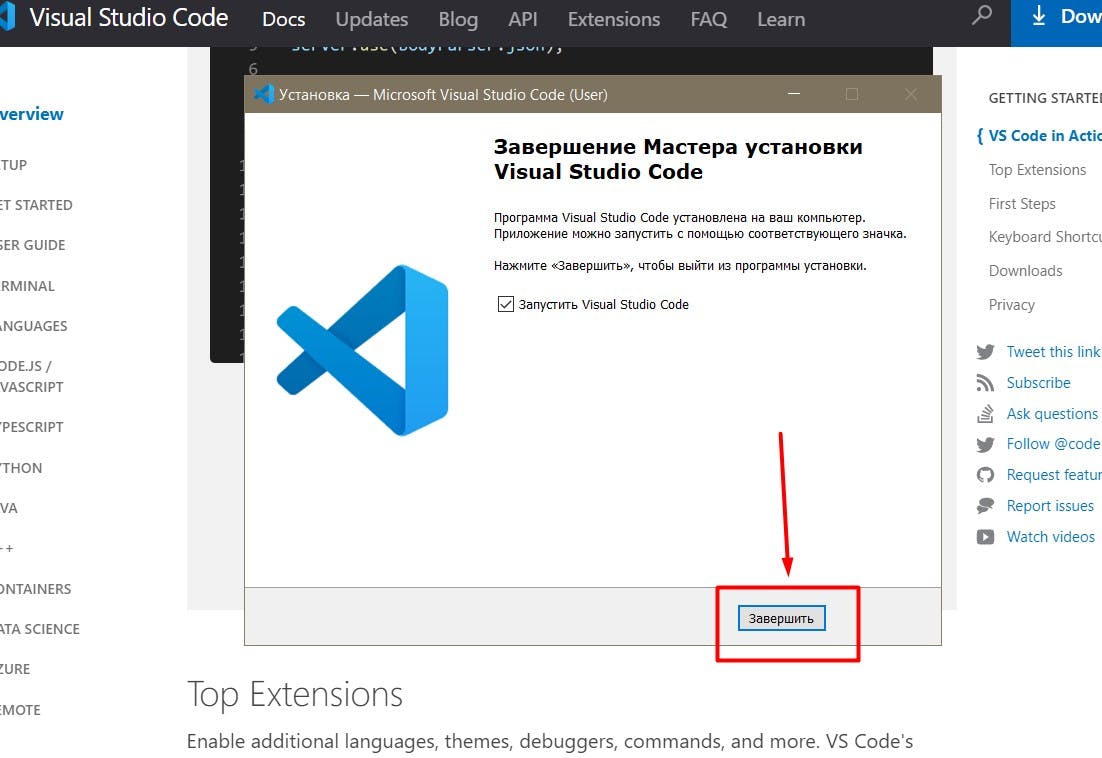
После завершения автоматически открывается окно с рабочей средой в Visual Studio Code. Если все функции описаны на английском, то программа сама сделает оповещение о том, что можно установить “языковой пакет”, нажмите на кнопку установки, если хотите видеть все описания на русском языке.


После установки языкового пакета программа автоматические перезапустится, и весь интерфейс будет уже на русском языке.
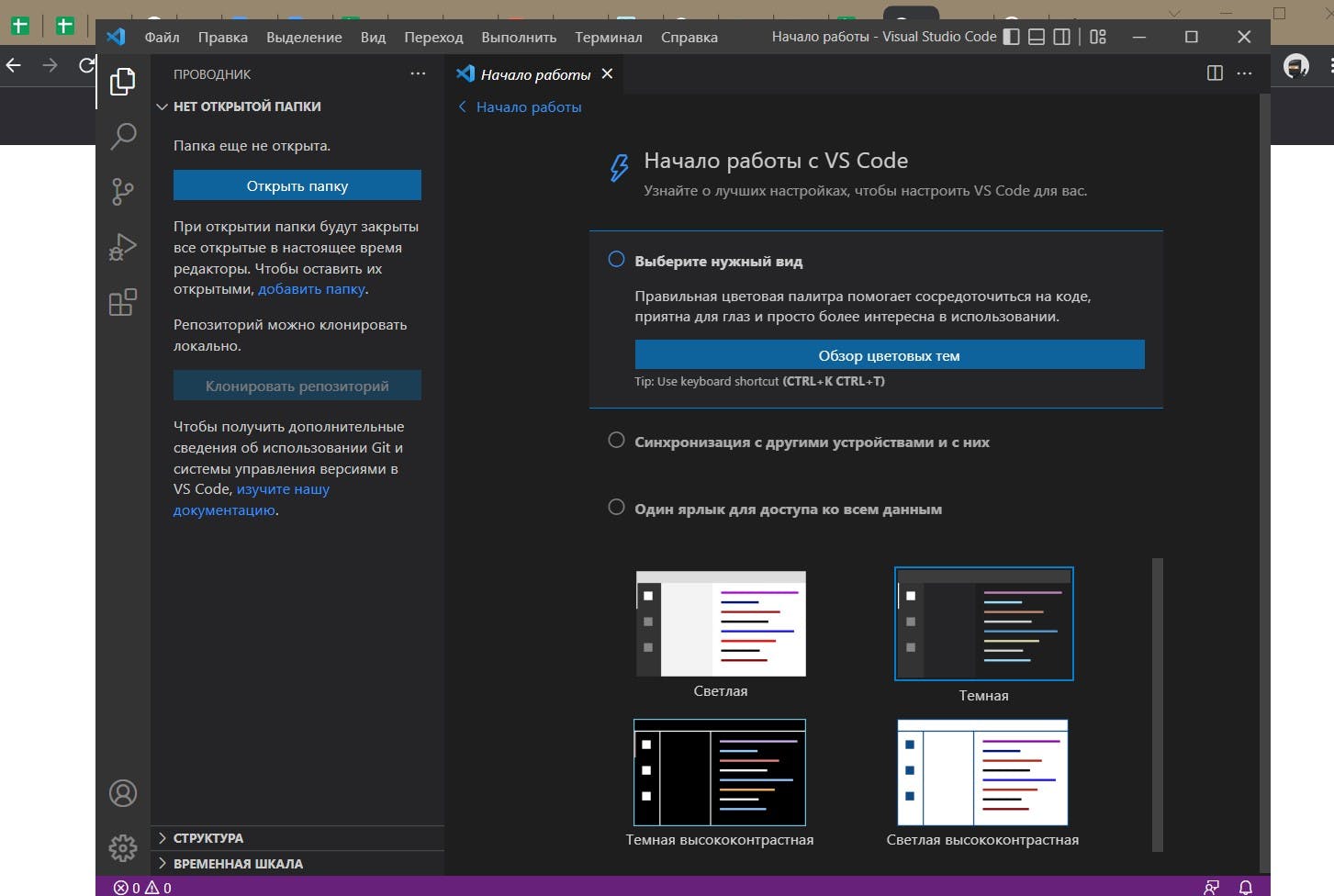
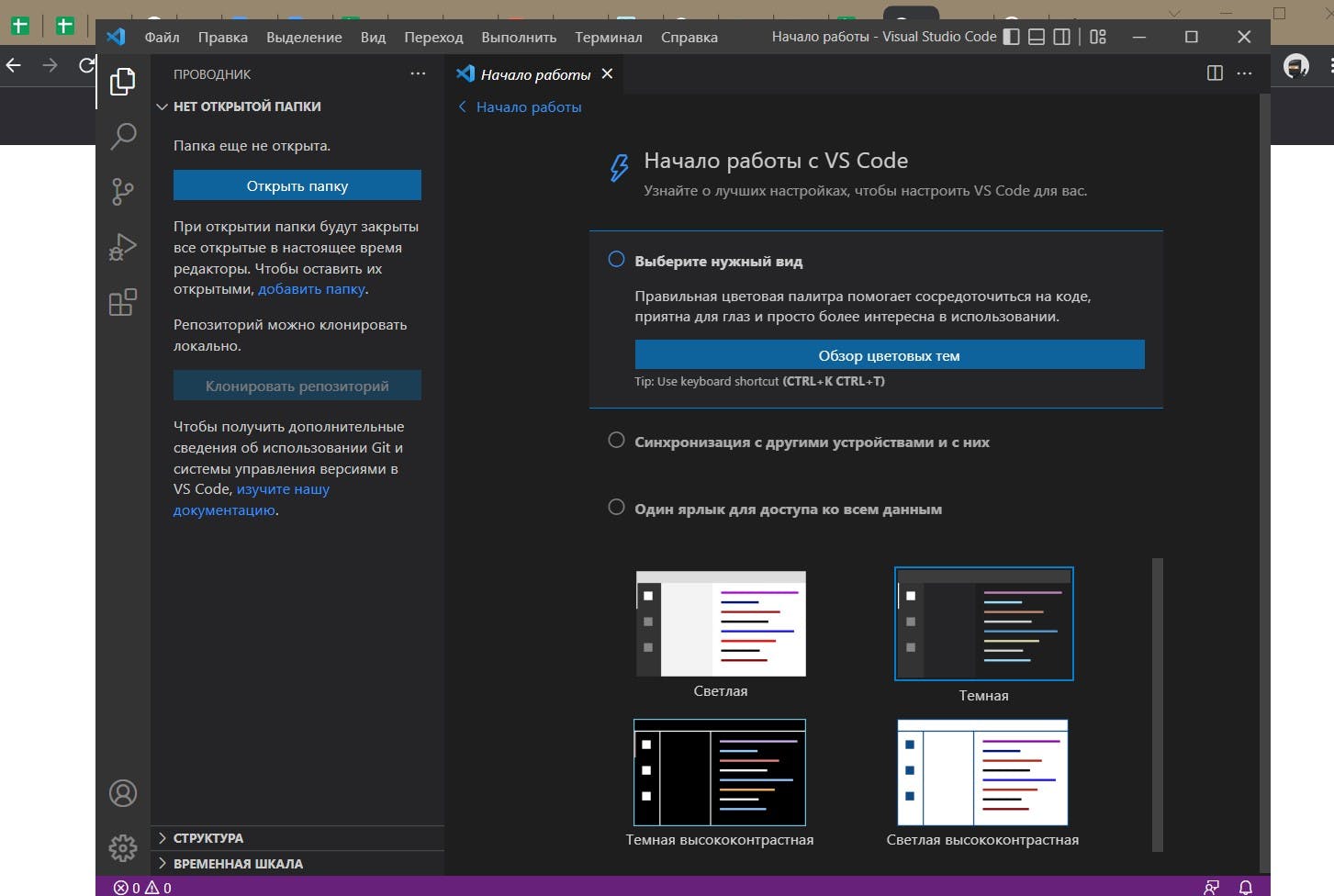
Want to print your doc?
This is not the way.
This is not the way.

Try clicking the ⋯ next to your doc name or using a keyboard shortcut (
CtrlP
) instead.