Skip to content
Python
 Установка PyCharm
Установка PyCharm
Далее нам необходимо установить на устройство PyCharm. Это среда разработки, где мы и будем программировать на языке Python.
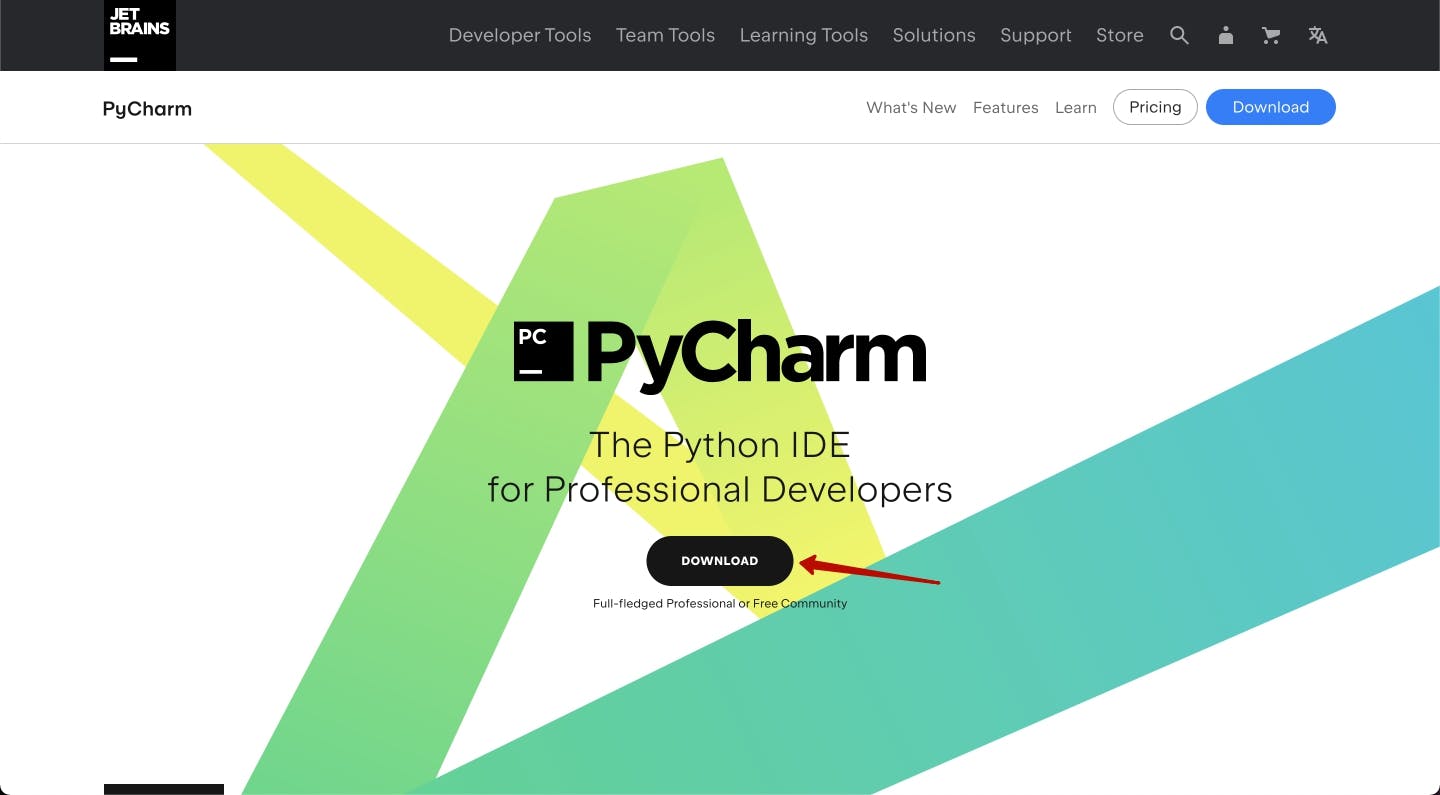
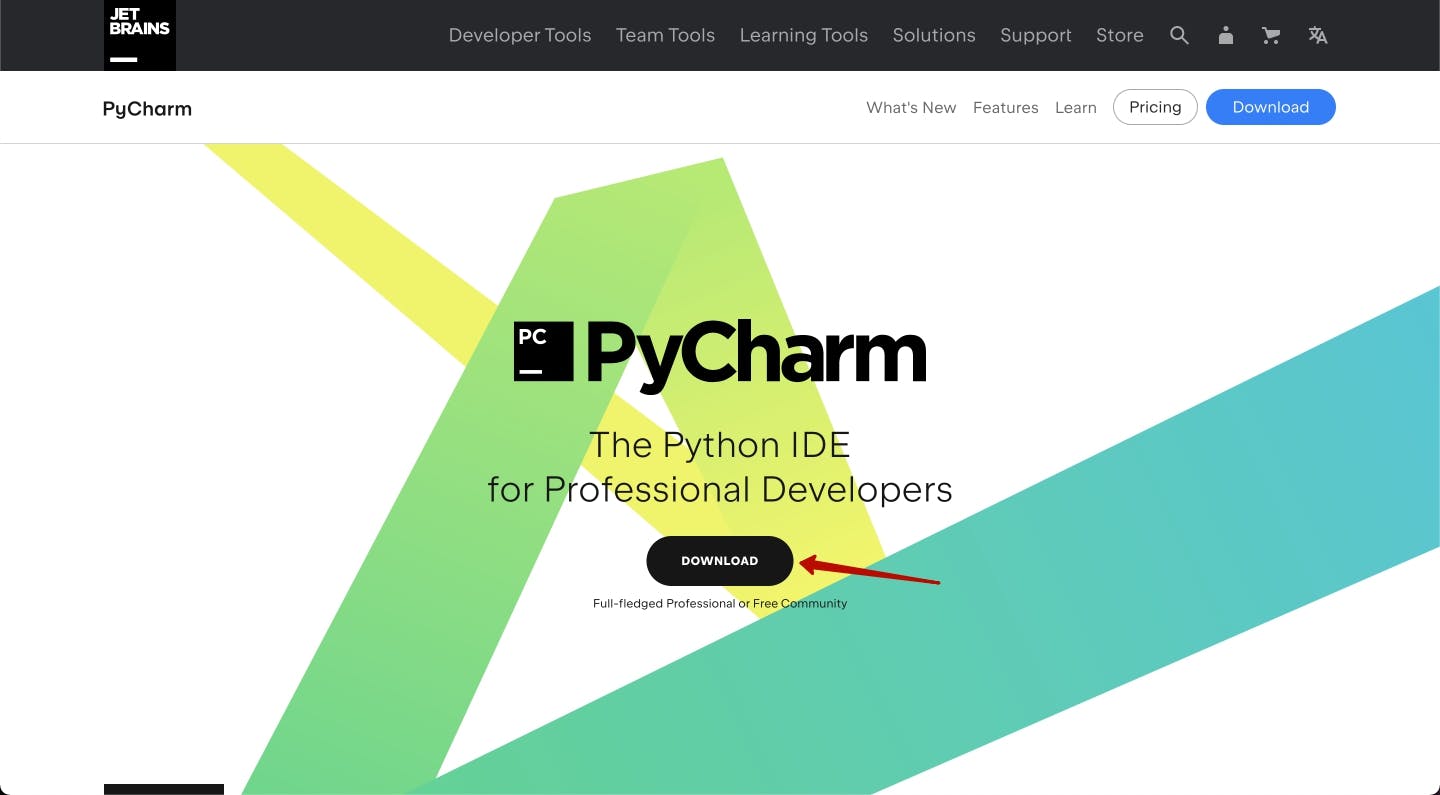
2. На странице скачивания выберите платформу (пункт 1 на скриншоте), для которой необходимо скачать установочный файл (macOS или Windows), нажмите Download (пункт 2 на скриншоте)


3. После скачивания файла необходимо его установить:
Для macOS
Нужно запустить скачанный файл. Откроется окно, в котором необходимо перетащить иконку PyCharm в папку приложений. После этого действия кликните по иконке PyСharm в этом же окне. Начнется загрузка, после нее откроется окно. В нем нажимаем Открыть или Open.
В следующем окне Import PyCharm Settings выбираем Do not import settings и жмем Ok
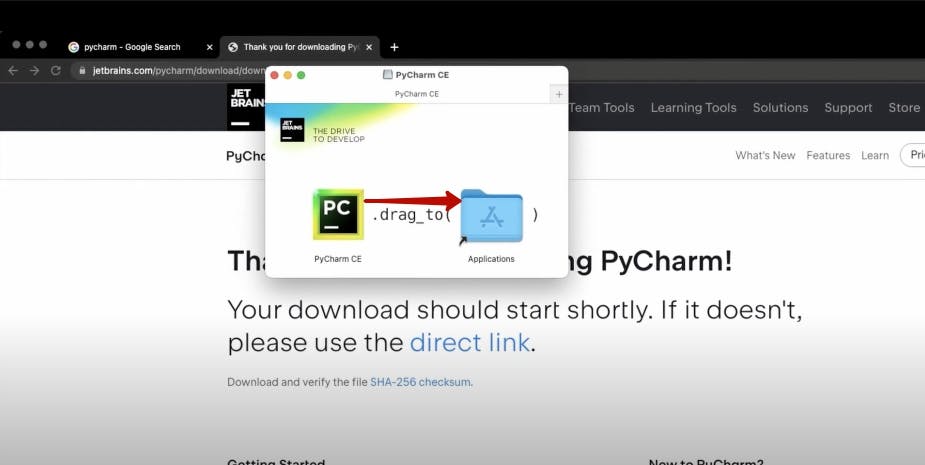
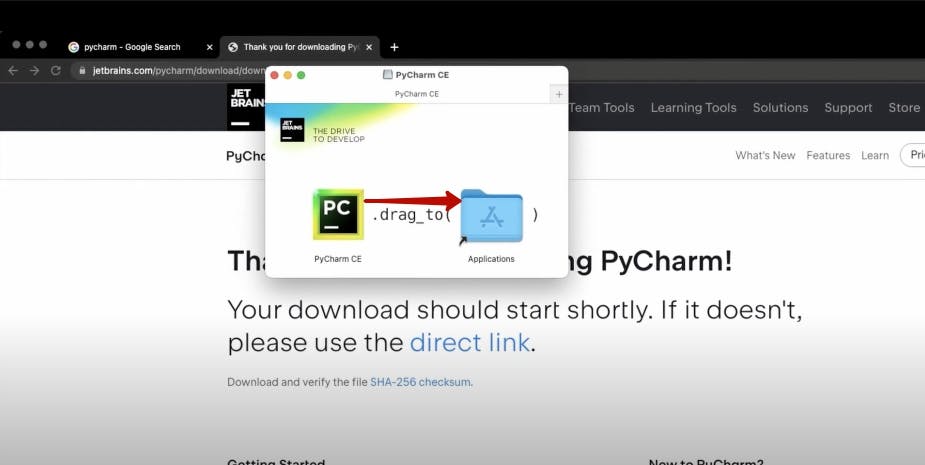
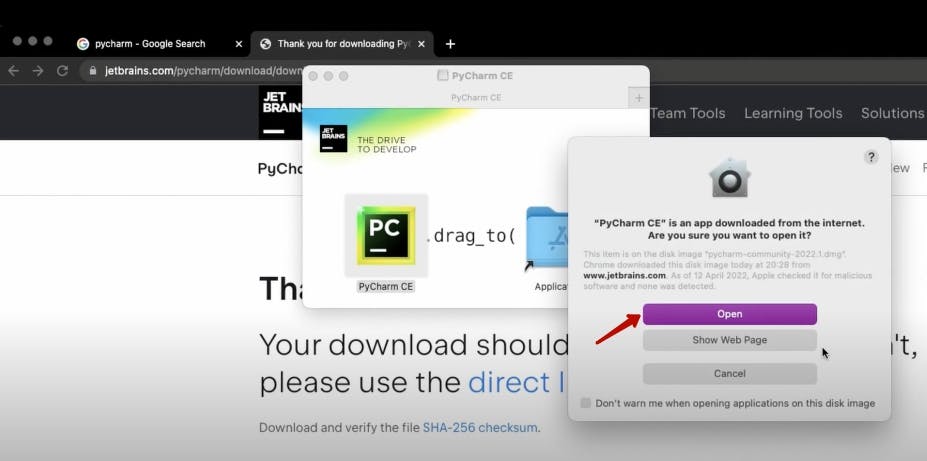
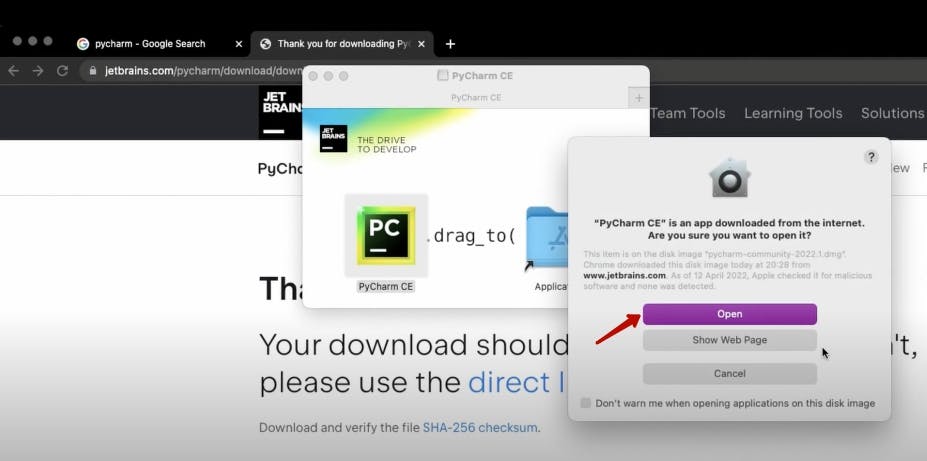
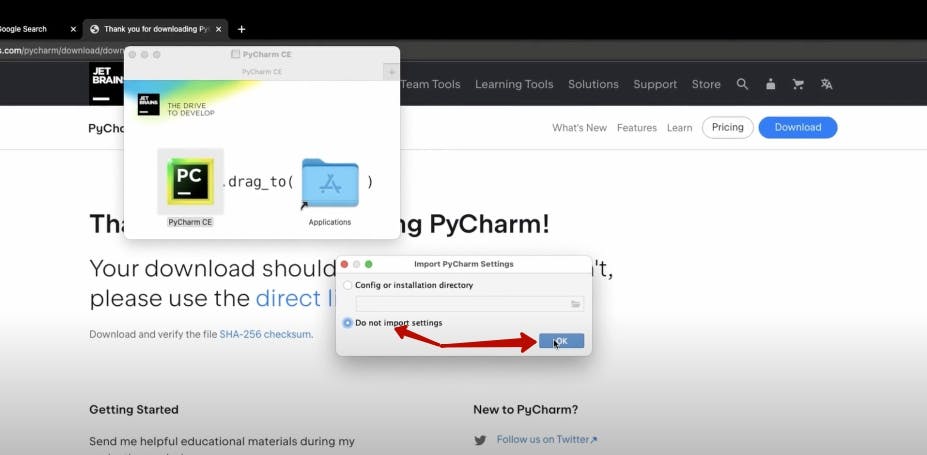
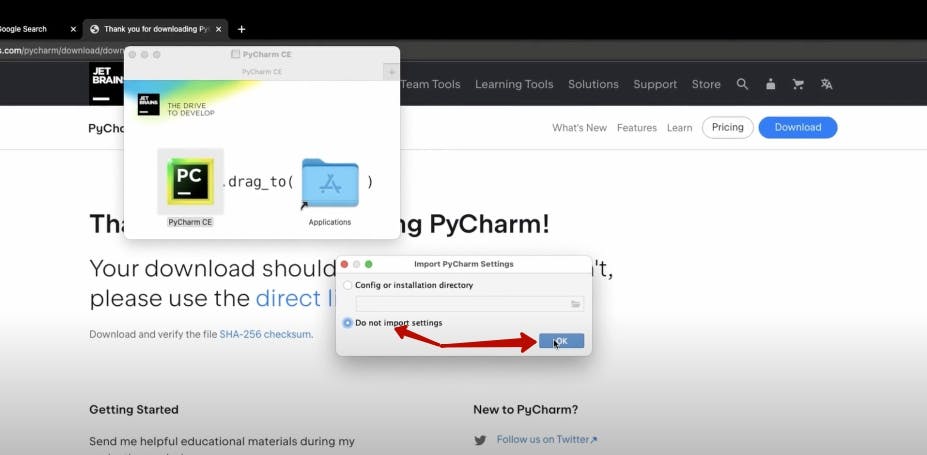
Для Windows
Нужно запустить скачанный файл. В первом информационном окне кликаем по кнопке Next. Во втором окне указываем путь, куда будет установлена программа. Стандартно устанавливается в Program Files вашей системы.
В следующем окне ставим галочки в пунктах, которые указаны на скриншоте:
Create Desktop Shortcut
Create Associations
Update PATH Variable (restart needed)
После нажатия на Next начнется установка программы
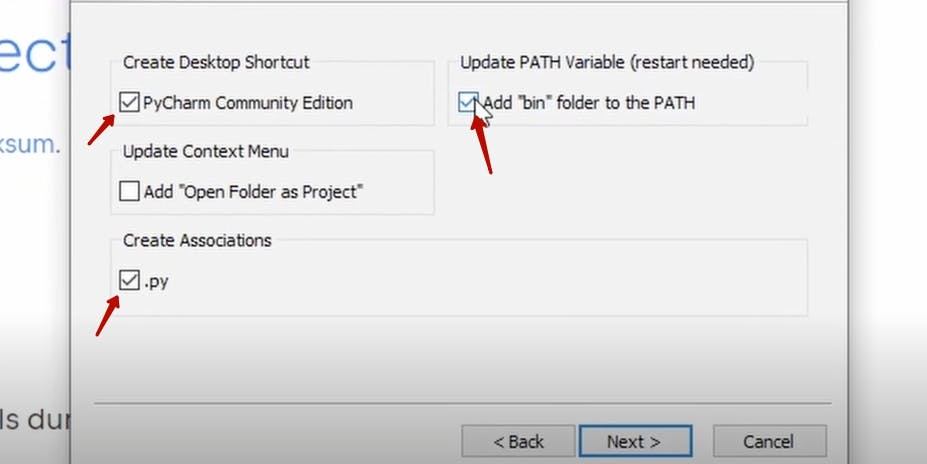
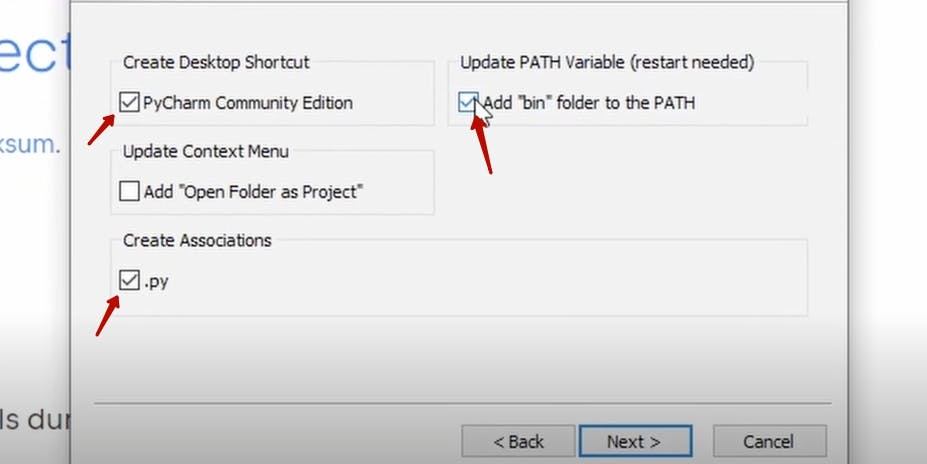
По окончании установки отобразится финальное окно. Выбираем пункт I want to manually reboot later, жмем кнопку Finish.
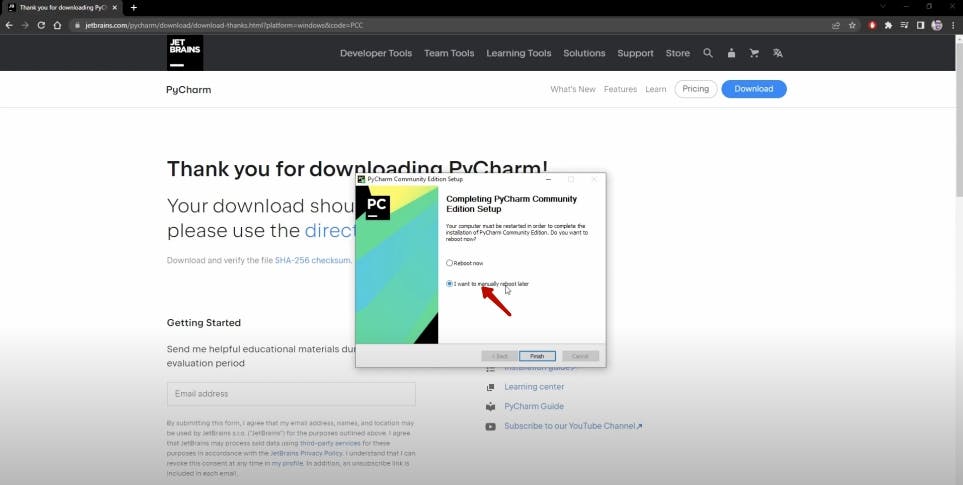
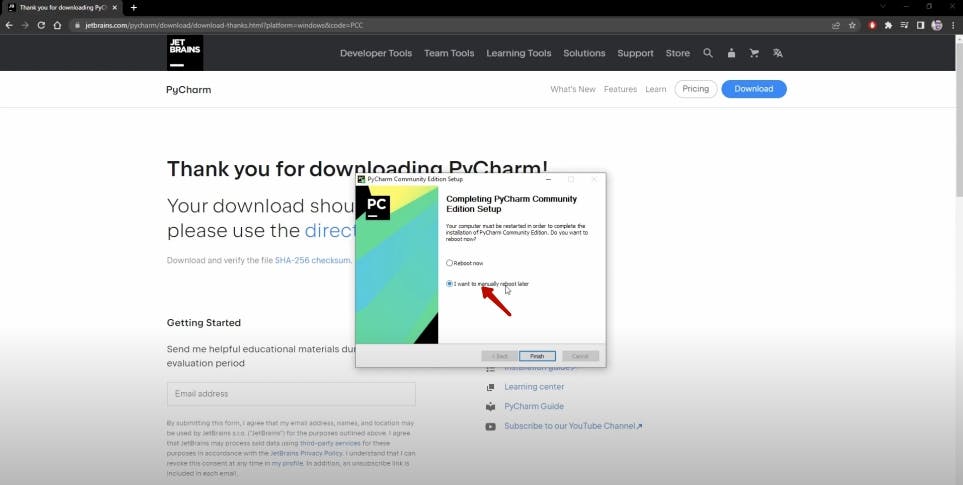
Далее подтверждаем, что ознакомились с правилами пользования, и отклоняем запрос на отправку статистики
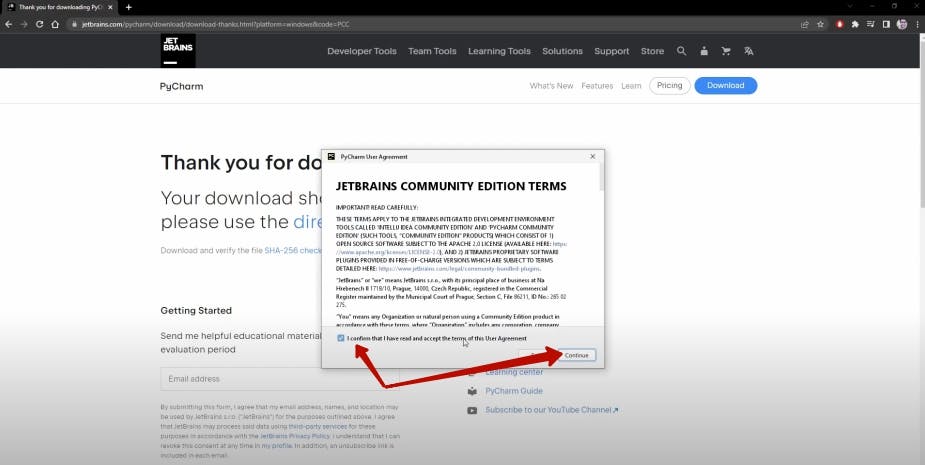
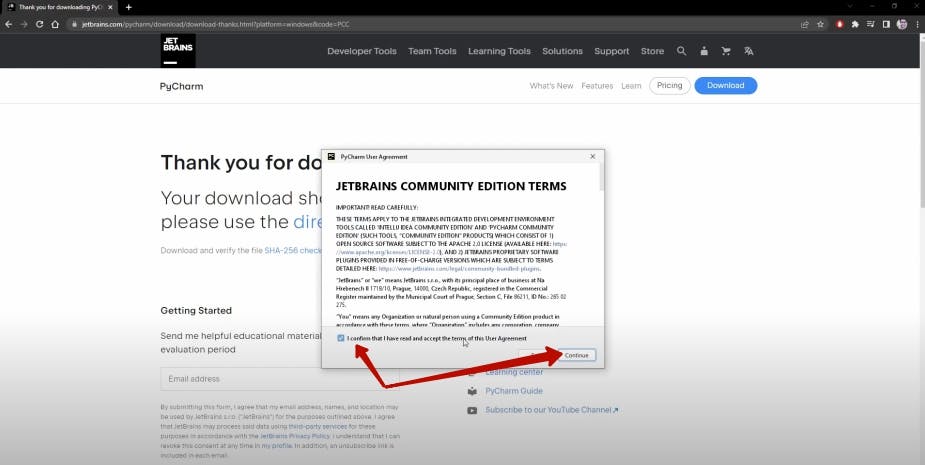


Программа запустится, и в ней можно начать первый проект.
Инструкции в формате видео:
Mac
Windows
Want to print your doc?
This is not the way.
This is not the way.

Try clicking the ⋯ next to your doc name or using a keyboard shortcut (
CtrlP
) instead.