Share
Explore
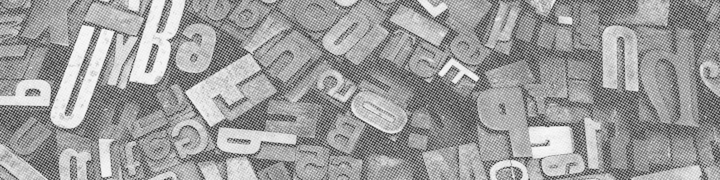
 Permission settings for published docs
Permission settings for published docs
A guide that goes over the three different modes (View, Play, Edit) for published docs and the permissions settings needed to be set for your editable doc link.
Publishing is a way to share Coda docs with the world in our beautiful . You can read through trending docs, search through different categories and learn the manner ways you can use Coda. In this doc, we’ll go over the following:
DISCOVERABILITY
Toggling on the Discoverable by anyone will allow the world to find your doc on search engines, and in the . The good news is that when you’re manually publishing a doc (not via the API) and have this toggled on, Coda will automatically update the sharing permissions accordingly.
For example, if you originally had a published doc that was on View mode but decided you wanted to allow others to edit it, the Anyone with the link access will be changed to Can Edit when you select Edit mode.
Click through the cards to read more about the different levels of interactivity for your published docs accessible by the world.
Discoverability ON - Doc Interaction
View Mode 👁️
1
Play Mode ▶️
1
Edit Mode ✏️
1
View Mode 👁️
1
Play Mode ▶️
1
Edit Mode ✏️
1

Now, anyone can view your doc — but can’t interact with or edit it. Good for blog posts.

Now, anyone can use buttons and reactions in your doc — but their changes won’t be saved. Good for quizzes, calculators, worksheets, etc.

Now, anyone can use buttons and reactions in your doc or add rows to tables and their changes will be saved. They will not be able to edit the canvas text. Good for voting, brainstorming, crowdsourcing, etc.
▪️ ▪️ ▪️
But sometimes you want to be more private and share with just your Team and that’s totally okay! For this, you’ll want to make sure that the Discoverable by anyone is toggled OFF. Learn more about .
As you click through the cards you’ll see that “anyone” is now replaced by “anyone in your domain”.
Discoverability OFF - Doc Interaction
View Mode 👁️
1
Play Mode ▶️
1
Edit Mode ✏️
1
View Mode 👁️
1
Play Mode ▶️
1
Edit Mode ✏️
1

Now, anyone in your domain can view your doc — but can’t interact with or edit it. Good for blog posts.

Now, anyone in your domain can use buttons and reactions in your doc — but their changes won’t be saved. Good for quizzes, calculators, worksheets, etc.

Now, anyone in your domain can use buttons and reactions in your doc or add rows to tables and their changes will be saved. They will not be able to edit the canvas text. Good for voting, brainstorming, crowdsourcing, etc.
IMPORTANT: If you do not have a domain (ie. yourname@domainname.com) set up as your login with Coda, publishing a doc will still share to the world even with discoverability settings toggled off. Learn how to set up your company’s domain
.Similar to the Anyone with the link share permissions updating automatically when you click through the different modes, the same will occur for your access control list for your domain. The Anyone at [YOUR DOMAIN NAME] signed into Coda access setting will be updated automatically.
MODES & SHARE SETTINGS
Though we make it easy for you when Discoverability is turned on (and for your domain when Discoverability is turned off), it’s helpful to understand the permissions needed for your editable doc link, also known as the “d link”. You access this d link to edit your own Coda docs and share with collaborators via the Share and Publishing settings. An easy way to check is to look at your doc’s URL.
Do you see a coda.io/d? You’re looking at the d link of an editable doc.
Do you see a coda.io/@[your maker url]? You’re looking at a published doc URL.
▪️ ▪️ ▪️
If you have your domain set up with us, there may be times where you want to be able to share your published doc link to those outside of your domain and not have it listed in our Doc Gallery at the same time. Ex. A client, research group or students.
In the cards below, you’ll see screenshots of what your published doc will look like depending on the mode and the Anyone with the link share setting.
View Mode 👁️

No access
Description
User be prompted to sign in but will not have access once signed in.Access to d link
No access.
Can view
Description
User can view the published doc but controls and action buttons are disabled.Access to d link
View-only access.
Can edit
Description
User can view published doc but controls and action buttons are disabled.Access to d link
Edit access. Changes will be saved.
Play Mode ▶️

No access
Description
User be prompted to sign in but will not have access once signed in.Access to d link
No access.
Can view
Description
User can use controls and buttons but no changes will be saved.Access to d link
View-only access.
Can edit
Description
User can use controls and buttons but no changes will be saved.Access to d link
Full doc edit access. Changes will be saved.
Edit Mode ✏️

No access
Description
User be prompted to sign in but will not have access once signed in.Access to d link
No access.
Can view
Description
User can view the published doc but controls and action buttons are disabled even when signed in.Access to d link
Edit access. Changes will be saved.
Can edit
Description
Sign in to edit first. User can use controls, reactions and buttons. Edits will be saved.Access to d link
Full doc edit access. Changes will be saved.
IMPORTANT: Be mindful that if and when a user has access to your d link and your share setting is set to Anyone with the link - Can edit, the edits go beyond what they can do in a published doc including but not limited to making changes to the text on the canvas, adding/deleting pages & tables, etc.
FAQs
Q: Why isn’t Anyone with the link - Can comment included above?
A: Comments are not supported in published docs.
Q: Am I able to use the Locking feature in my published doc?
A: Yes, if you have Doc Locking set up in pages of your d link, your published doc’s pages will also be locked as well. To learn more about this feature, please see our help article .
Q: I want to embed my published doc but it’s showing an Embed not found error. What’s going on?
A: Double check to see if Anyone with the link is set to can view in the d link.
Q: Even though my published doc is set to View mode, why are my doc viewers being prompted to sign in or sign up?
For an uninterrupted reading experience of your published doc, consider toggling this off.
Q: Someone let me know that the buttons and controls are disabled but my published doc is set to Edit mode. What could be the reason the doc isn’t working for them?
A: Ask them if they’ve logged in to their Coda account. Once again and important to note, only those who are signed in to their Coda account will be able to make edits. If you’d like your readers to get the experience of Coda without signing up (which is free!), consider setting your doc to Play mode. No edits will be saved but anyone who has access to your published doc link will get to test out a Coda doc, fun buttons and all.
Q: How can I make sure that my published docs cannot be copied?
A: In the Advanced Settings, the doc owner can toggle off the ‘Allow others to copy this doc’ option. .
Q: What mode and share setting is this published doc?
A: This doc is on View mode and set to Anyone with the link can view.
Want to print your doc?
This is not the way.
This is not the way.

Try clicking the ⋯ next to your doc name or using a keyboard shortcut (
CtrlP
) instead.