Share
Explore

Introduction
Areas of Focus
Deliverables

01. Onboarding
Approach
Figma Files
02. Navigation
Approach
Main Issues
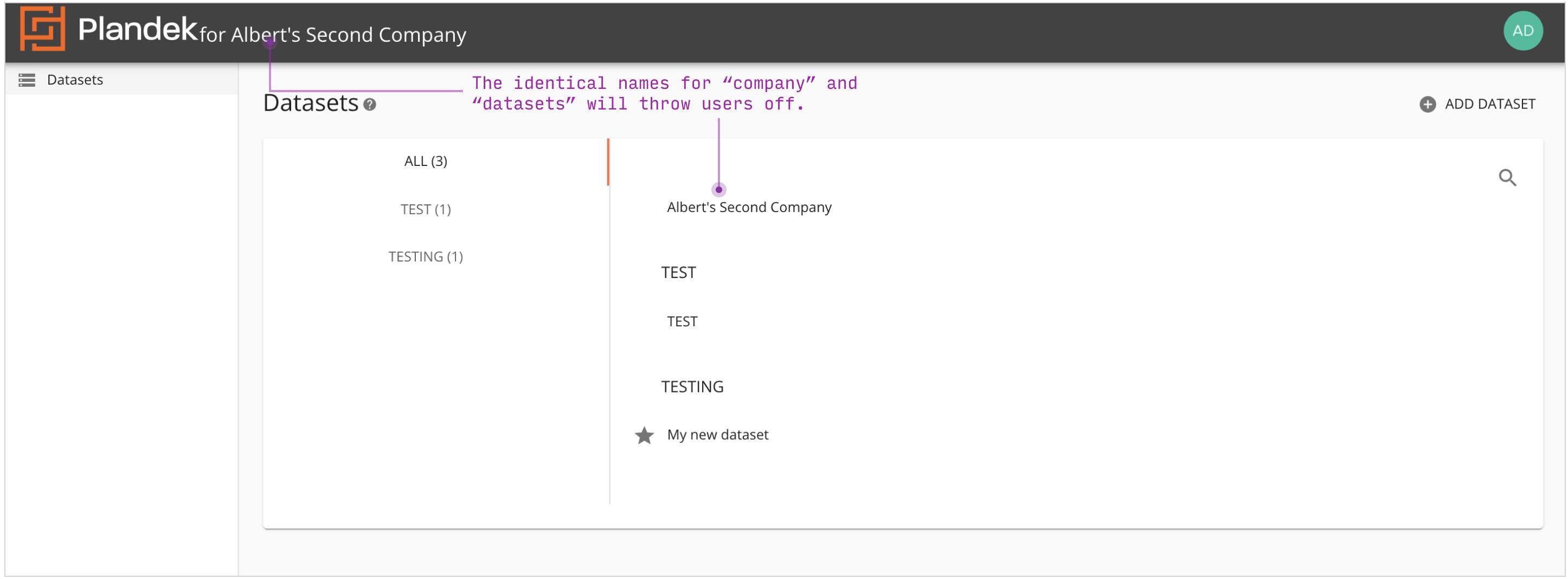
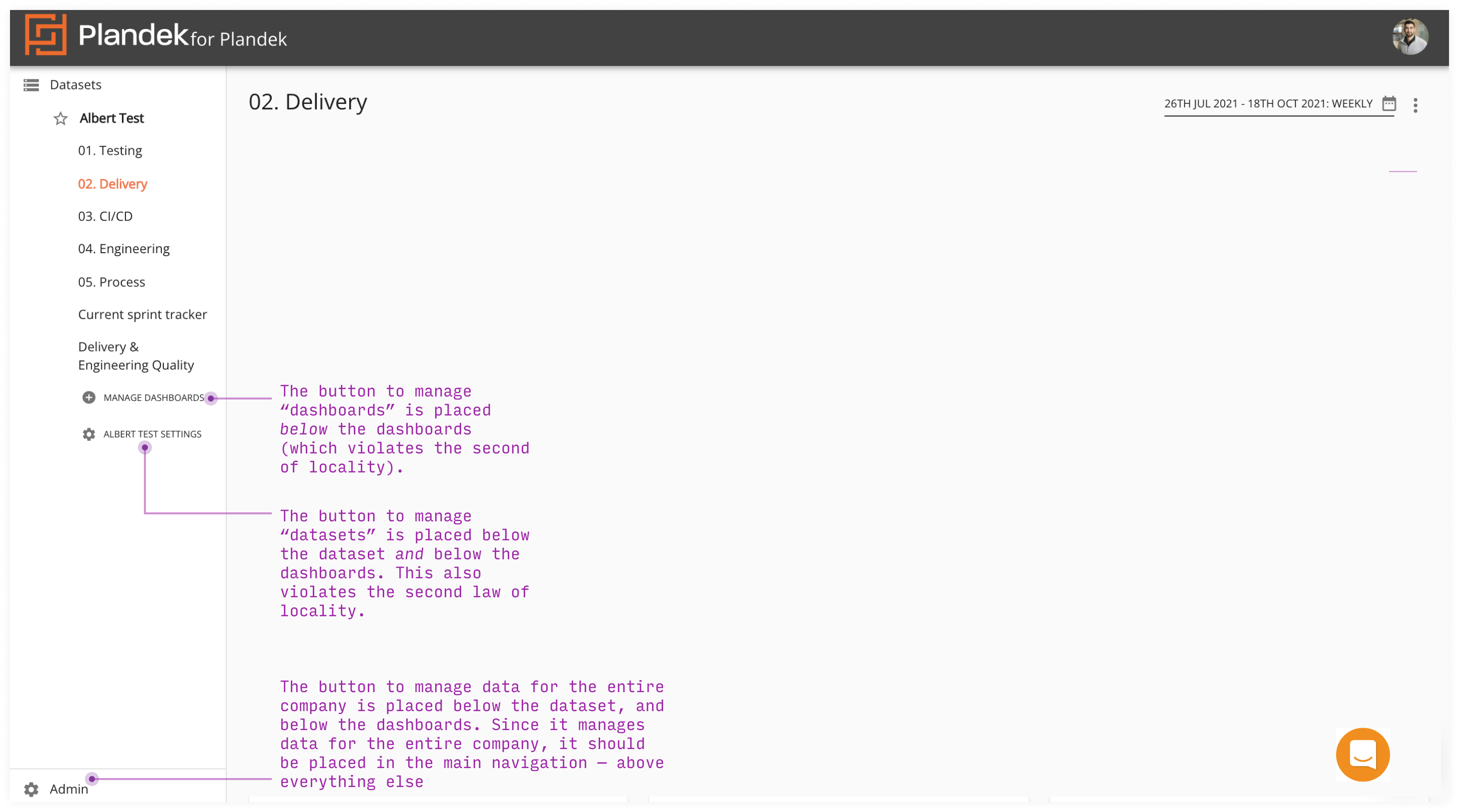
Figma Files
03. Dashboard Settings
Approach
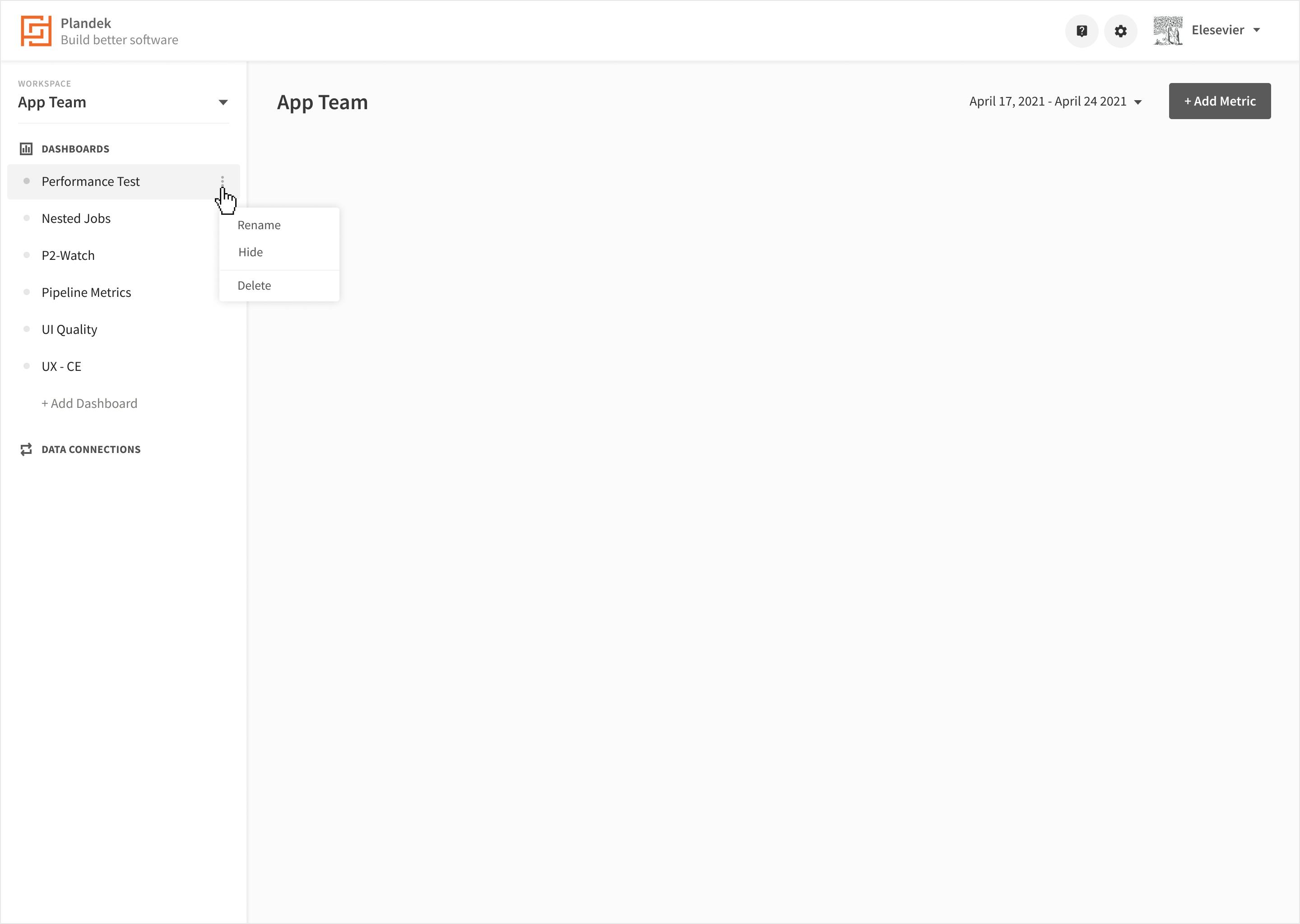
Figma Files
04. Add a Workspace
Approach
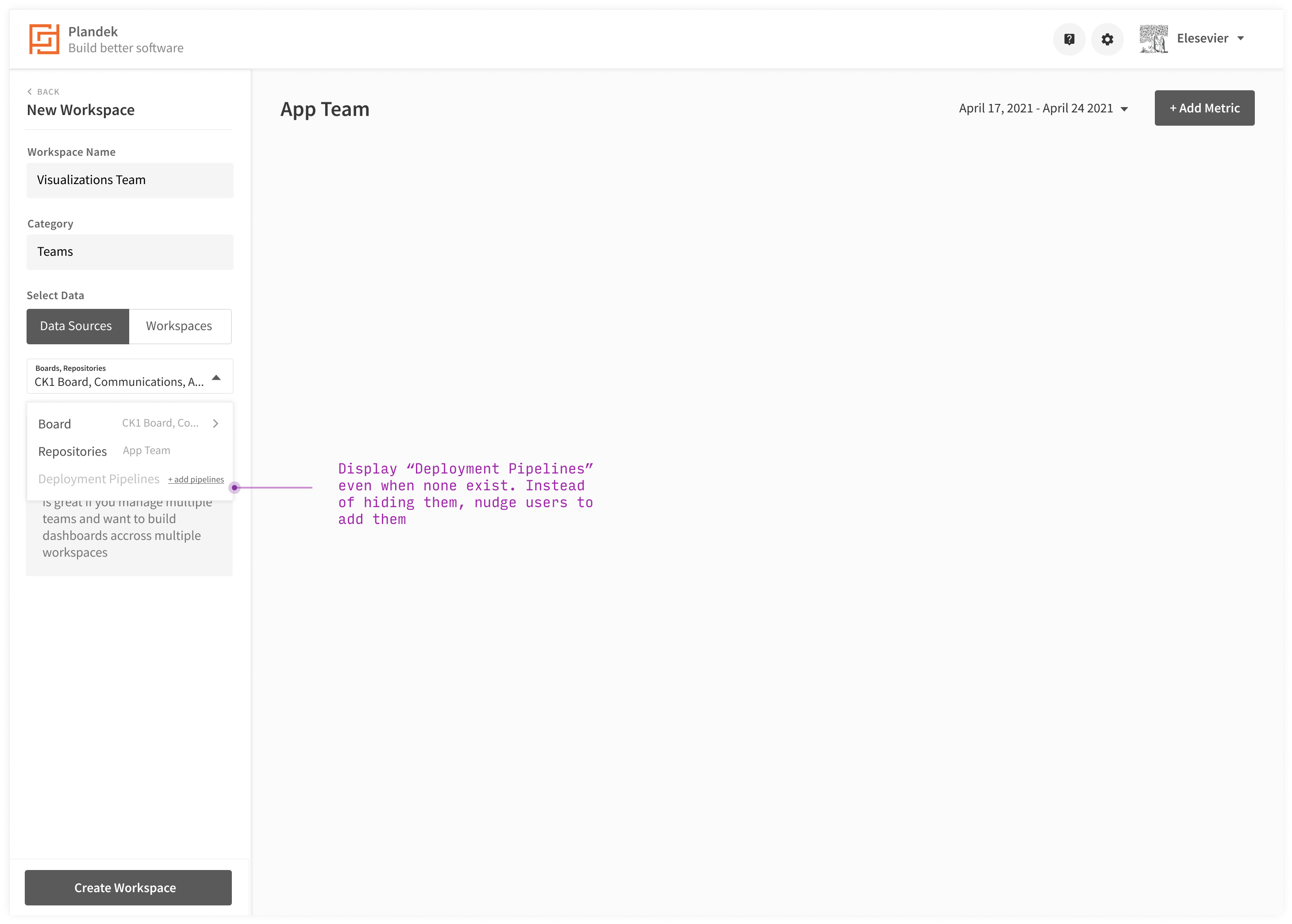
Figma Files
05. Explore View
Approach
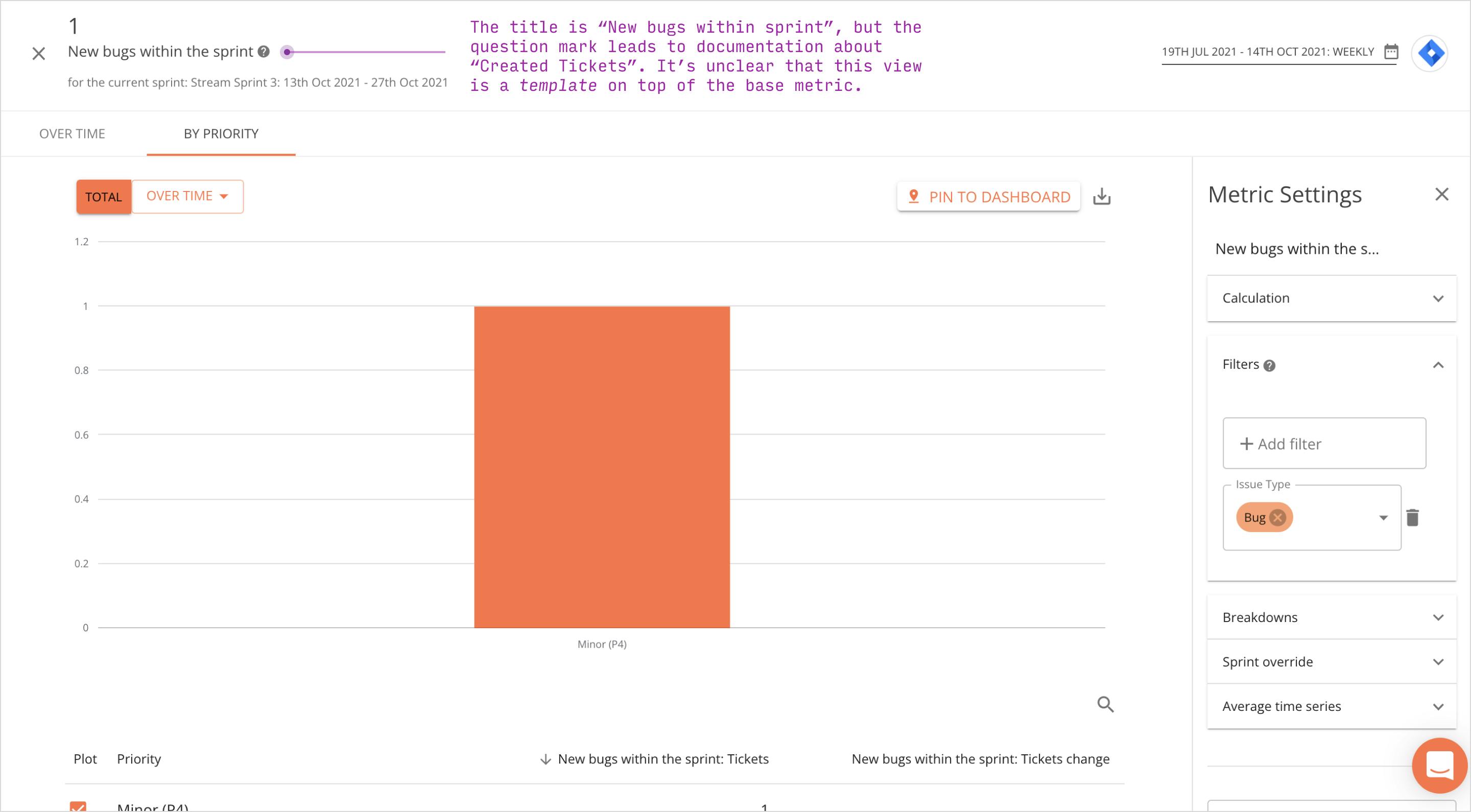
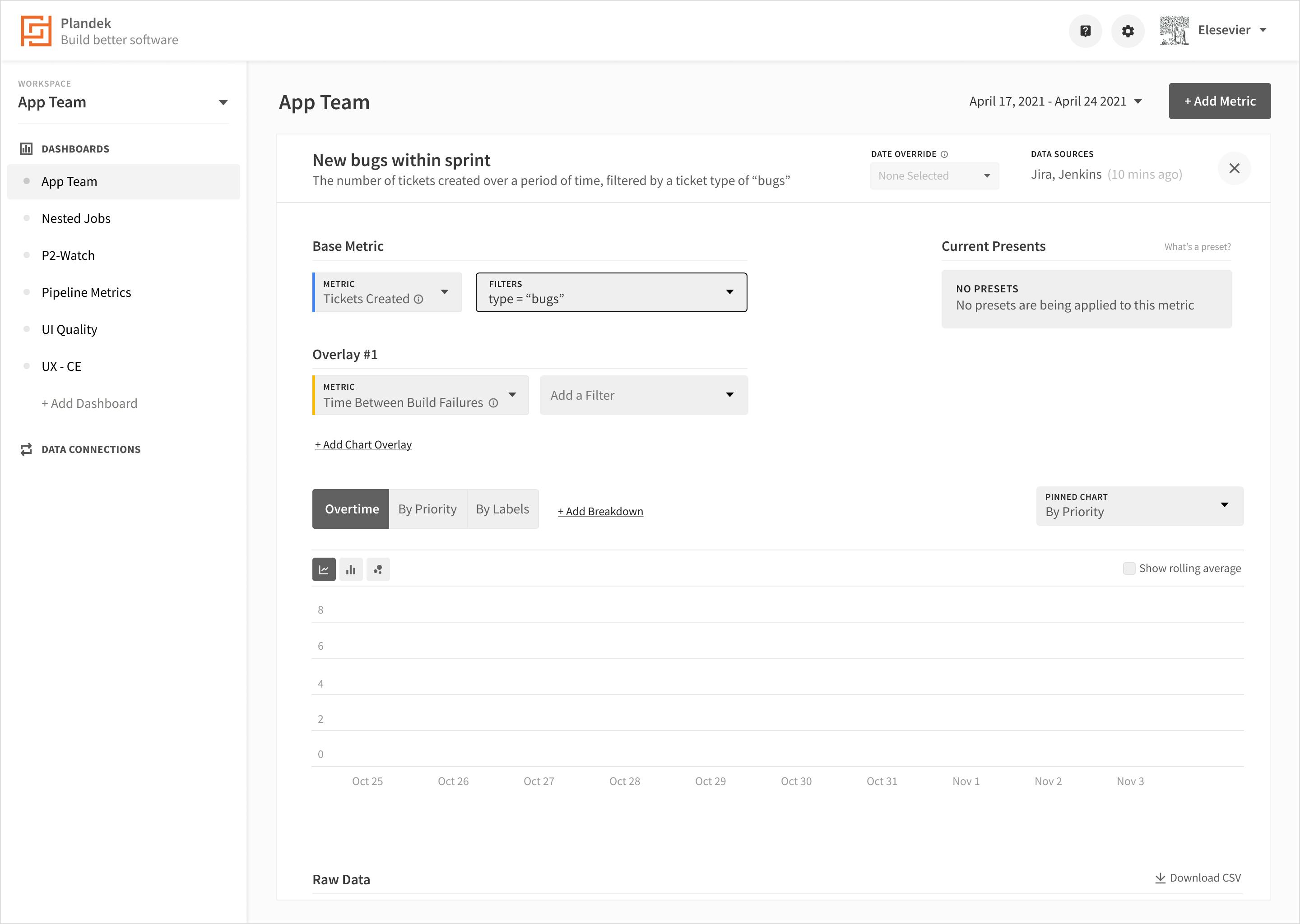
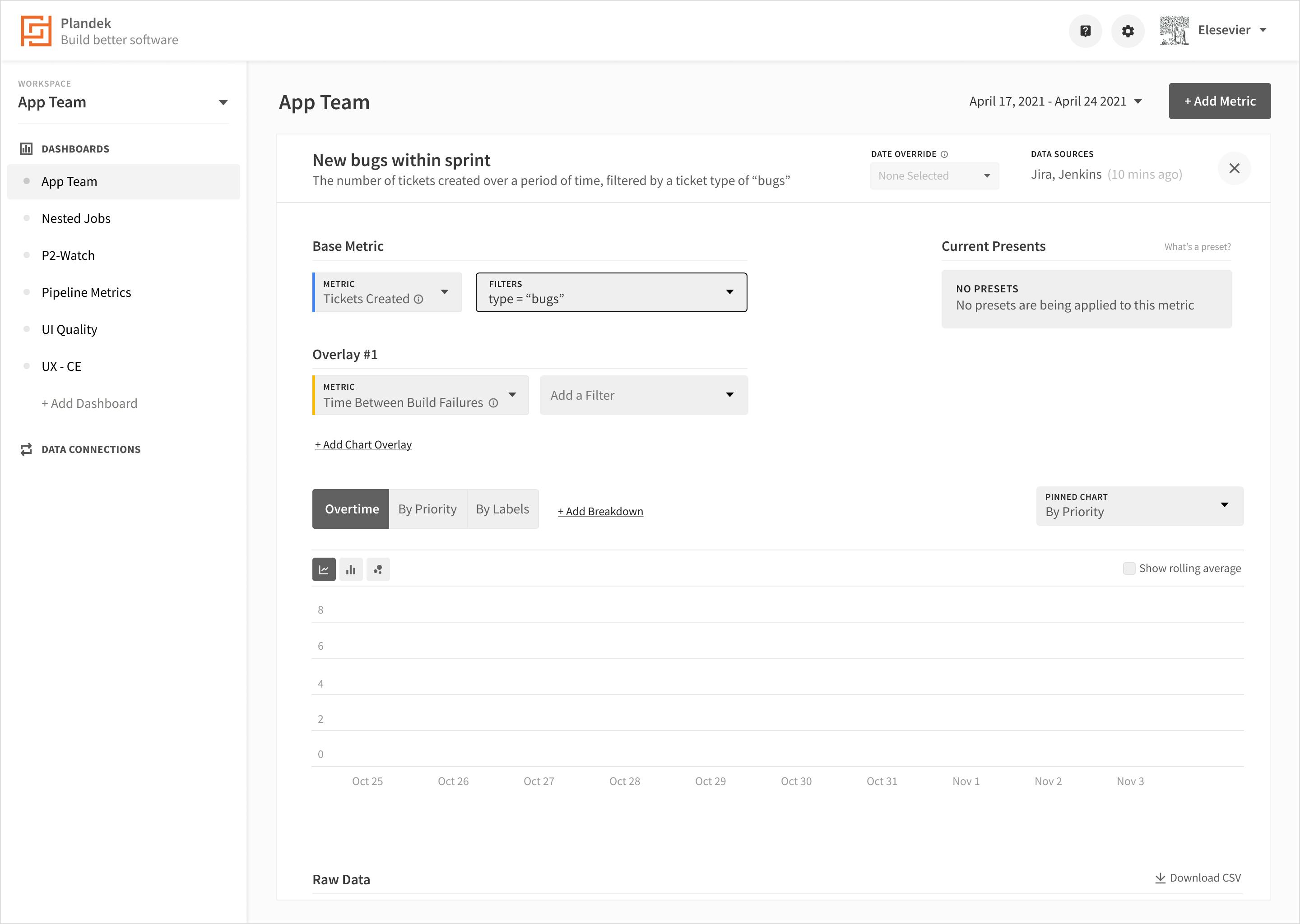
Figma Files
06. Add a Metric
Approach
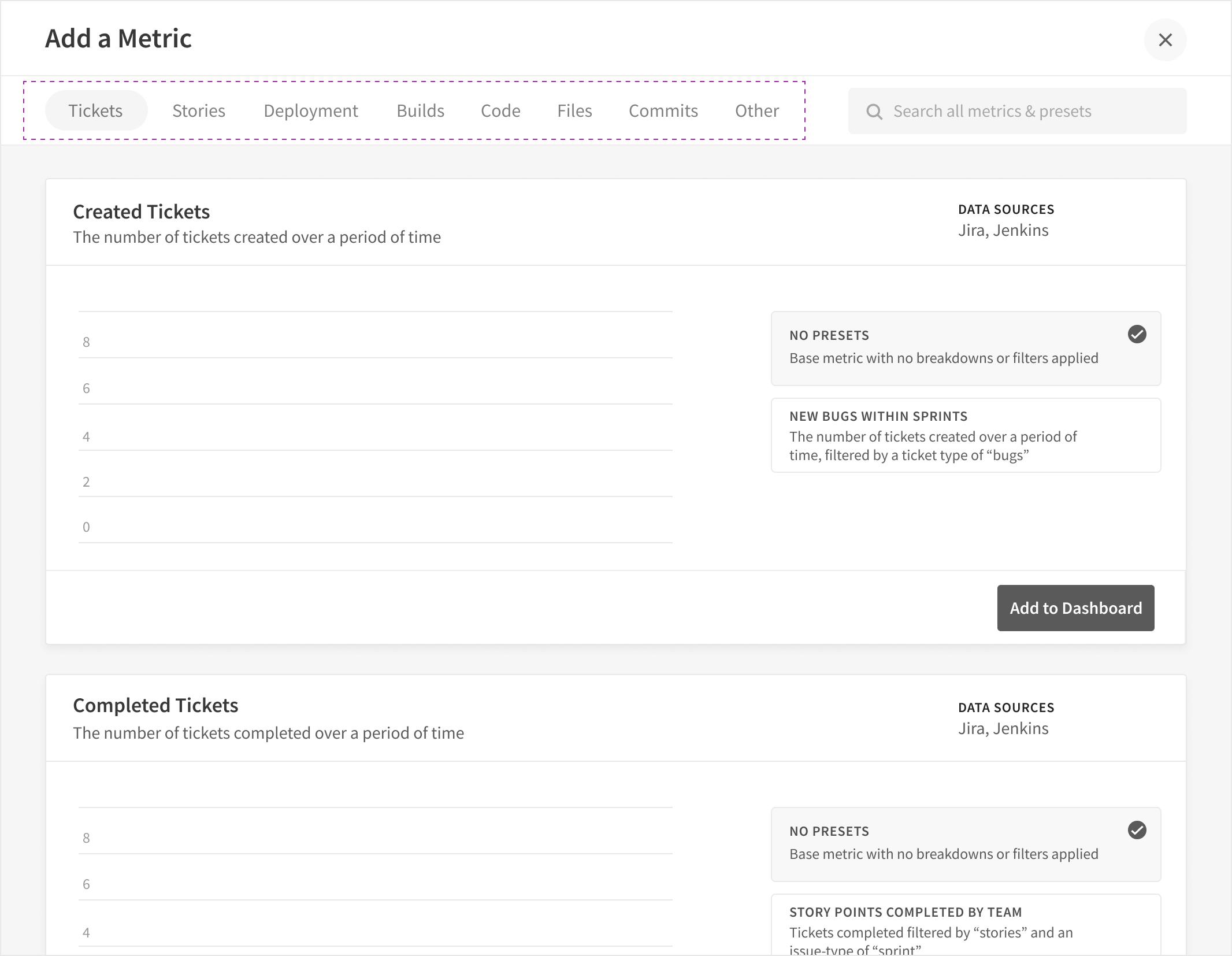

Figma Files
07. Dashboard Metrics
Approach
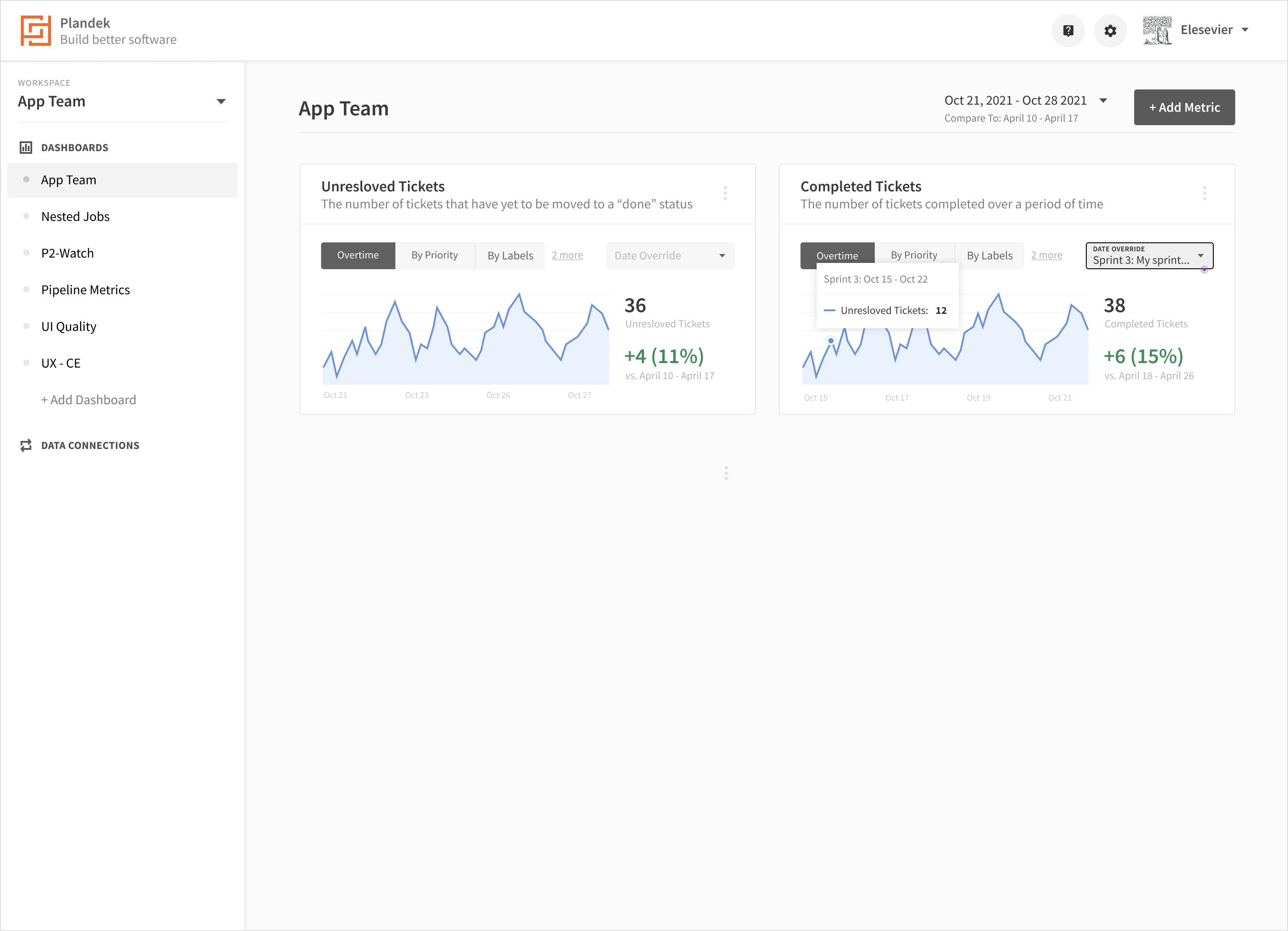
Figma Files
Conclusion
Want to print your doc?
This is not the way.
This is not the way.

Try clicking the ⋯ next to your doc name or using a keyboard shortcut (
CtrlP
) instead.