Skip to content
Navigating Documents
While in link view, there are number of features to help you quickly find the information you need. Each of the red numbers in the visual below is explained in the following text.


1. The name of the abstract is editable from this view.
2. The abstract template can be changed from this dropdown.
3. Toggle between documents from the Current Document dropdown.
4. Filter down the fields shown in the left panel by the following:
All Fields - every field associated with a given abstract template
Linked - only fields with a highlighted portion of the document. These field values are underlined and are clickable.
Unlinked - only fields without an associated highlight. These field values do not have an underline and cannot be clicked.
Current Document - only fields that pertain to the document you are currently viewing.
5. Expand or collapse the abstract sections to show/hide the associated fields.
6. Linked fields will appear with an underline. If you click an underlined field, you will be taken to that location in the document.
7. Unlinked fields do not have an underline and cannot be clicked.
8. Click the save button intermittently while editing an abstract so you don't lose your work.
9. You can keyword search the document text by either clicking the magnifying glass icon in the top right or entering Control+F on your keyboard.
10. You can zoom in and out with these buttons.
11. You can change pages using these buttons or by using your left + right arrow keys on your keyboard.
Want to print your doc?
This is not the way.
This is not the way.
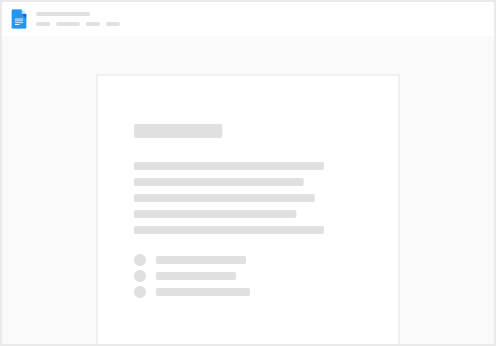
Try clicking the ⋯ next to your doc name or using a keyboard shortcut (
CtrlP
) instead.